Fix Volume suba automaticamente no Windows 10/11
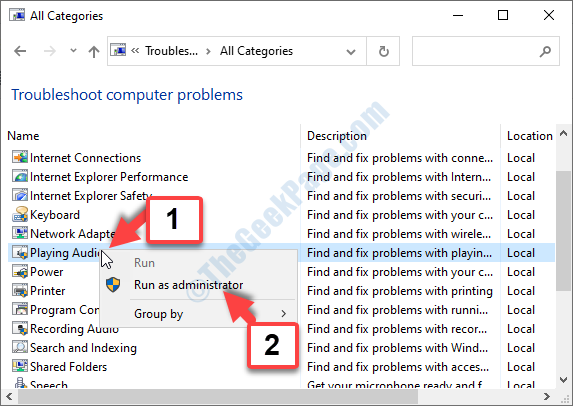
- 4786
- 1553
- Randal Kuhlman
Você está enfrentando esse problema em que seu volume de PC sobe automaticamente no Windows 10 até ficar silencioso? Bem, este é um erro que tem incomodado muitos usuários fora. Muitos usuários relatam que sempre que estão ouvindo música ou têm mais de uma guia/Windows aberta que produz som, o volume é ajustado automaticamente, sem qualquer intervenção manual. Também pode subir até 100% automaticamente.
Embora isso possa ser realmente irritante, a boa notícia é que podemos resolver o problema. Vamos ver como.
Índice
- Método 1: Através da guia Comunicação
- Método 2: via propriedades de som
- Método 3: Mudando para o driver genérico
- Método 4: Desinstalando os motoristas e depois reinstale -os
- Método 5: Desligando o Dolby Digital Plus Audio
- Método 6: Ao executar o solucionador de problemas
- Método 7: identificando se era devido a um problema externo
Método 1: Através da guia Comunicação
Passo 1: Vou ao Começar botão na sua área de trabalho e clique com o botão direito. Selecione Correr Do menu de contexto.
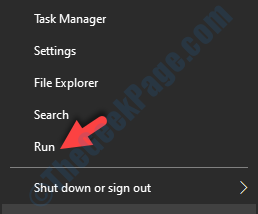
Passo 2: No Correr comando, tipo mmsys.cpl no campo de pesquisa e pressione OK.
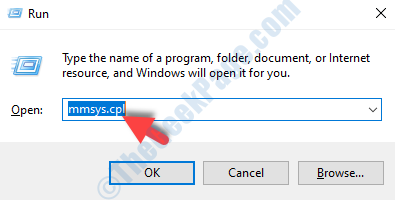
Etapa 3: Agora, no Som janela que abre, selecione o Comunicações guia e selecione o botão de rádio ao lado de Fazer nada.
Imprensa Aplicar e então OK Para salvar as mudanças e saída.
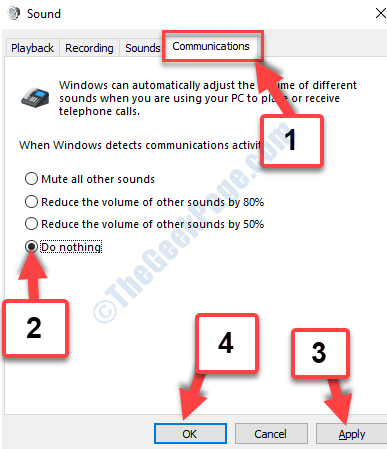
Agora reinicie seu PC e o volume deve ficar bem. Se o problema persistir, tente o segundo método.
Método 2: via propriedades de som
Aqui, temos que desativar todos os aprimoramentos para fone de ouvido nas propriedades de som.
Passo 1: Seguir Passo 1 e Passo 2 de Método 1 Para abrir o Som caixa de diálogo.
Vá para Iniciar> Clique com o botão direito do mouse> Executar comando> MMSYS.cpl> ok
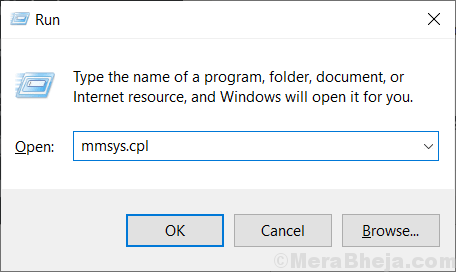
Agora, selecione o Reprodução guia, selecione o dispositivo de reprodução que está causando o problema e clique no Propriedades botão na parte inferior.
Por exemplo, o problema pode ser com o Palestrante, Fone de ouvido, ou o Microfone.
Passo 2: No Propriedades caixa de diálogo, selecione o Aprimoramento guia e verifique a caixa ao lado de Desativar todos os aprimoramentos.
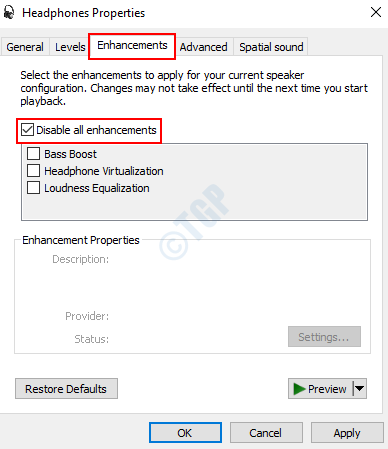
Imprensa Aplicar e então OK Para salvar as mudanças e saída.
*Observação - Se o palestrante ou fone de ouvido As configurações do seu sistema vêm com o Modo imediato, verifique essa caixa também.
Agora, reinicie seu PC para que as alterações sejam eficazes e seu problema de volume deve ser resolvido agora. Se o problema ainda estiver lá, siga o 3º método.
Método 3: Mudando para o driver genérico
Passo 1: aperte o Windows + X Teclas juntas no teclado para abrir o gerenciador de contexto. Selecione Gerenciador de Dispositivos Do menu.
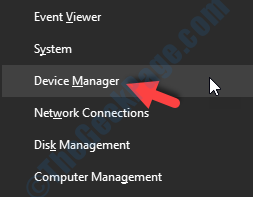
Passo 2: No Gerenciador de Dispositivos janela, role para baixo para encontrar Controladores de som, vídeo e jogo. Clique para expandi -lo. Agora, selecione o dispositivo de áudio, clique com o botão direito do mouse e clique em Driver de atualização.
Aqui, selecionamos Realtek Audio aND clicaram com o botão direito.
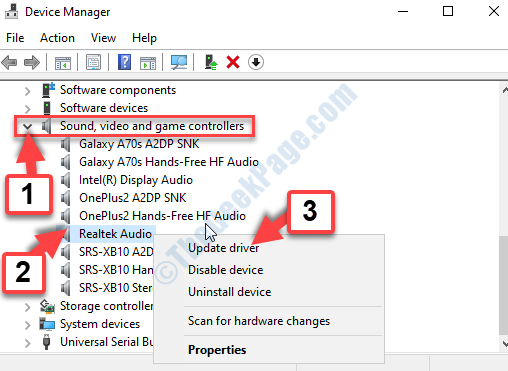
Etapa 3: No Atualizar drivers Janela, clique em Navegue por meus computadores para motoristas.
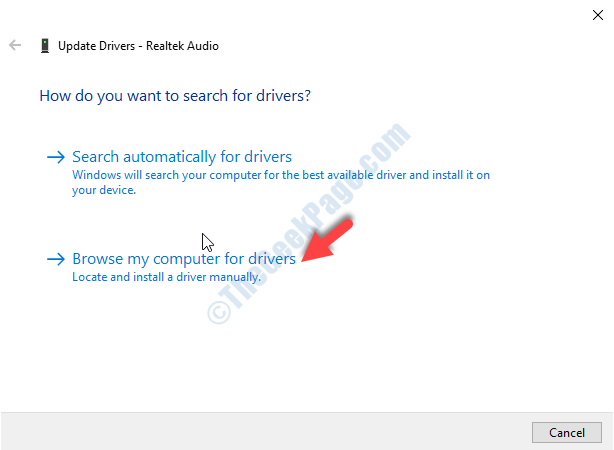
Passo 4: Na próxima janela, clique em Deixe -me escolher de uma lista de motoristas disponíveis no meu computador.
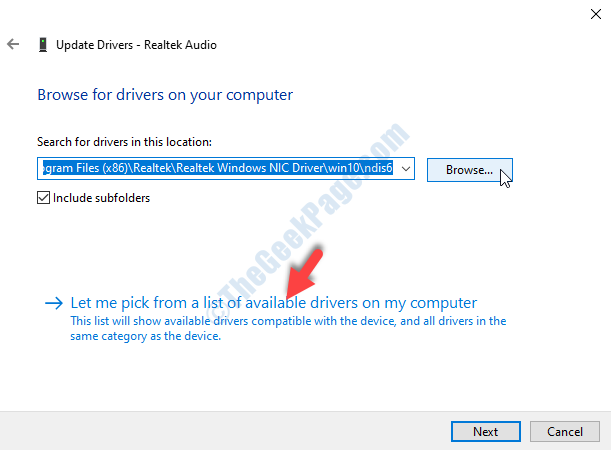
Etapa 5: Em seguida, vá para Modelo e selecione o driver genérico da lista .
Clique em Próximo.
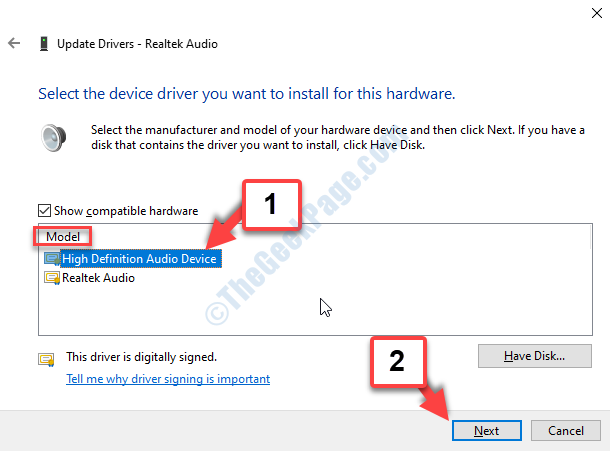
O driver de dispositivo de áudio de alta definição agora será instalado. Reinicie seu PC para que as mudanças sejam eficazes. Isso deve corrigir o problema do volume, mas se não, siga o 4º método.
Método 4: Desinstalando os motoristas e depois reinstale -os
Passo 1: Abra o Gerenciador de Dispositivos janela como mostrado acima em Método 3> Etapa 1.
Agora, vá para o Controladores de som, vídeo e jogo seção novamente e expanda -o. Clique com o botão direito do mouse Realtek Audio e selecione Desinstalar Do menu de contexto.
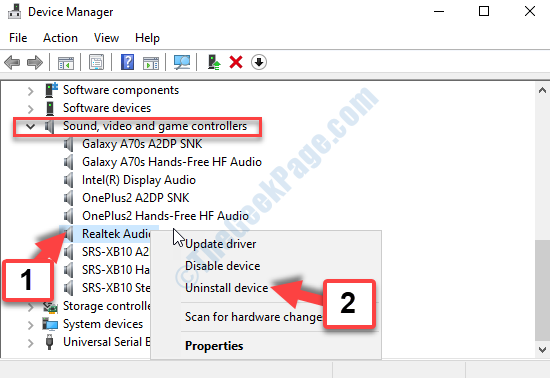
Depois de desinstalado, reinicie seu PC. Os drivers serão instalados automaticamente quando o Windows está iniciando. Isso deve corrigir o erro, mas, se não, siga o 5º método.
Método 5: Desligando o Dolby Digital Plus Audio
Este método é para quem está usando um dispositivo Dolby Digital Plus suportado.
Passo 1: Seguir Passo 1 e Passo 2 de Método 1 Para alcançar o Som caixa de diálogo. Agora, sob o Reprodução guia, selecione o dispositivo de som que está sendo ajustado automaticamente e clique no Propriedades botão na parte inferior.
Passo 2: No Propriedades janela, vá para o Dolby guia e pressione o Poder botão ao lado do nome da marca (Dolby Digital Plus) para desligá -lo.
Agora, reinicie seu PC do Windows 10 e agora o problema em que o volume do seu PC aumenta automaticamente no Windows 10 deve ser resolvido. Mas, se ainda for o mesmo, tente o sexto método.
Método 6: Ao executar o solucionador de problemas
Passo 1: aperte o Win + r Teclas juntas no seu teclado para abrir o Correr comando. Agora, digite painel de controle e pressione OK.
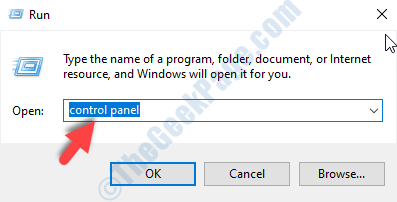
Passo 2: No Painel de controle Janela, tipo Solução de problemas no campo de pesquisa e acertar Digitar. Agora, clique em Solução de problemas.
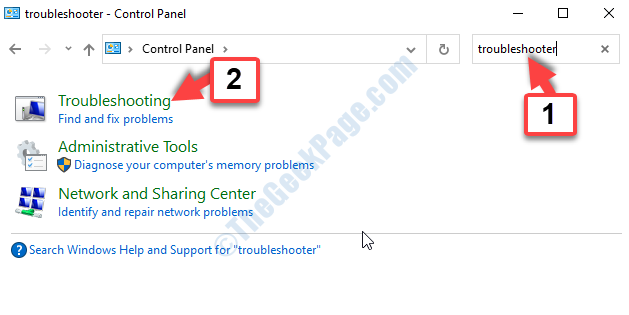
Etapa 3: Na próxima janela, clique em Ver tudo no lado esquerdo do painel.
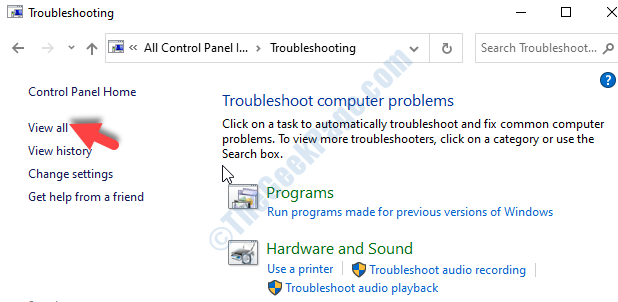
Passo 4: Na próxima janela, em Nome, Encontre e selecione Jogando áudio. Clique com o botão direito do mouse e selecione, Executar como administrador.
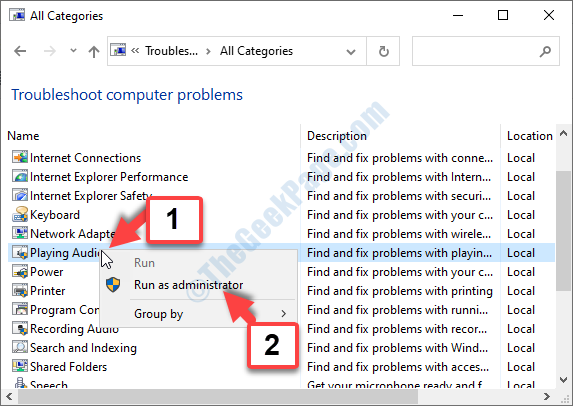
Etapa 5: Em seguida, clique em Avançado e depois pressione Próximo.
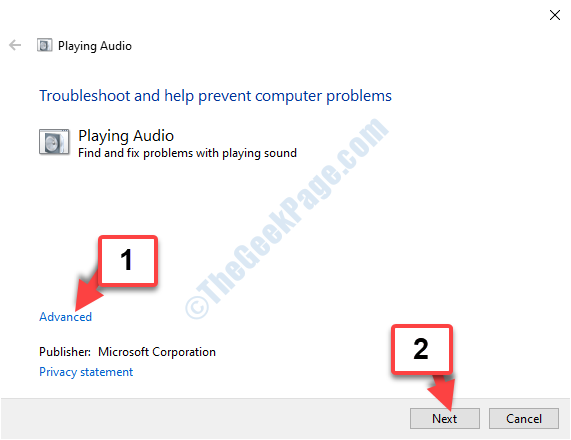
Etapa 6: Agora, siga as instruções e aguarde o solucionador de problemas para concluir a detecção e a fixação do problema.
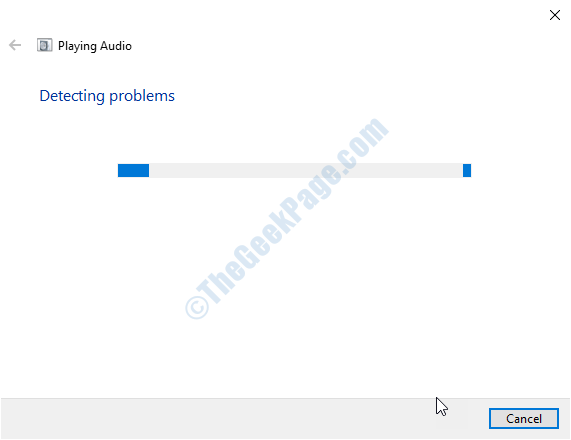
Isso deve corrigir o problema do volume,. Mas, se você ainda está vendo o erro, siga o 7º método.
Método 7: identificando se era devido a um problema externo
Muitas vezes, você pode nem perceber, o problema pode estar no hardware do seu sistema, mas nos dispositivos externos. Por exemplo, o volume talvez aumente automaticamente devido a uma chave que ficou presa no teclado ou devido à roda do mouse. Sim, isso é possível e, portanto, é melhor para você verificar se os dispositivos externos estão causando problemas.
Você pode estar usando o mouse externo (com rodas) para aumentar ou diminuir o volume, e você nunca se sabe, pode muito bem ser um problema mecânico relacionado ao motorista que pode estar causando o problema. Tudo o que você pode fazer é desconectar o mouse USB e reiniciar seu PC Windows 10, e isso deve corrigir o problema.
Como alternativa, o culpado também pode ser a chave de volume no teclado que pode ter ficado preso. Também pode ser uma chave presa no seu monitor, se estiver usando o monitor conectado aos alto -falantes. Então, verifique todas essas possibilidades.
Todos os métodos acima são testados e testados, e eles devem corrigir o problema relacionado ao volume de PC aumenta automaticamente no Windows 10. No entanto, se nenhum dos métodos acima funcionar, verifique no cartão de áudio que você está usando no seu sistema. Verifique se não está danificado e está conectado, da maneira correta. Muitas vezes, mesmo essa pode ser a possibilidade.
- « Fix- Logitech Set Point Runtime Time no Windows 10/11
- Corrig-System Restore falha ao extrair o arquivo / cópia original no Windows 10/11 »

