Corrija o problema de rede não identificado no Windows 10/7/11 [resolvido]
![Corrija o problema de rede não identificado no Windows 10/7/11 [resolvido]](https://ilinuxgeek.com/storage/img/images_5/fix-unidentified-network-problem-on-windows-10-7-11-[solved]_2.jpg)
- 1481
- 137
- Howard Fritsch
O Windows 10 já existe há quase 3 anos, mas ainda está cheio de insetos. Se você atualizar seu computador para o Windows 10 ou simplesmente instalar suas atualizações como criadores atualiza / outono criadores atualiza versão 1709 / atualização de aniversário, muitos bugs aparecerão. Um desses bugs no Windows 10 é Rede não identificada - sem acesso à Internet. Este bug também é frequente no Windows 7. Se você está enfrentando este erro, então você não é o único. Muitos usuários do Windows 10 e Windows 7 estão tendo problemas para acessar a Internet devido ao mesmo problema. Mas não se preocupe. Vamos ajudá -lo a resolver esse problema em nenhum momento. Basta seguir os métodos mencionados abaixo, um por um, até que o problema seja corrigido.
Índice
- Como consertar rede não identificada - sem acesso à Internet no Windows 10 e 11
- 1. Usando comandos de rede
- 2. Obtenha o endereço IP automaticamente
- 3. Desativar e reativar o adaptador de rede.
- 4. Esqueça a rede wifi e tente se reconectar novamente.
- 5. Problema de hardware
- 6. Modo avião
- 7. Rede não identificada para privado ou público
- 8. Desligue a inicialização rápida
- 9. Desativar itens de conexão de rede conflitantes
- 10. Adicionar endereço IP manualmente
Como consertar rede não identificada - sem acesso à Internet no Windows 10 e 11
Existem várias razões que podem estar causando esse problema. Então, existem muitas maneiras de resolver o problema. Vamos passar por cada uma das razões potenciais por trás deste problema e tentar consertá -las. Siga as etapas desses métodos, até que o problema seja resolvido.
1. Usando comandos de rede
1. Imprensa Chave do Windows + S juntos e pesquise cmd iniciar.
2. Agora, clique com o botão direito do mouse no ícone do prompt de comando e executar como administrador.
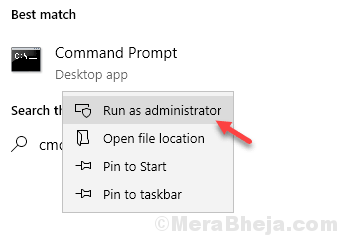
3. Agora, execute os comandos dados abaixo um por um, copiando, colando e atingindo a chave Enter cada vez.
ipconfig /liberação ipconfig /renow netsh winsock redefinir netsh int ip ip ipconfig /flushdns ipconfig /registerdns netsh int tcp conjunto heurística desativada netsh int tcp definido global autotuninglevel = desativado netsh int tcp set global rss = inabedabiled netsh int tcp show global
4. Feche a janela do CMD e Reiniciar seu computador
2. Obtenha o endereço IP automaticamente
1. Imprensa Chave do Windows + R juntos para abrir correr.
2. Escrever NCPA.cpl nele e clique OK.
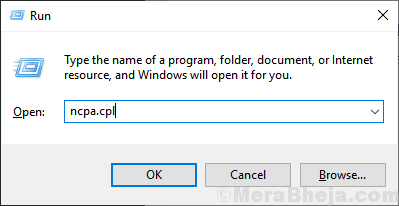
3. Agora, clique com o botão direito do mouse no adaptador de rede com o qual você está conectado à Internet.
Digamos que você está conectado via wifi.
Basta clicar com o botão direito do mouse no adaptador WiFi e clique em Propriedades.
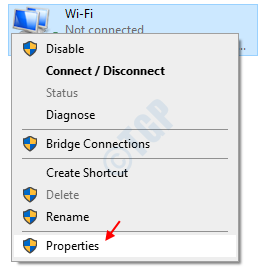
4. Agora, clique duas vezes em Internet Protocol Versão 4 (TCP/IPv4)
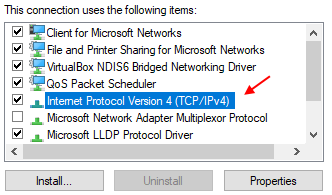
5. Agora, escolha Obtenha o endereço IP automaticamente e escolha Obtenha o servidor DNS automaticamente.
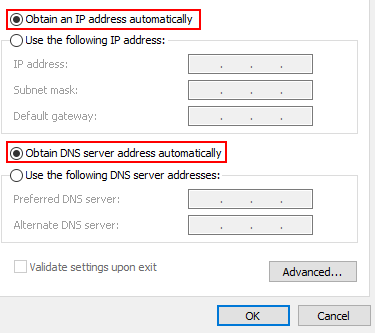
6. Clique em OK e feche a janela.
3. Desativar e reativar o adaptador de rede.
1. Imprensa Chave do Windows + R juntos para abrir correr.
2. Escrever NCPA.cpl nele e clique OK.
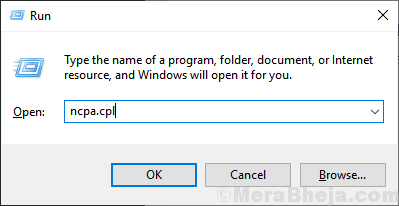
3. Agora, clique com o botão direito do mouse no adaptador de rede com o qual você está conectado à Internet.
Digamos que você está conectado via wifi.
Apenas clique com o botão direito do mouse no adaptador WiFi.
4. Agora, clique em Desativar.
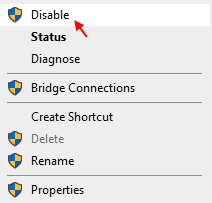
5. Em seguida, clique em Habilitar de novo.
4. Esqueça a rede wifi e tente se reconectar novamente.
1. Imprensa Chave do Windows + i juntos para abrir configurações.
2. Agora, clique em Rede e Internet
3. Clique em Wi-fi do menu esquerdo.
4. Agora, clique em gerenciar redes conhecidas da direita.
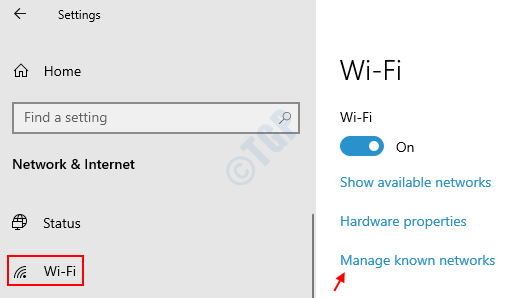
5. Agora, clique na sua rede Wi -Fi da lista para expandir o menu.
6. Clique em Esquecer.
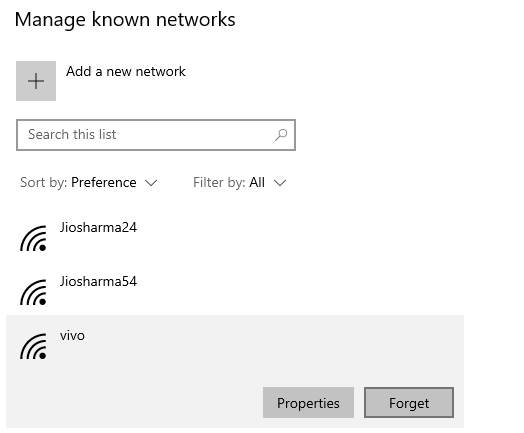
7. Agora, tente novamente reconectá -lo, aby, inserindo a senha.
Para usuários do Windows 11
1 - Pesquise Configurações de wifi na caixa de pesquisa e depois clique nela.
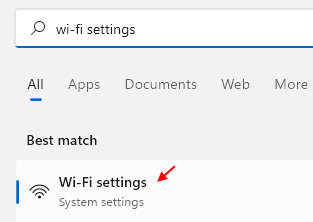
2 - Agora, clique em Gerenciar redes conhecidas expandir.
3 -agora, Esquecer Sua rede wifi e depois tente se conectar novamente, digitando a senha do WiFi.
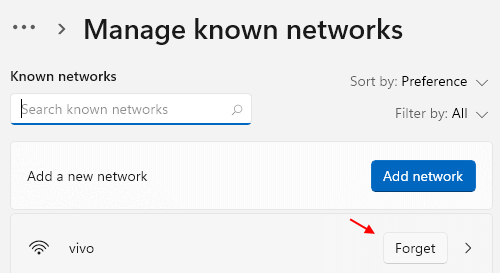
5. Problema de hardware
A primeira maneira de resolver o problema é esclarecer que não há problema de hardware com o modem ou roteador. Muitas pessoas também usam dongles. Portanto, antes de começar a resolver o problema por dentro, verifique se não há problema com o hardware. Tente se reconectar ou usar outro cabo. Redefinir ou reiniciar seu roteador e modem Wi-Fi. Não se esqueça de verificar seu adaptador de rede. Certifique -se de que seja colocado perfeitamente em sua porta. Agora, depois de garantir que não haja problema de hardware, prossiga para o próximo método.
6. Modo avião
O Windows 10 vem com o modo de avião. Usuários que tiveram seus computadores atualizados com o Windows 10 Fall Creators Atualize / Atualização de Aniversário / Atualização dos Criadores relatou o modo de avião ligado e depois de volta, corrigiu o problema para eles. Veja como fazer isso.
Passo 1. O modo de avião está localizado no painel direito ou no centro de ação, que pode ser acessado do lado direito da sua barra de tarefas. Clique na opção de notificações na sua barra de tarefas. Ou simplesmente pressione Chave do logotipo do Windows + A

Passo 2. Agora, gire o modo de avião SOBRE e então DESLIGADO.
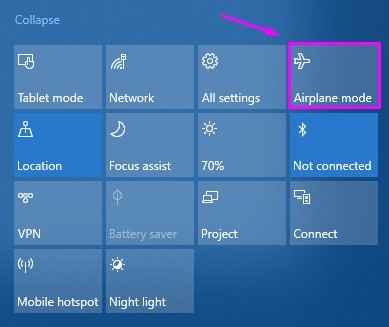
Veja se isso corrige o problema. Caso contrário, vá para o próximo método.
7. Rede não identificada para privado ou público
Neste método, definiremos a localização da rede não identificada como privada ou pública. Fazer isso pode resolver o problema para você.
Passo 1. Vá para Cortana na barra de tarefas e digite Secpol.MSc. pressione Enter. Isso será aberto Política de segurança local.
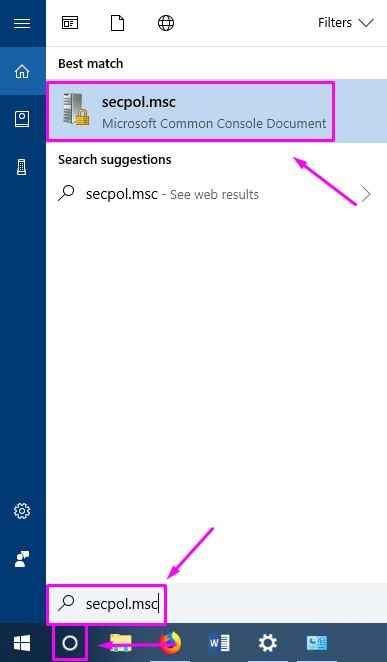
Passo 2. Do lado esquerdo da janela, selecione Políticas de gerente de lista de rede. Então, no lado direito da janela, clique duas vezes Redes não identificadas.
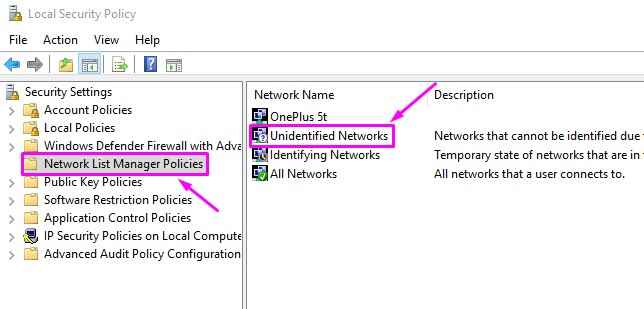
etapa 3. Agora, em tipo de localização, selecione Privado e em permissões de usuário selecione O usuário pode mudar de localização. Depois de fazer isso, clique em Aplicar E então OK.
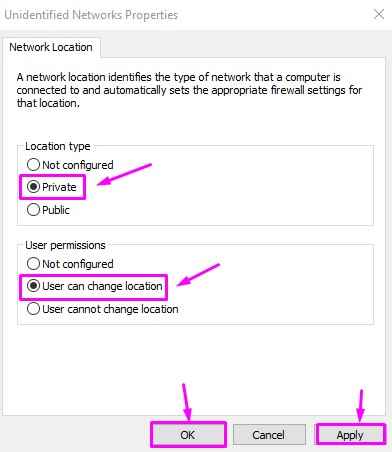
Verifique se você pode acessar a Internet agora. Se o problema ainda existir, tente o próximo método.
8. Desligue a inicialização rápida
É quase difícil não notar o quão rápido as botas do Windows 10 do que as versões do Windows OS anteriores. A razão por trás disso é um recurso incluído no Windows 10 chamado Fast Startup. Como o Windows 10 está cheio de bugs, às vezes esse recurso muito útil pode causar problemas. Então, neste método, veremos se desativá -lo corrige o problema.
Passo 1. Clique com o botão direito do mouse no Botão de início e selecione Opções de energia.
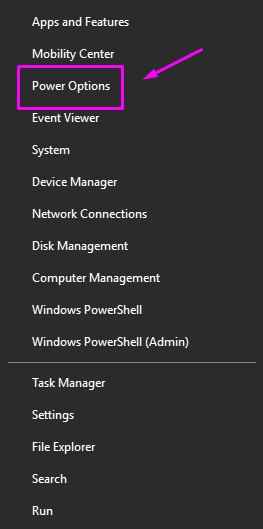
Passo 2. Role para baixo no lado direito da janela e selecione Configurações de energia adicionais.
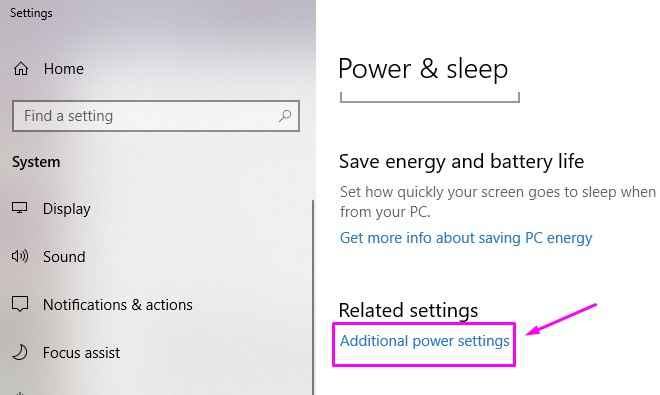
etapa 3. Selecione Escolha o que o botão liga / desliga faz do lado esquerdo.
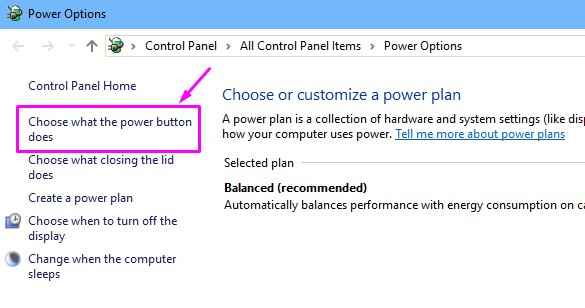
Passo 4. Agora, clique em Alterar configurações que atualmente não estão disponíveis.
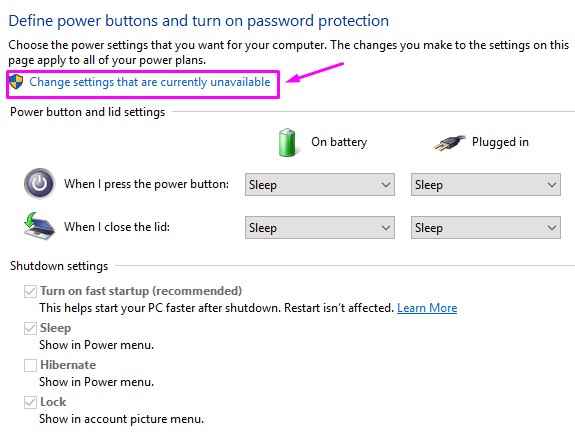
Etapa 5. Em Configurações de desligamento, desmarque Ligue a inicialização rápida. Clique em Salvar alterações.
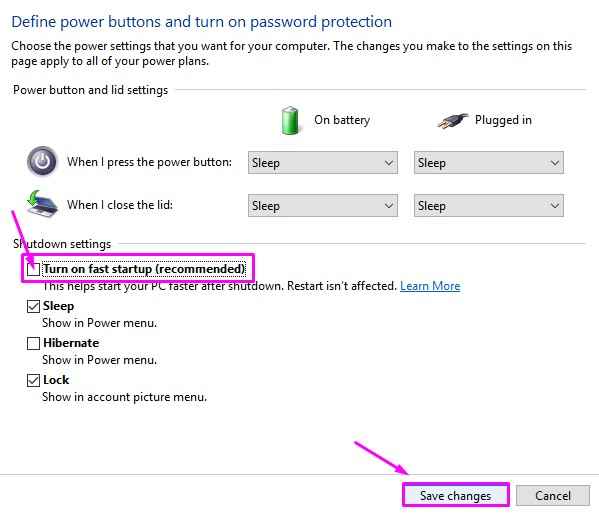
Etapa 6. Desligue seu computador. Ligue novamente após 30 segundos.
Isto deve resolver o problema. Se você estiver enfrentando o problema, siga o próximo método. Além disso, como a startup rápida não é a que causa o problema, você pode girar a inicialização rápida de volta.
9. Desativar itens de conexão de rede conflitantes
As conexões de rede usam software ou programas diferentes, como o programa VPN ou o gerenciador sem fio. Esses programas podem causar conflitos relacionados, eventualmente causando uma rede não identificada. Portanto, neste método, desativaremos esses itens de conexão de rede conflitantes.
Passo 1. Clique com o botão direito do mouse no conexão de rede ícone na barra de tarefas e selecione Configurações abertas de rede e internet.
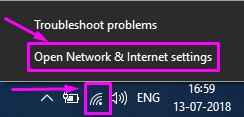
Passo 2. Em Alterar suas configurações de rede, selecione Alterar opções de adaptador.
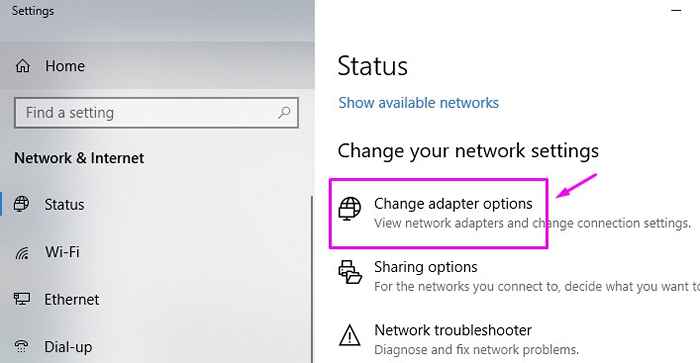
etapa 3. Agora, clique com o botão direito do mouse na conexão Ethernet ou da área local e selecione Propriedades.
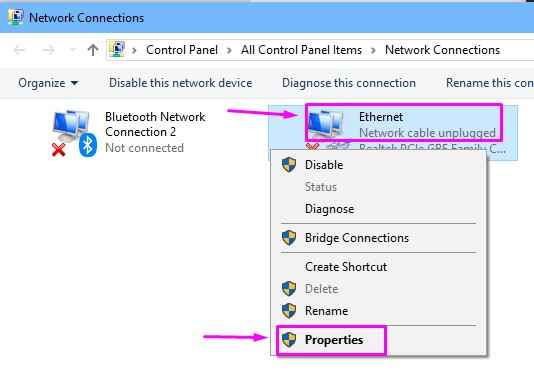
Passo 4. Na guia de rede, você encontrará os itens de conflito. Desinstalá -los.
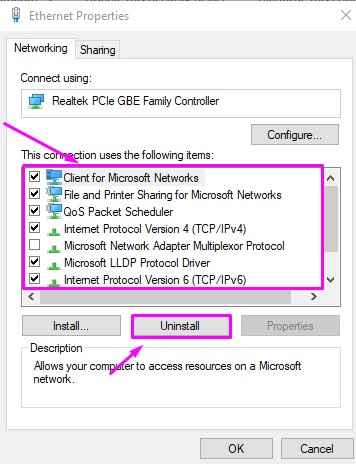
Isso deve resolver o erro. Se o problema ainda persistir, tente o próximo método.
10. Adicionar endereço IP manualmente
Às vezes, o endereço IP com defeito pode ser a causa por trás deste erro. Portanto, neste método, adicionaremos o endereço IP manualmente nas propriedades de conexão de rede Ethernet/sem fio. Veja como fazer isso.
Passo 1. Clique com o botão direito do mouse no ícone de conexão de rede na barra de tarefas e selecione Configurações abertas de rede e internet.
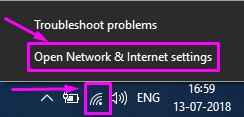
Passo 2. Em Alterar suas configurações de rede, selecione Alterar opções de adaptador.
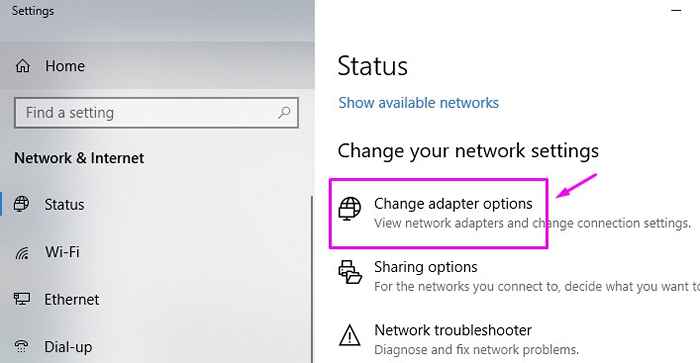
etapa 3. Agora, clique com o botão direito do mouse na conexão Ethernet ou da área local e selecione Propriedades.
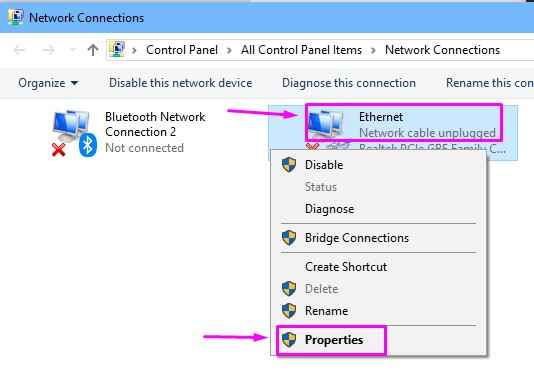
Passo 4. Agora, na guia de rede, clique em Internet Protocol Versão 4 (TCP/IPv4), e depois clique em Propriedades.
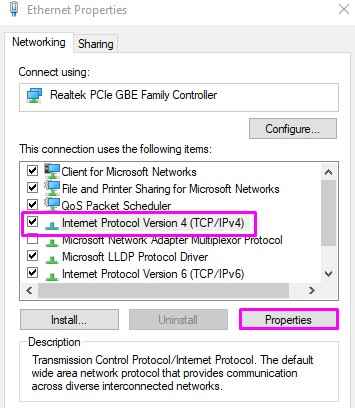
Etapa 5. Selecione Use os seguintes endereços do servidor DNS. Em seguida, adicione os seguintes endereços IP manualmente:
Servidor DNS preferido: 8.8.8.8Alternate DNS Server: 8.8.4.4
Clique em OK depois de entrar no endereço IP.
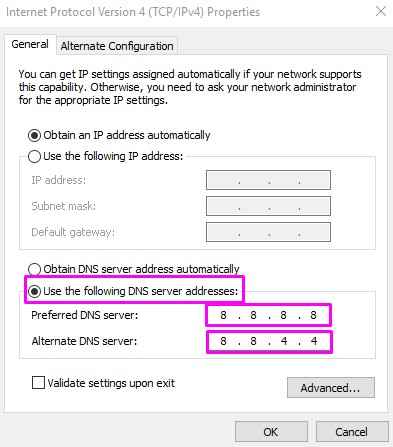
Etapa 6. Agora, vá para Cortana e digite Prompt de comando. Selecione Prompt de comando A partir dos resultados, clique com o botão direito do mouse e selecione Executar como administrador.
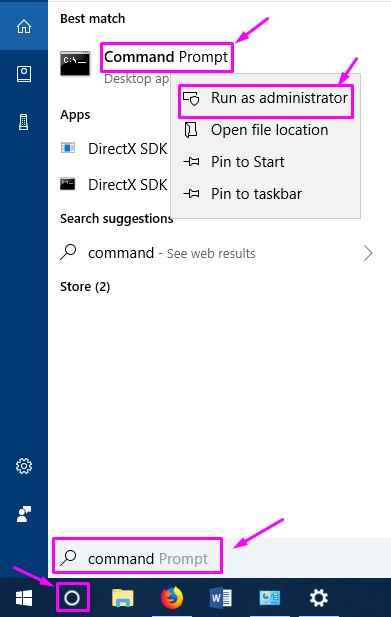
Etapa 7. Na janela Prompt de comando, digite os seguintes comandos e pressione Enter após cada comando.
ipconfig /releaseipconfig /renow
Etapa 8. Reinicie seu computador.
Verifique se isso resolveu o problema. Se você ainda está recebendo o erro, tente o próximo método.
- « Código resolvido 43 Erro Windows interrompeu este dispositivo porque ele relatou problemas
- Fix Wacom Tablet Driver não encontrado no Windows 10 »

