Corrigir 'Esta página da web não está disponível' Erro no Google Chrome / Firefox / Edge
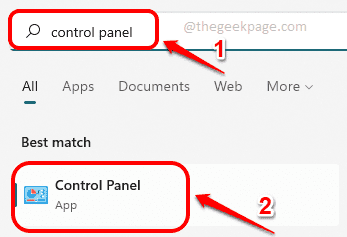
- 4548
- 204
- Mrs. Willie Beahan
Um dos problemas mais irritantes que os usuários enfrentam durante a navegação é o Esta página não está disponível erro. Mesmo se você tiver uma conexão estável à Internet, esse erro às vezes pode aparecer e, uma vez que o fizer, pode impedir que você acesse um site específico ou todos os sites, dependendo da causa do problema.
Embora esse problema possa parecer enorme, é realmente muito fácil consertar isso. Continue lendo, para saber como você pode corrigir facilmente a questão de Esta página não está disponível Erro no seu Google Chrome / Mozilla Firefox / Internet Explorer.
Verifique as seguintes verificações básicas antes de prosseguir com o método real mencionado no artigo.
- Verifique se sua conexão com a Internet está estável.
- Tente abrir a mesma página da web de outro dispositivo. Se estiver funcionando lá, significa que o problema é com o seu dispositivo atual. Você pode seguir o método mencionado neste artigo para tentar corrigir o problema.
Passo 1: No Barra de tarefas, Clique no Procurar ícone.
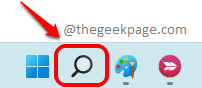
Passo 2: Tipo em ao controle painel no Procurar bar e escolha Painel de controle dos resultados da pesquisa.
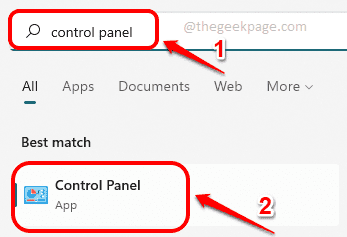
etapa 3: Agora, na janela do painel de controle, verifique se você Visto por é escolhido como Ícones pequenos e depois clique no link para Centro de rede e compartilhamento.
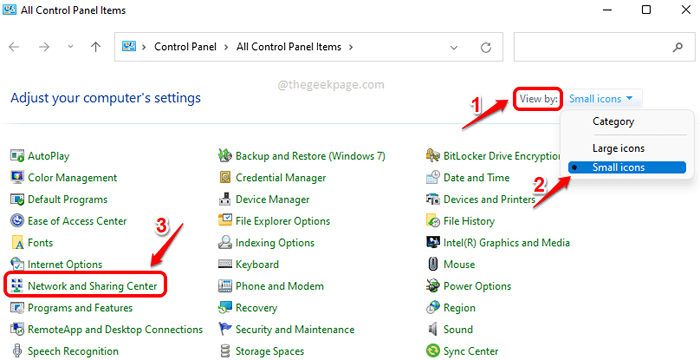
Passo 4: No Janela esquerda painel do Centro de rede e compartilhamento Janela, clique no link que diz Altere as configurações do adaptador.
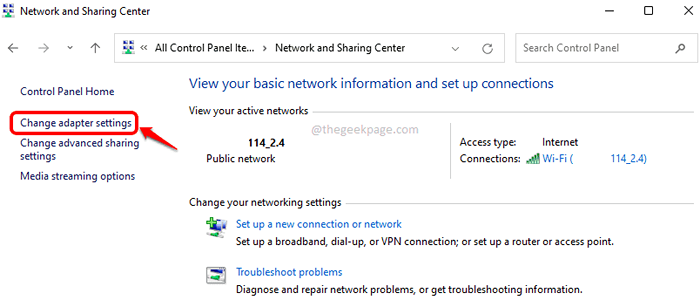
Etapa 5: Como a seguir, Clique com o botão direito do mouse Nas suas Conexão de rede Wi-Fi e clique no Propriedades opção.
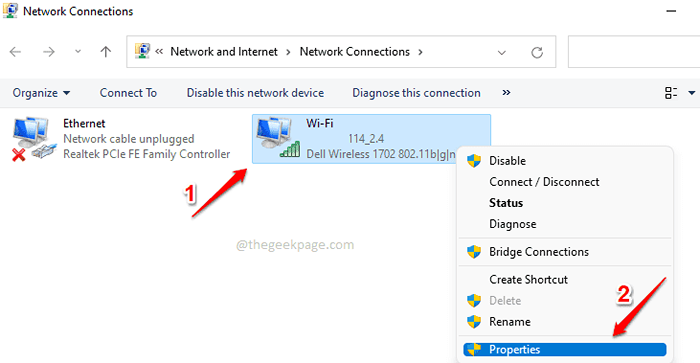
Etapa 6: Na janela Wi-Fi Properties, localize e clique em Internet Protocol Versão 4 (TCP/IPv4) sob Esta conexão usa os seguintes itens seção.
Em seguida, clique no Propriedades botão para editar as propriedades do IPv4.
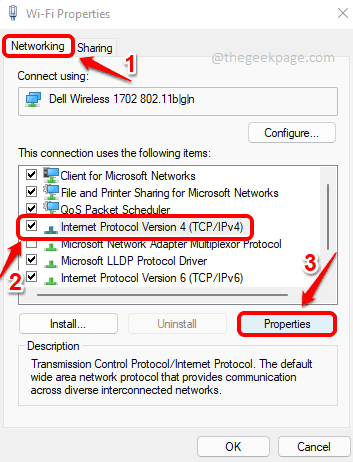
Etapa 7: No Propriedades IPv4 Janela, execute as seguintes etapas:
1. Verifique se o botao de radio contra a opção Obter um endereço IP automaticamente é selecionado.
2. Clique no botao de radio contra Use os seguintes endereços do servidor DNS.
3. Então sob o Use os seguintes endereços do servidor DNS opção, Dê os endereços do servidor DNS, como mostrado abaixo.
Servidor DNS preferido: 208.67.222.220 servidor DNS alternativo: 208.67.220.220
4. Verifique a caixa de seleção correspondente a Validar configurações após a saída.
5. Acerte o OK botão.
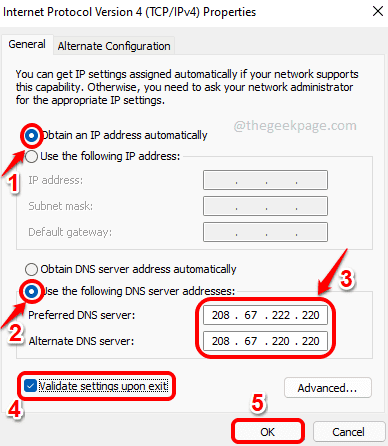
É isso. Tentar relançar Google cromada e tente recriar o problema. Se o Problema ainda está lá, Tente reiniciar sua máquina uma vez. Seu problema agora deve ser corrigido.
Por favor, diga -nos na seção de comentários se você ainda enfrentar o problema.
- « Descubra se o seu disco rígido está falhando usando o Smart no Windows 11 e 10
- Como encontrar seu telefone Android tocando -o em volume total, mesmo que seja no modo silencioso »

