Corrigir 'Este dispositivo não pode começar. (Código 10) 'Erro em dispositivos de som no Windows 10/11
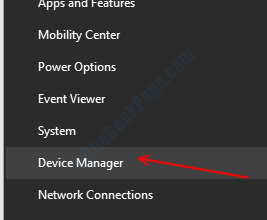
- 2666
- 786
- Mr. Mitchell Hansen
“Este dispositivo não pode começar. (Código 10) ”é um erro que acontece quando o gerente do dispositivo não pode iniciar o driver da placa de som ou quando o driver gera um erro desconhecido para o gerenciador de dispositivos, principalmente devido ao driver desatualizado ou corrompido instalado no seu computador. Se você está enfrentando esse problema, não se preocupe. Existem correções fáceis disponíveis para resolver este problema. Mas, antes de ir para as correções, passe por essas soluções alternativas iniciais.
Soluções alternativas iniciais-
1. Reiniciar seu computador e verifique se o seu dispositivo de som está funcionando sem o erro.2. Se você estiver usando um alto -falante externo, verifique a conexão do alto -falante. É melhor desconectar o alto -falante e conectá -lo com o computador novamente. Se for possível, verifique seu alto -falante conectando -o a outro computador. Verifique se o seu problema foi resolvido.
Se essas soluções alternativas iniciais não deram certo para você optar por essas correções-
Índice
- Fix-1 Atualize seu driver de cartão de som
- Fix-2 Rollback Sound Card Driver Update
- Fix-3 Desinstale e reinstale o driver de cartão de som
- FIX-4 Start Windows Audio Service
- Fix-5 Excluindo a chave Upperfilters / Lowerfilters em seu registro
Fix-1 Atualize seu driver de cartão de som
Se você está enfrentando o 'Este dispositivo não pode começar. (Código 10) 'Erro no seu driver de cartão de som, pode ser possível que exista um driver de cartão de som antigo está instalado no seu computador.
1. Para abrir o Gerenciador de Dispositivos janela, pressione o Windows key e o 'X'Chave do seu teclado.
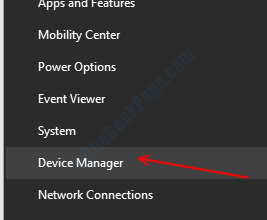
2. Agora, procure “Controladores de som, vídeo e jogo”Na lista de dispositivos. Expanda esta seção específica clicando nela.
3. Agora, Clique com o botão direito do mouse No driver que você está usando como sistema de som atual e clique em “Driver de atualização““.
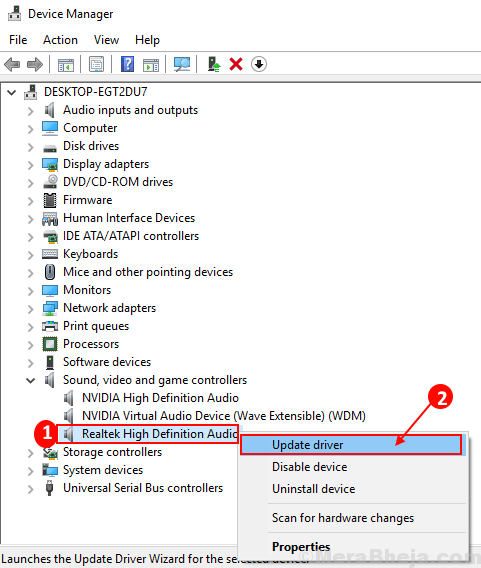
3. Agora, você deve selecionar a opção que diz: “Pesquise automaticamente o software de driver atualizado““.
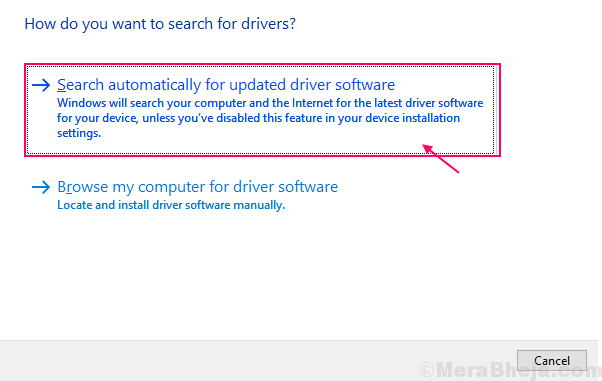
Aguarde até o Windows procurar driver compatível para sua placa de som, baixar e instalar -o
Reinício seu computador.
Verifique se a atualização do driver de som resolveu seu problema ou não. Vá para a próxima correção se o seu problema continuar.
Fix-2 Rollback Sound Card Driver Update
Atualizações recentes para o seu driver de cartão de som pode ser o motivo pelo qual você está testemunhando o problema no seu computador. Rolando a última atualização do seu driver de som recebido pode resolver o problema.Siga estas etapas para Rollback a atualização defeituosa do seu driver de cartão de som-
1. Como etapa inicial, pressione “Tecla do Windows+X”Do seu teclado.
2. Agora, o que você precisa fazer é clicar no “Gerenciador de Dispositivos““.
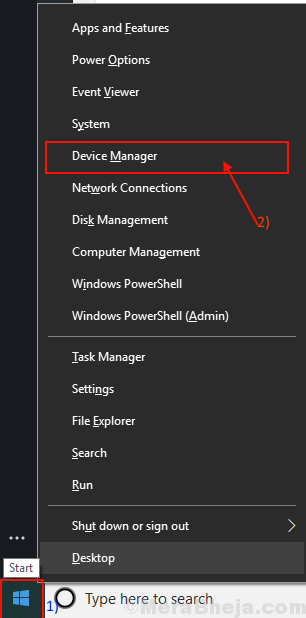
3. Nesta janela do gerenciador de dispositivos, procure o “Controladores de som, vídeo e jogo" lista. Você pode expandir a seção para visualizar os drivers nela.
4. Agora, Clique com o botão direito do mouse no seu driver de som atual e clique em “Propriedades““.
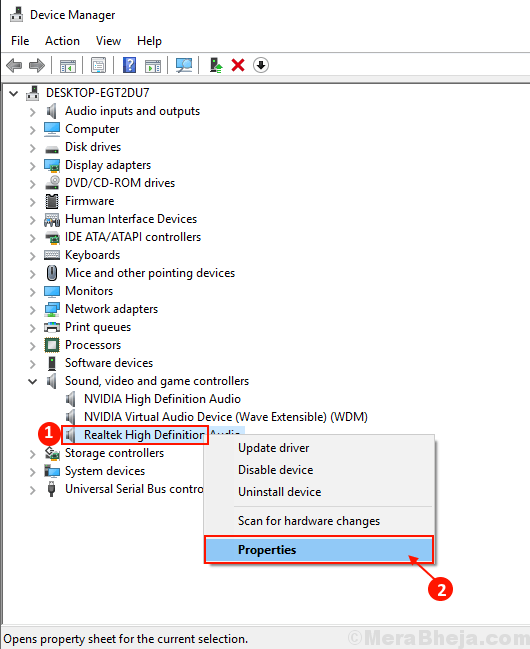
O Propriedades A janela será aberta.
5. No Propriedades Janela, vá para o “Motorista" aba.
6. Clique em "Role o motorista““.
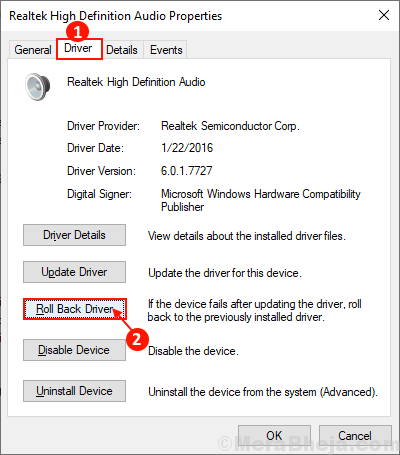
7. Escolher "Meus aplicativos não funcionam com este motorista" inicialmente.
8. Em seguida, escolha a opção, “Sim”Para confirmar sua escolha.
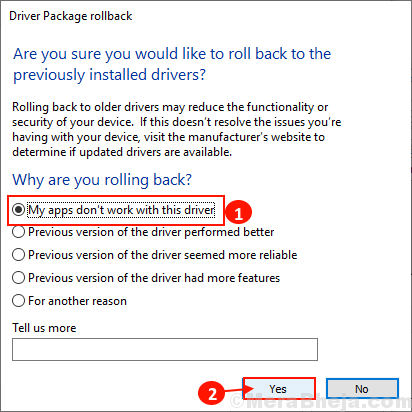
Seu driver de som será revertido para o driver padrão.
Fechar Gerenciador de Dispositivos janela.
Reiniciar seu computador.
Depois de reiniciar a verificação do computador, se você pode usar o driver de som sem enfrentar o 'código de erro 10'.
Se você ainda está tendo o mesmo problema, vá para a próxima correção.
Fix-3 Desinstale e reinstale o driver de cartão de som
Desinstalação e reinstalar O driver de cartão de som pode limpar qualquer corrupto ou arquivos ruins do driver de cartão de som do seu computador.
Siga estas etapas para Desinstale sua unidade de cartão de somr-
1. Imprensa Chave do Windows+ R Para abrir o Correr.
2. Agora, tipo “devmgmt.MSc”E acerte Digitar.
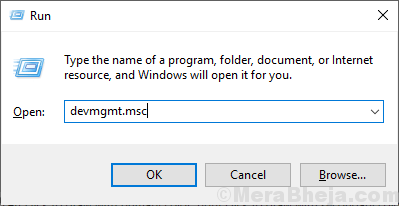
2. Uma vez o Gerenciador de Dispositivos O utilitário apareceu na tela, expanda ”Controladores de som, vídeo e jogo”
3. Clique com o botão direito do mouse No driver de cartão de som que você está usando e clique em “Desinstalar dispositivo““.
Isso desinstalará o driver de cartão de som.
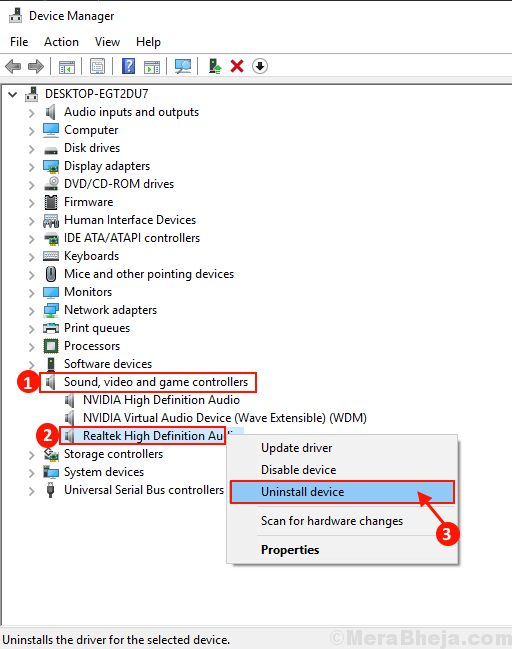
No próximo método, reinstalaremos o motorista desinstalado novamente em seu sistema-
Método 1 -
1. Desligar seu computador.
2. Desconectar o cabo de alimentação.
3. Pressione o botão liga / desliga por pelo menos 30 segundos.
4. Conecte seu computador novamente e ligue -o.
O Windows instalará o próprio driver desinstalado durante o processo de inicialização. Você terá seu driver de cartão de som funcionando bem novamente.
Método 2 -
Se reiniciar o computador não instalou o driver, você mesmo precisará instalar o driver. Siga para instalar o motorista manualmente-
1. No Gerenciador de Dispositivos Janela, clique em “Ação““.
2. Depois disso, você deve clicar em “Digitalizar mudanças de hardware““.
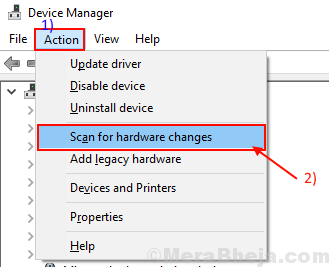
2. Isso encontrará o desinstalado motorista e instalar o motorista novamente.
Método 3 -
Se o método 2 não instalou o driver, talvez seu motorista fique escondido após o processo de desinstalação, siga as próximas etapas -
1. Clique em "Visualizar" do Gerenciador de Dispositivos.
2. Em seguida, você deve clicar no “Mostre o dispositivo oculto““.
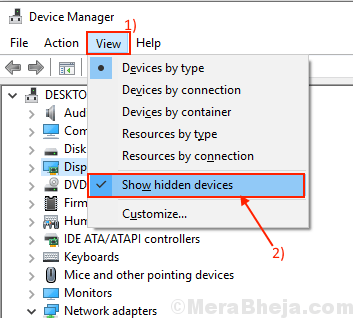
3. Isso mostrará o motoristas escondidos. Procure seu driver de cartão de som.
4. O driver de cartão de som que você desinstalou suportará um Triângulo Amarelo (δ) em seu nome.
5. Clique com o botão direito do mouse no driver de cartão de som e clique no “Atualizar software de driver““.
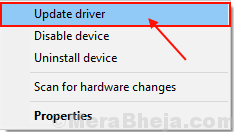
3. Em seguida, o que você precisa fazer é clicar no “Pesquise automaticamente o software de driver atualizado““.
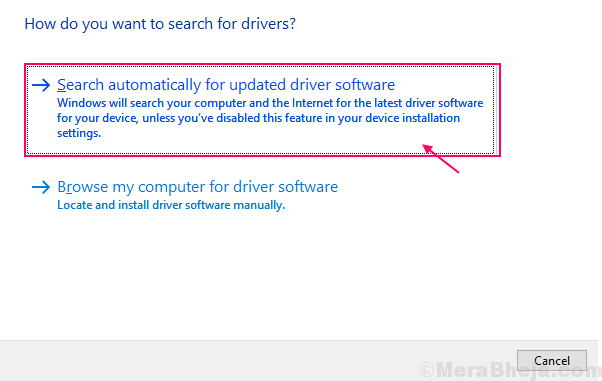
O Windows agora instalará o driver padrão .
Reiniciar Seu computador para salvar as mudanças. Verifique se você está enfrentando o mesmo problema novamente ou não.
FIX-4 Start Windows Audio Service
1 - Hit Tecla do Windows e R Torne -se ao mesmo tempo para abrir a corrida
2 - Agora, gerente de serviço aberto digitando Serviços.MSc nele e clique OK.
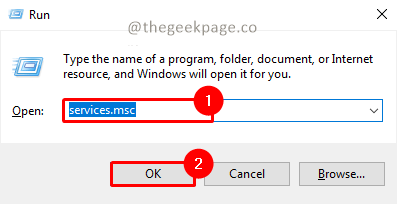
3 - Agora, localize Áudio do Windows da lista.
4 - Agora, clique duas vezes em Serviço de áudio do Windows.
5 -se não estiver em funcionamento, clique em começar E definir Tipo de inicialização para automático.
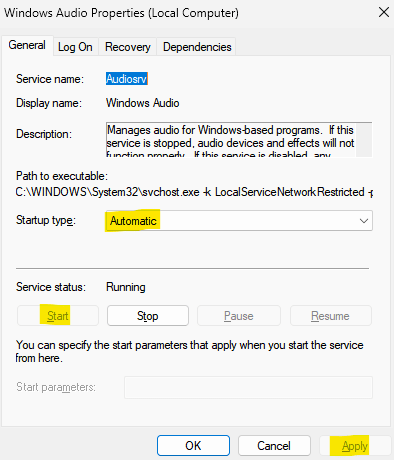
6 - Se ele já estiver em execução, clique em parar para pará -lo. Depois clique em Iniciar para iniciá -lo novamente.
Fix-5 Excluindo a chave Upperfilters / Lowerfilters em seu registro
Excluindo a chave Upperfilters/ Lowerfilters em seu registro pode resolver o 'Este dispositivo não pode iniciar. (Código 10) 'Problema no seu computador. Você pode fazer isso seguindo estas etapas-
[Importante- você precisa ser conectado como um ADMINISTRADOR]
1. aperte o Windows+r chave. Isso deve abrir um Correr instância.
2. Naquilo Correr Terminal, tipo “regedit”E depois clique em“OK““.
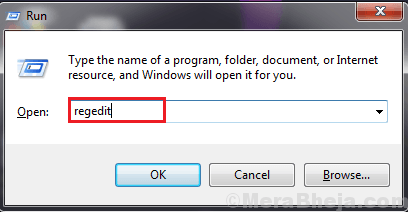
3. Navegue até este local no painel esquerdo de Editor de registro-
Hkey_local_machine \ System \ currentControlset \ Control \ class \ 4d36e965-e325-11CE-BFC1-08002BE10318
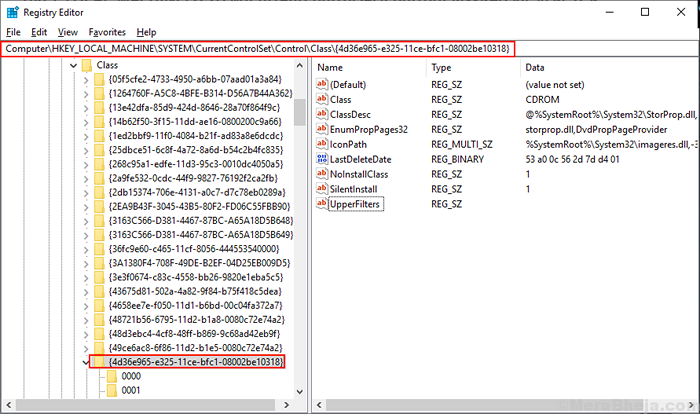
4. No painel direito, verifique se você pode encontrar 'Upperfilters' ou 'Lowerfilters'Chave (você encontrará a tecla' Upperfilters 'ou' Lowerfilters 'no seu computador).
5. Clique com o botão direito do mouse nele. Clique em "Excluir““.[Nota- Se você não conseguir encontrar 'Upperfilters' nem 'Lowerfilters' na editora de registro, essa correção não funcionará para você]
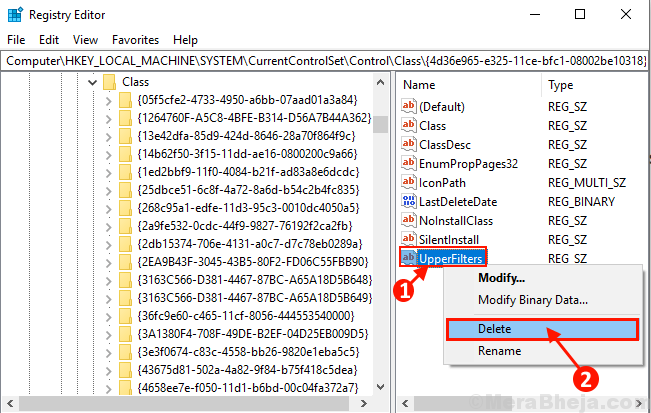
4. Clique em "Sim”Para excluir a chave.
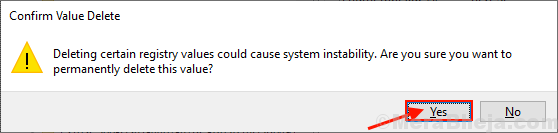
Reinício Seu computador e depois que o sistema ele se eleva, verifique se você está enfrentando o 'Este dispositivo não pode iniciar. (Código 10) 'Erro ou não. Seu problema deve ser resolvido.
- « As CPUs corrigidas não estão funcionando em toda a sua capacidade no Windows 10/11
- Como alterar o som do alarme de 'baixa bateria' padrão no Windows 10 »

