Corrigir não há mais pontos de extremidade disponíveis no erro de mapeador de extremidade no Windows 10/11
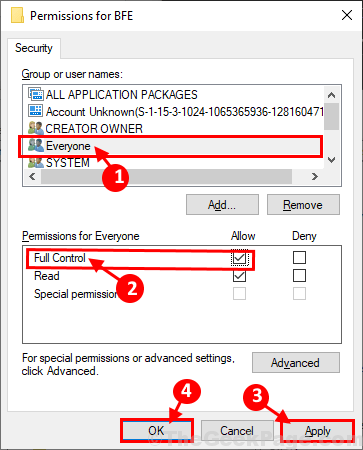
- 4119
- 70
- Spencer Emard
Você está tentando ingressar em um domínio ou instalar uma impressora no seu computador, mas não pode fazê -lo porque o Windows está lançando uma mensagem de erro informando: “Não há mais pontos de extremidade disponíveis no mapeador de endpoint““? Este erro geralmente acontece devido a alguns serviços do Windows corrompidos em seu computador. Mas, não há necessidade de se preocupar, existem correções fáceis disponíveis para resolver esse problema no seu computador. Mas antes de seguir em frente, você deve passar por essas soluções alternativas para experimentar algumas soluções mais simples para o seu problema no seu computador.
Soluções alternativas-
1. Se esta é a primeira vez que você enfrenta esse erro no seu computador, tente reiniciar seu computador.
2. Desative o firewall e o antivírus temporariamente em seu computador. Depois de desativá -los, tente ingressar no domínio ou instalar a impressora novamente.
Se alguma dessas soluções alternativas não funcionou para você, opte por essas correções-
Índice
- FIX-1 Exclua a chave da Internet e automatize os serviços necessários-
- FIX-2 Alterar configurações de compartilhamento avançado-
- Fix-3 Run dois scripts de registro-
FIX-1 Exclua a chave da Internet e automatize os serviços necessários-
Excluir 'Chave da Internet'e automatizar os serviços necessários em seu computador pode resolver este problema.
1. Pressionando o Chave do Windows+R abrirá o Correr janela.
2. Tipo "regedit" no Correr janela e bata Digitar.
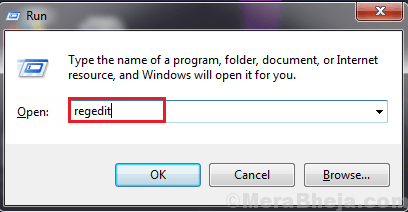
3. Em Editor de registro Janela, navegue para este local-
Computador \ hkey_local_machine \ software \ microsoft \ rpc \ internet
Clique com o botão direito do mouse no "Internet"Chave no lado esquerdo do Editor de registro e clique em “Excluir”Para excluir a chave no seu computador.
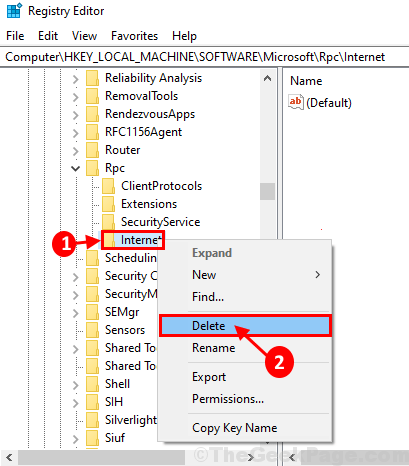
Reinício Seu computador para salvar as alterações no seu computador.
4. Você tem que abrir o Serviços Utilitário. Para fazer isso, a princípio você precisa pressionar o Tecla Windows juntamente com o 'R'Chave para abrir o Correr janela.
5. Digite este comando e acerte Digitar Para abrir o Serviços janela.
Serviços.MSc
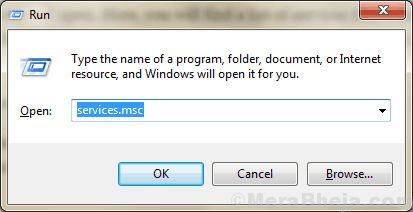
6. Em Serviços janela, role para baixo e Duplo click sobre "Localizador de chamada de chamada de chamada remota (RPC)”Para abrir o propriedades nele.
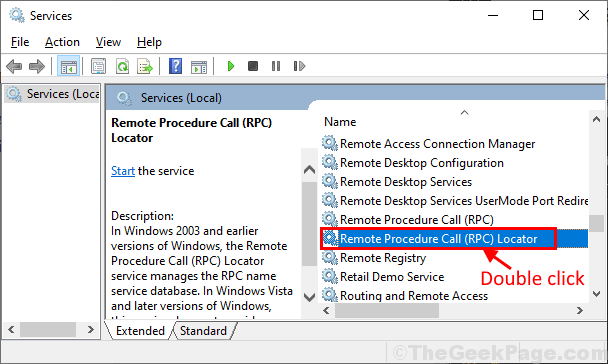
7. Em Procedimento de chamada remota Propriedades do localizador de chamadas (RPC) Janela, verifique se o Status do serviço está mostrando 'Parou', Em seguida, clique em "Começar”Para iniciar o serviço no seu computador.
8. Agora, escolha “Automático”Do suspenso como 'Tipo de inicialização' no seu computador. Finalmente,
9. Finalmente, clique em “Aplicar" e "OK”Para salvar as mudanças no seu computador.
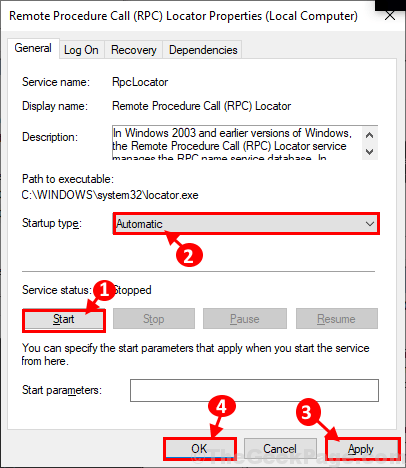
10. Agora, repita Passo 4 e Etapa 5 Para todos esses serviços listados aqui-
ByProcessManagerprint Spoolerdcom Server Process Launcherrpc Endpoint MAPPERMOTE CALL PROCEDIMENTO
Depois de automatizar os serviços no seu computador, feche o Serviços janela.
Reinício Seu computador para salvar as alterações no seu computador. Depois de reiniciar o computador, verifique se o erro ainda está lá ou não.
FIX-2 Alterar configurações de compartilhamento avançado-
Alterar as configurações de compartilhamento avançado em seu computador pode resolver esse problema no seu computador.
1. Pressionando o Tecla Windows e a 'R'Chave, você pode abrir a janela de corrida.
2. Copiar colar este comando e acertar Digitar.
Controle /nome Microsoft.NetworkandSharingCenter /Página Avançado
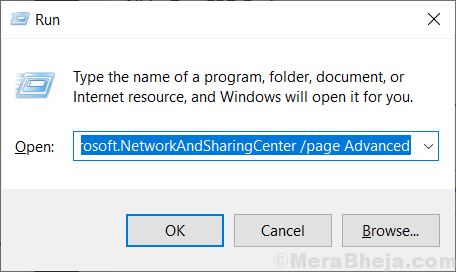
Configurações avançadas de compartilhamento A janela será aberta.
3. No Configurações avançadas de compartilhamento Janela, clique em “Ligue a descoberta de rede““.
4. Clique em "Ligue o arquivo e o compartilhamento de impressoras”Opções para habilitá -las no seu computador.
5. Agora, clique em “Salvar alterações”Para salvar as mudanças no seu computador.
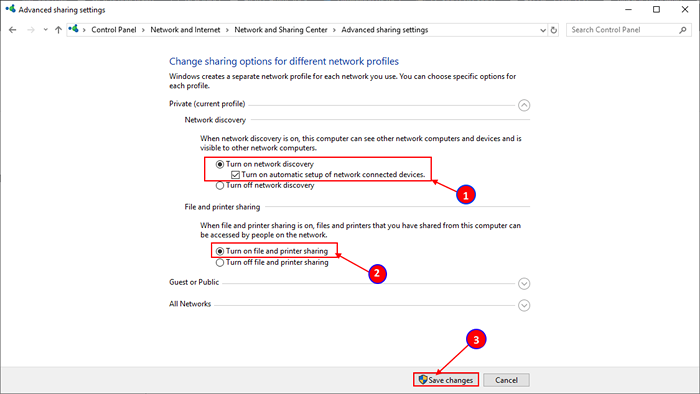
Reinício seu computador.
Após a reinicialização, tente se conectar com o domínio novamente ou instale a impressora no seu computador. Verifique se você ainda está enfrentando o erro ou não.
Fix-3 Run dois scripts de registro-
Executar esses dois scripts no seu computador resolverá o problema no seu computador.
1. Pressione a tecla Windows e digite “regedit““.
2. Clique com o botão direito do mouse no "Editor de registro”Para acessar o Edito de registror.
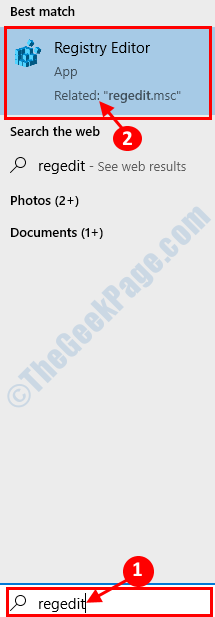
3. No Editor de registro Janela, clique em “Arquivo”E clique em“Exportar”Para criar um backup.
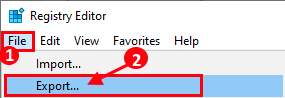
4. Armazene o backup em um local de sua escolha.
5. Defina o 'intervalo de exportação:' para “Todos““. Em seguida, clique em “Salvar““.
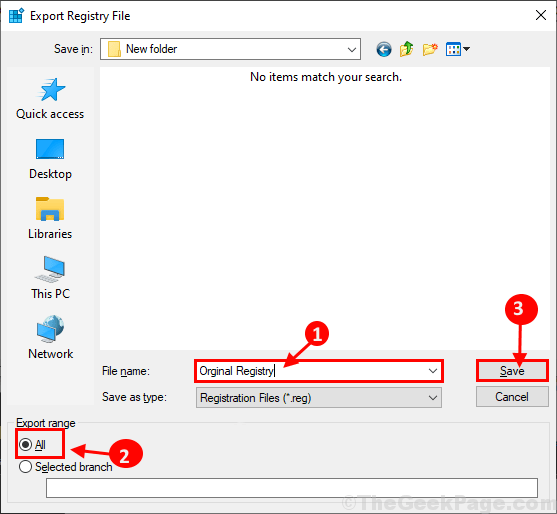
Minimizar o Editor de registro janela.
6. Faça o download do MPSSVC.Reg e BFE.Reg no seu computador.
7. Clique com o botão direito do mouse sobre "BFE”No seu computador, e depois clique em“Mesclar”Para mesclar no seu computador.
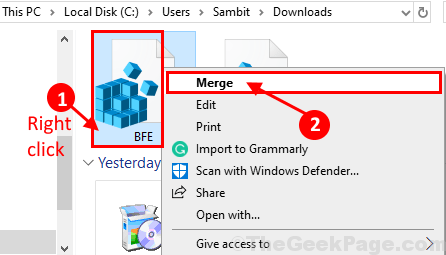
8. Se uma mensagem de aviso aparecer no seu computador, clique em “Sim““.
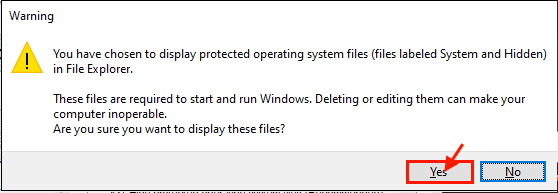
Repita a mesma coisa para “MPSSVC.Reg”Para executá -lo no seu computador.
9. Maximizar Editor de registro janela. Em Editor de registro Janela, navegue até esta chave-
Computer \ hkey_local_machine \ System \ currentControlset \ Services \ BFE
10. No mão esquerda lado, Clique com o botão direito do mouse sobre "BFE”E depois clique em“Permissões““.
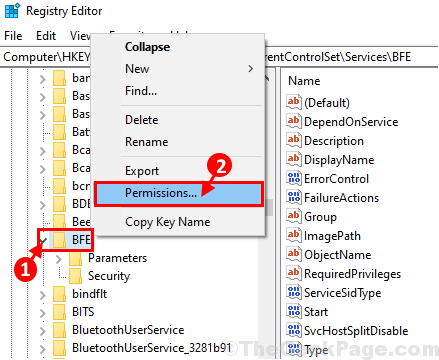
11. Em Permissões para BFE Janela, clique em “Adicionar““.
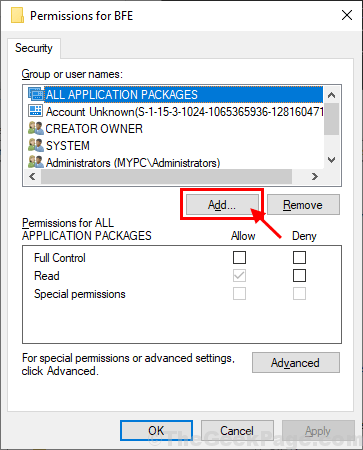
12. Em Selecione usuários ou grupos Janela, tipo “Todos" no 'Insira os nomes de objetos para selecionar'E então clique em “Verifique os nomes““.
13. Clique em "OK““.
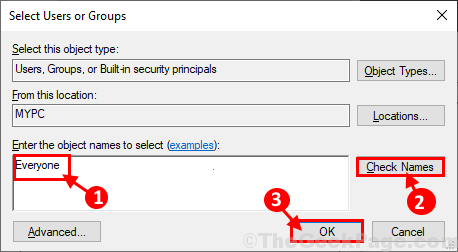
14. Voltando ao Permissões para BFE Janela, selecione “Todos”E então verifique o“Controlo total““.
15. Finalmente, clique em “Aplicar" e "OK”Para salvar as mudanças no seu computador.
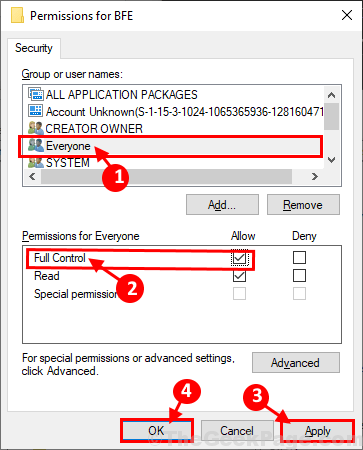
Fechar Editor de registro janela.
16. Clique na caixa de pesquisa ao lado do ícone do Windows e digite “Serviços““.
17. Clique em "Serviços”No resultado da pesquisa elevada.
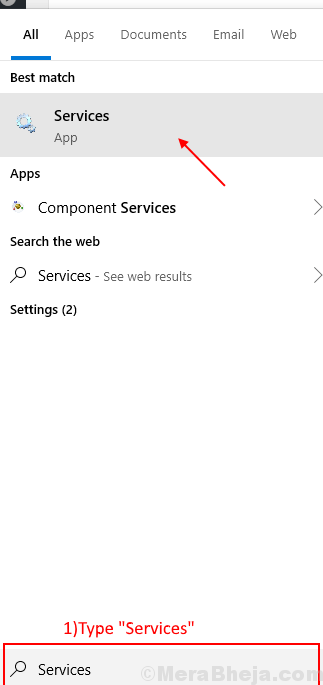
18. No Serviços Janela, role para baixo para encontrar “Windows Defender Firewall““.
19. Duplo click nele para abrir suas propriedades.
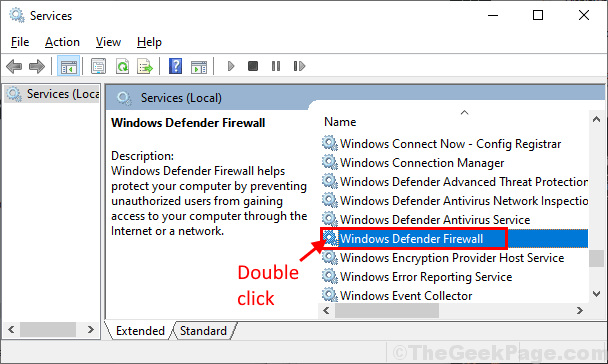
20. Em Propriedades do firewall do Windows Defender Janela, verifique se o Status do serviço está mostrando 'Parou'.
Se o serviço estiver parado, clique em “Começar”Para iniciar o serviço no seu computador.
21. Então escolha "Automático”Do suspenso como 'Tipo de inicialização' no seu computador.
22. Finalmente, clique em “Aplicar" e "OK”Para salvar as mudanças no seu computador.
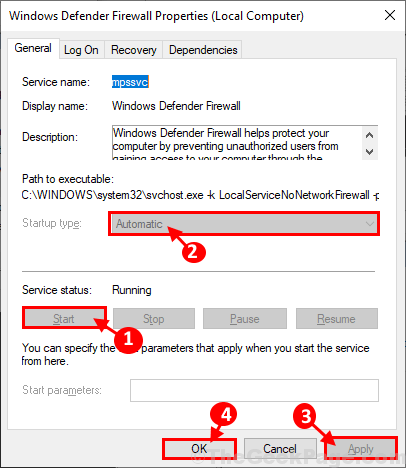
23. Repita o Etapa 12 e Etapa 13 para "Motor de filtragem”Serviço para automatizá -lo no seu computador.
Fechar Serviços janela.
Tente se conectar ao domínio novamente e verifique se você ainda está enfrentando o 'Não há mais pontos de extremidade disponíveis no mapeador de endpoint'Erro no seu computador.
- « 16 melhores complementos do Firefox que você pode usar em 2020
- 12 Melhor software livre de montagem ISO para Windows PC »

