Corrija a atualização não é aplicável ao seu computador no Windows 10, 11
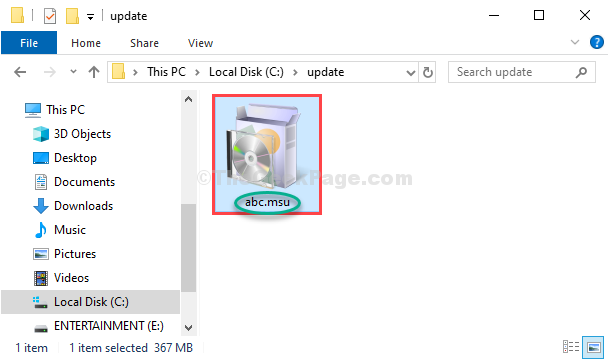
- 5051
- 1584
- Arnold Murray
Instalando a atualização do Windows De um instalador independente (ou você pode dizer que um 'instalador offline') é um processo muito útil, pois fornece aos usuários qual escolha de seleção, tempo de download e instalação, etc. Mas, ao instalar a recente atualização do Windows, você pode enfrentar “A atualização não é aplicável ao seu computador““. Este problema interromperá o processo de atualização em seu sistema. Para resolver a questão, basta passar por este artigo.
Índice
- Método 1 - Colocando o pacote de atualização dentro de uma pasta de nome de atualização criada
- Método 2 - Verifique se a atualização corresponde ao tipo de sistema
- Método 3 - Verifique se ainda não está instalado
Método 1 - Colocando o pacote de atualização dentro de uma pasta de nome de atualização criada
Vamos instalar a atualização em um processo alternativo.
1. Imprensa Chave do Windows+e acessar o explorador de arquivos.
2. No Explorador de arquivos Janela, vá para o local de download onde você tem o pacote de atualização em sua unidade.
3. Simplesmente, Clique com o botão direito do mouse no pacote de atualização e clique em "cópia de““.
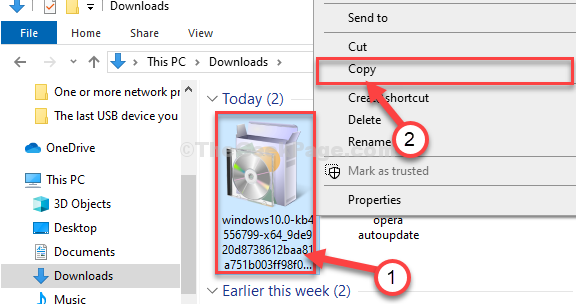
4. Vou ao Disco local (c :) Dirija no seu computador.
5. Em C: dirigir, Clique com o botão direito do mouse em um espaço vazio e depois clique em “Novo”E depois clique em“Pasta““.

6. Nomeie a nova pasta como “atualizar““.
7. Duplo click no "atualizarPasta para acessar.

8. Colar o pacote de atualização dentro do atualizar pasta.
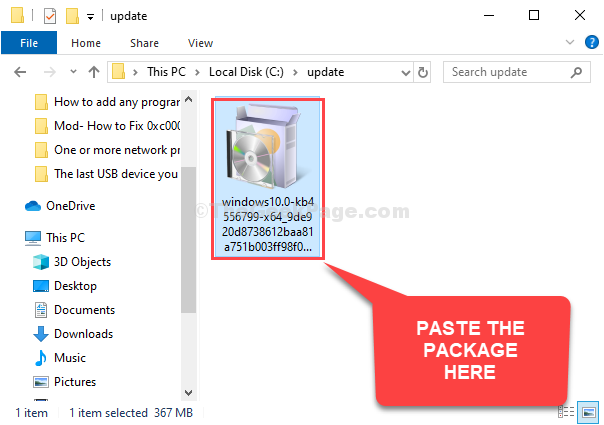
9. Agora, Clique com o botão direito do mouse no pacote de atualização e clique em "Renomear”Para renomear o pacote.

10. Nomeie o pacote como “abc.MSU““.
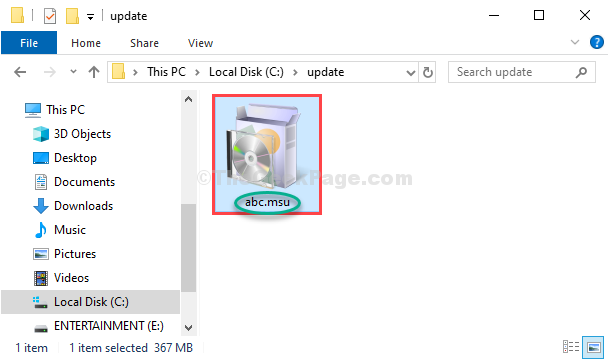
Fechar Explorador de arquivos janela.
11. Procurar "cmd" no Procurar caixa ao lado do ícone do Windows.
12. Para abrir o prompt de comando, Clique com o botão direito do mouse sobre "Prompt de comando”No resultado da pesquisa elevada e escolha“Executar como administrador““.
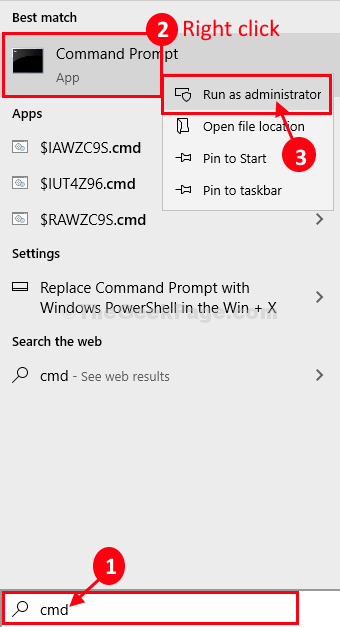
13. Em Prompt de comando janela, copiar colar este comando e depois atingir Digitar Para expandir o arquivo de pacote dentro do diretório.
Expandir -f:* c: \ update \ abc.msu c: \ update \

14. Para adicionar o pacote no seu dispositivo, copiar colar este comando e depois atingir Digitar Para iniciar o processo de atualização.
Descartar.exe /online /add-package /packagePath: c: \ update \ kb.táxi
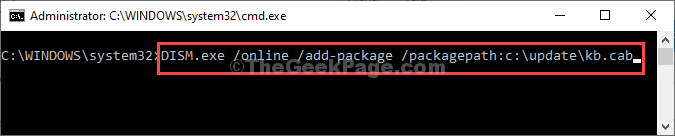
O processo de atualização será iniciado.
Depois que o processo de atualização estiver concluído, você terá uma mensagem como esta-
““A operação foi completa com sucesso.”
Fechar Prompt de comando janela.
Reinício Seu computador para concluir o processo de atualização.
Método 2 - Verifique se a atualização corresponde ao tipo de sistema
1 - Pesquise Informação do sistema na caixa de pesquisa da barra de tarefas e clique nela
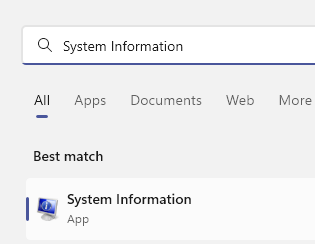
2 - Agora, verifique se a atualização é suportada para o seu tipo de sistema ou não.
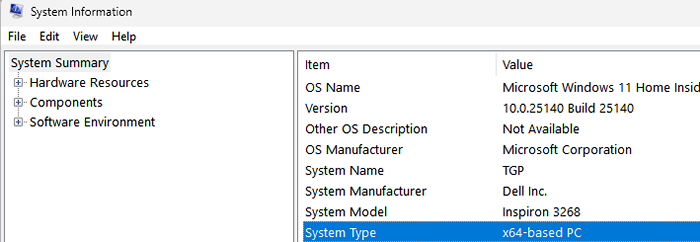
Método 3 - Verifique se ainda não está instalado
1 - Pressione Tecla Windows e R Torne -se do teclado para abrir CORRER caixa de comando
Tipo Appwiz.cpl nele e clique OK
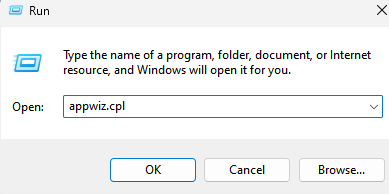
2 -agora, clique em Ver atualizações instaladas Da esquerda
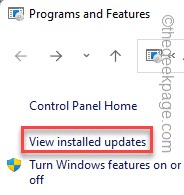
Verifique ou não esta atualização já está instalada no seu PC
Seu problema está resolvido.
- « FIX- Um ou mais protocolos de rede estão ausentes/ Soquetes do Windows entradas de registro estão ausentes no Windows 10
- Corrigir problemas de linguagem para programas não unicode no Windows 10/11 »

