Corrija o erro “O disco é Write Protected” no cartão USB / SD no Windows 10
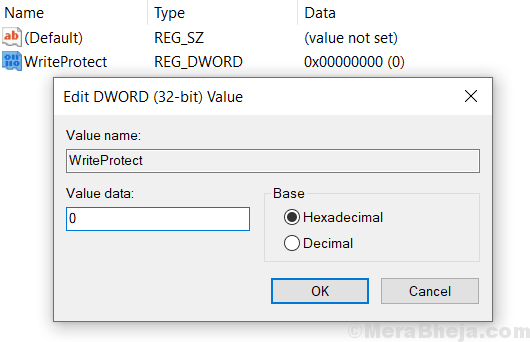
- 1231
- 181
- Maurice Champlin
Se você receber uma mensagem de erro dizendo "o disco está escrito protegido" enquanto você está copiando arquivos do seu PC para o USB ou disco rígido externo, este artigo é para você. Basta seguir os métodos fornecidos abaixo para corrigir este problema.
Índice
- Corrigir 1 - alternar o interruptor no seu berço USB / Memory
- Corrigir 2 - Usando o editor de registro
- Corrigir 3 - Usando o DiskPart no prompt de comando
- Corrija 4 - Verifique se você está tentando ou não substituir um arquivo de leitura apenas
- FIX 5 - Formato USB Drive / SD Card
- Corrigir 6 - Verifique se o cartão USB / SD tem espaço suficiente disponível
- Conclusão
Corrigir 1 - alternar o interruptor no seu berço USB / Memory
A maioria dos cartões de unidade / flash / sd / flash / sd tem uma chave física presente no dispositivo para ativar / desativar a proteção de gravação. Apenas alterne este interruptor.

Corrigir 2 - Usando o editor de registro
1. Procurar Regedit Na pesquisa da barra de tarefas do Windows 10.
2. Agora, clique com o botão direito no ícone do editor de registro e escolha Executar como administrador.
3. Agora, navegue para o seguinte local no editor de registro.
- Hkey_local_machine
- Sistema
- CurrentControlset
- Ao controle
- StorageedEvicePolicies
4. Agora, localize WriteProtect no lado direito .
Se existir, o exclua.
Se não existir, vá para o local dado abaixo.
- Hkey_current_machine
- Sistema
- CurrentControlset
- Ao controle
- StorageedEvicePolicies
Agora, tente localizar WriteProtect e exclua.
Se você não pode encontrar WriteProtect Nos dois lugares, então faça isso:
1. Procurar Regedit Na pesquisa da barra de tarefas do Windows 10.
2. Agora, clique com o botão direito no ícone do editor de registro e escolha Executar como administrador (É importante).
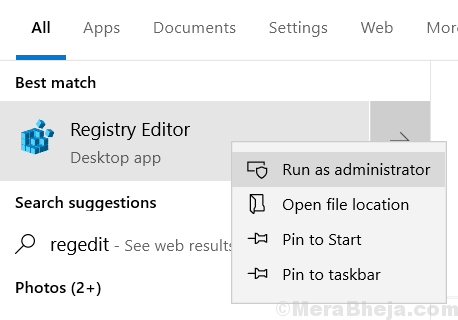
3. Agora, navegue para o seguinte local no editor de registro.
- Hkey_local_machine
- Sistema
- CurrentControlset
- Ao controle
4. Agora, clique com o botão direito do mouse no controle e escolha Novo > Chave
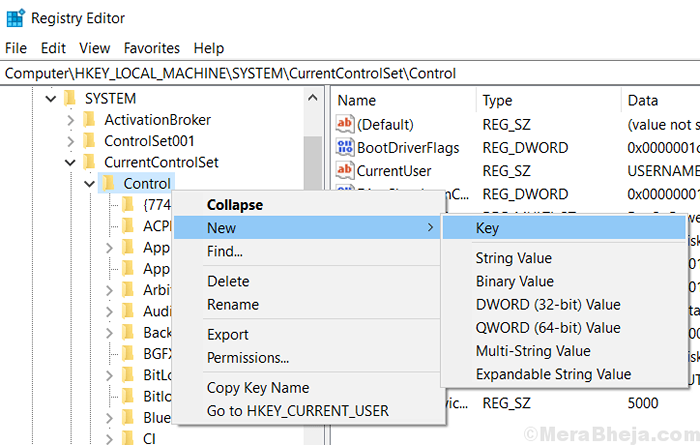
5. Agora, nomeie esta chave StorageedEvicePolicies.
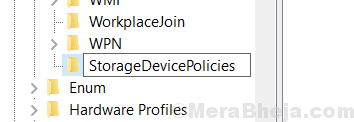
6. Agora, selecione StorageedEvicePolicies
7. Clique com o botão direito do mouse em qualquer espaço vazio no lado direito e crie um Novo > DWORD (valor de 32 bits)
8. Nomeie esta chave WriteProtect.
9. Clique com o botão direito nele e escolha Modificar.
10 Conjunto Dados de valor para 0.
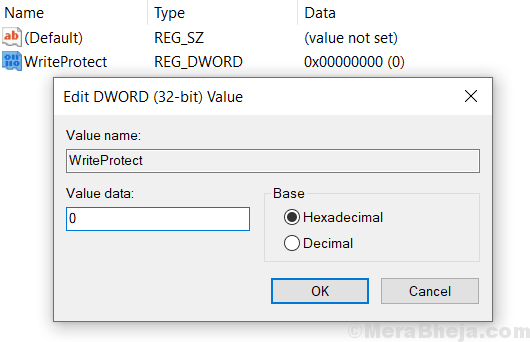
Corrigir 3 - Usando o DiskPart no prompt de comando
1. Procurar cmd Na caixa de pesquisa do Windows 10. Clique com o botão direito e escolha executar como administrador.
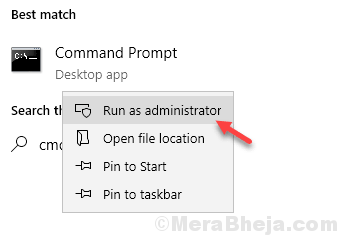
2. Agora escreva DiskPart e pressione a tecla Enter para executá -la.
DiskPart
3. Agora, escreva o comando dado abaixo para listar todos os discos associados a ele.
Lista disco
4. Agora, identifique o número do seu disco na lista de discos com base em tamanhos e verifique se o seu cartão IS / SD.
Agora, digite o comando dado abaixo para selecionar esse número de disco específico.
Selecione disco seu número de disco
Depois de selecionado, escreva o seguinte comando e pressione Enter para limpar o atributo readonly.
Atributos Clear Disk Readonly
Corrija 4 - Verifique se você está tentando ou não substituir um arquivo de leitura apenas
Pode ser que você esteja tentando substituir um arquivo que está definido para ler apenas formato. Basta fazer um clique com o botão direito no arquivo e escolher propriedades.
Agora, desmarque Somente leitura Atributo, se existe.
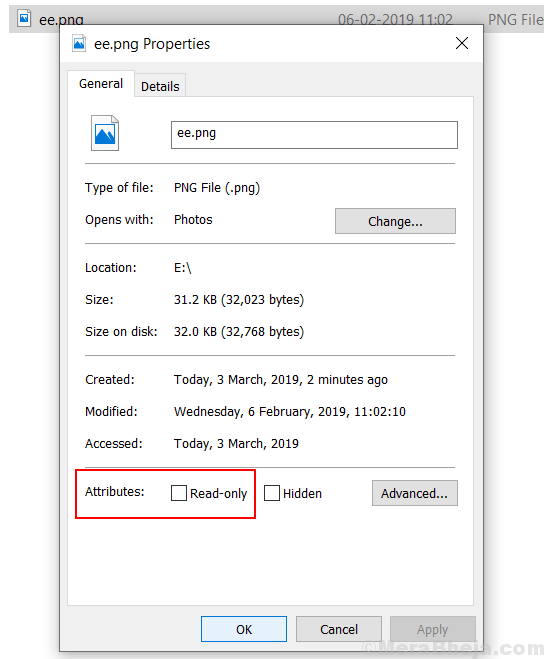
FIX 5 - Formato USB Drive / SD Card
Seu dispositivo USB pode ser corrompido por algum vírus ou malware. Basta clicar com o botão direito e escolher formato.
O único golpe desse método é que seus dados contidos no dispositivo USB serão perdidos durante o formato.
Corrigir 6 - Verifique se o cartão USB / SD tem espaço suficiente disponível
Na maioria das vezes, o tamanho do arquivo que você está tentando copiar para a unidade flash externa/ cartão SD pode ser maior que o espaço disponível. Para verificar o espaço disponível no USB, clique com o botão direito do mouse e escolha Propriedades.
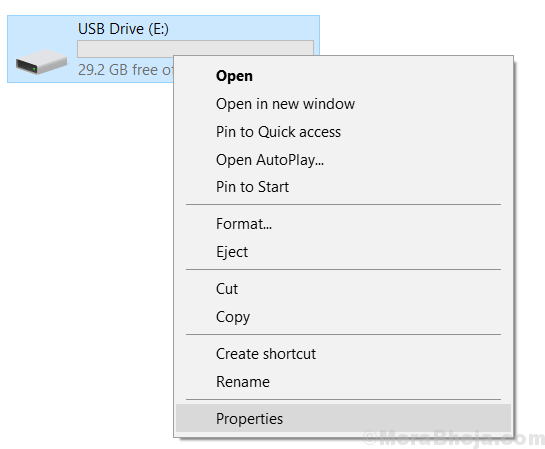
Conclusão
Com esses métodos, você pode corrigir facilmente o erro protegido de gravação. Se você ainda não pode consertar isso, seu dispositivo pode estar danificado ou chegou ao fim da vida, já que muitos fabricantes de cartão USB/SD colocam um limite ao número de vezes que pode ser escrito.
- « Corrigir Mostrar a maioria dos aplicativos usados definindo cinza no Windows 10
- Como excluir um serviço permanentemente no Windows 10 »

