Corrigir notas pegajosas pararam de funcionar no Windows 11
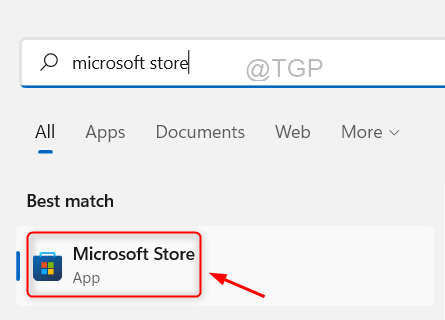
- 2778
- 241
- Randal Kuhlman
É realmente benéfico manter anotações à mão enquanto trabalha em um projeto ou em outra coisa. Então a Microsoft apresentou notas adesivas, software bastante útil para lembrar senhas gerais, nomes de usuário, quaisquer URLs e assim por diante.
Muitos usuários do Windows relataram recentemente que o aplicativo Sticky Notes em seu sistema Windows 11 parou de funcionar e não conseguem avançar, independentemente de quantas vezes eles reiniciaram o sistema.
Pode ser por causa de algumas alterações feitas em suas configurações de aplicativos, não atualizando o sistema Windows, o recurso de informações ativadas, etc. Então, aqui estão algumas soluções fornecidas abaixo e ilustradas com breves etapas neste post que podem ajudar os usuários a corrigir este problema.
Gambiarra - Tente atualizar o sistema Windows e, depois de terminar, reinicie o sistema e verifique se isso funcionou.
Caso contrário, tente outras soluções melhores dadas abaixo.
Índice
- Corrigir 1 - reinstale o aplicativo Notas Sticky em seu sistema
- Corrigir 2 - Registre o aplicativo Notas Sticky usando PowerShell
- Fix 3 - Desative o recurso de insights do aplicativo Sticky Notes
- Corrigir 4 - Execute o solucionador de problemas do Windows Store Apps
- Corrigir 5 - Redefina o aplicativo Notas Sticky
- Corrigir 6 - Restaure o sistema usando o sistema Restauração
Corrigir 1 - reinstale o aplicativo Notas Sticky em seu sistema
Às vezes, há uma chance de o processo de instalação ter sido interrompido no meio por causa de uma conexão instável à Internet ou devido ao desligamento de força, etc. Isso leva a esses problemas em qualquer aplicativo, por isso é recomendável desinstalar e depois reinstalar o aplicativo Sticky Notes uma vez para ver se isso funciona para corrigir o problema. Primeiro, vamos desinstalar o aplicativo Notas Sticky usando PowerShell.
Desinstale as notas pegajosas usando PowerShell
Etapa 1: pressione o janelas e R teclas juntas no teclado para abrir o Correr caixa de comando.
Etapa 2: Quando a caixa de execução aparecer, digite Powershell nele e pressione Ctrl + MUDANÇA + DIGITAR chaves simultaneamente no teclado.
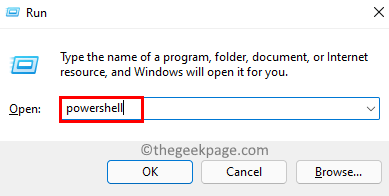
Etapa 3: isso levará o UAC na tela, o que deve ser aceito clicando Sim continuar.
Etapa 4: agora o Powershell A janela do aplicativo será lançada como um admin.
Etapa 5: no aplicativo PowerShell, copie e cola o comando abaixo do dado e atinge Digitar Chave para executá -lo, que remove/desinstala o aplicativo Notas Sticky do sistema.
Get-AppxPackage Microsoft.MicrosoftStickynotes | Remover-AppxPackage

Etapa 6: Depois que o comando for executado, feche a janela do PowerShell e reinicie o sistema uma vez.
Após o início do sistema, instale o aplicativo Sticky Notes usando o aplicativo Microsoft Store.
Instale o aplicativo Sticky Notes usando o aplicativo Microsoft Store
Etapa 1: Abra o Microsoft Store aplicativo em seu sistema pressionando o janelas chave e digitação mStore da Icrosoft.
Etapa 2: depois selecione o Microsoft Store aplicativo dos resultados da pesquisa como mostrado abaixo.
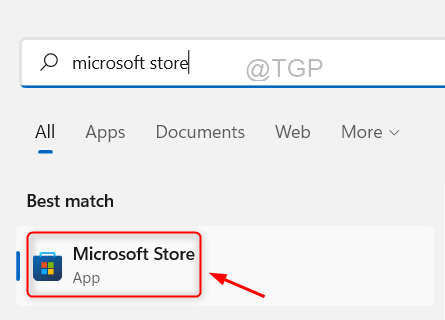
Etapa 3: Uma vez que a janela da loja da Microsoft lançar, digite Post-it Na barra de pesquisa, que está presente na barra superior da janela.
Etapa 4: dos resultados da pesquisa, clique Microsoft Notas adesivas Para ir ao seu aplicativo, como mostrado na imagem abaixo.
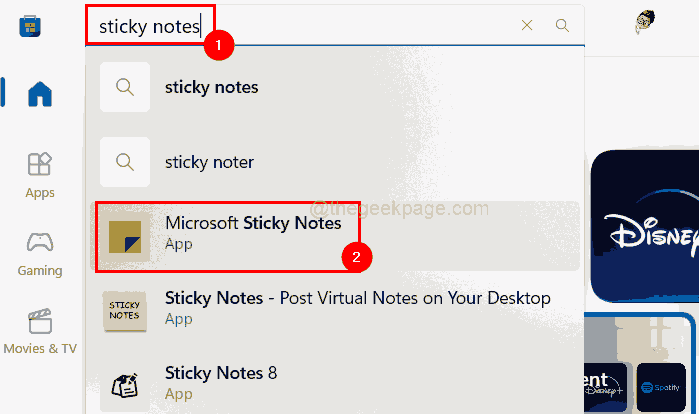
Etapa 5: Clique no Instalar Botão do aplicativo Microsoft Sticky Notes para começar a instalá -lo no sistema.
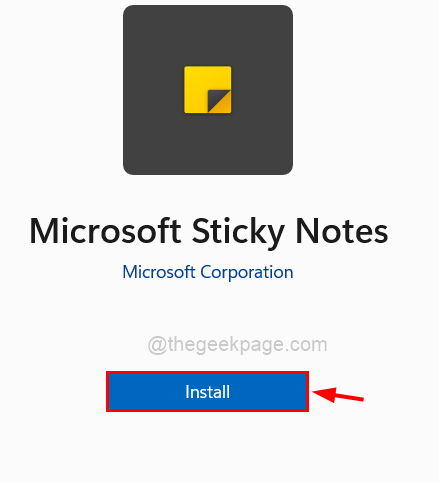
Etapa 6: ele começará a baixar o aplicativo e depois o instala. Então espere até terminar. Não vai demorar muito tempo.
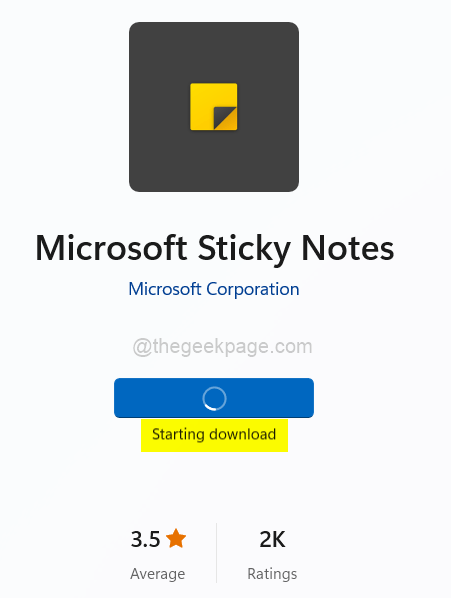
Etapa 7: Depois de instalado, clique Abrir Para ver se o aplicativo Sticky Notes é aberto e funciona bem.
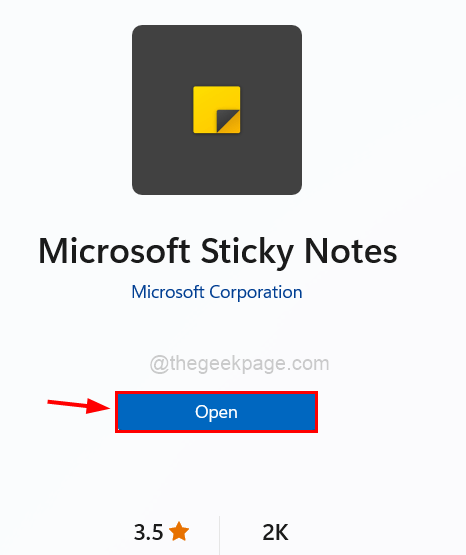
Corrigir 2 - Registre o aplicativo Notas Sticky usando PowerShell
Etapa 1: pressione o janelas chave e tipo Powershell.
Etapa 2: Então, Clique com o botão direito do mouse no Windows PowerShell Aplicativo dos resultados da pesquisa como mostrado abaixo.
Etapa 3: Selecione Executar como administrador No menu de contexto, como mostrado abaixo.
Etapa 4: aceite o prompt UAC para continuar clicando Sim.
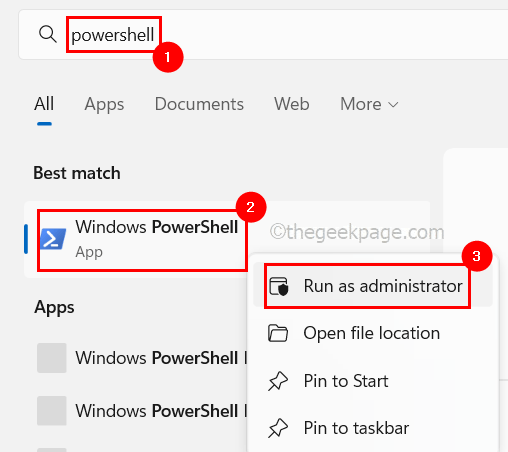
Etapa 5: Depois que a janela do PowerShell se abrir, digite a seguinte linha e pressione Digitar chave para Registre novamente o Lembretes aplicativo em seu sistema.
Get -AppxPackage -Allers -name Microsoft.MicrosoftStickynotes | Foreach add -AppxPackage -DisableDeselvOnmentMode -Register "$ ($ _.Installlocation) \ appxmanifest.xml "-verbose
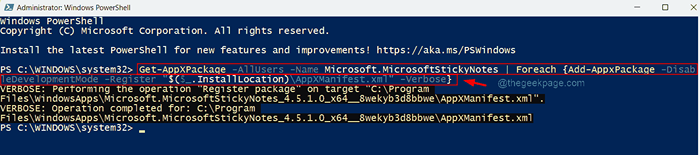
Etapa 6: Uma vez feito, feche a janela do PowerShell e, em seguida, tente abrir o aplicativo Sticky Notes em seu sistema e veja se está funcionando bem agora.
Fix 3 - Desative o recurso de insights do aplicativo Sticky Notes
O recurso Insights é realmente excelente e eficiente para uma melhor experiência do usuário se o recurso Insights estiver ativado no aplicativo Sticky Notes, que permite que Cortana e Bing usem as notas para que os usuários possam torná -lo útil enquanto faz uma chamada ou definir um lembrete.
Às vezes, isso pode causar problemas no aplicativo, porque está sendo sincronizado com todos os dispositivos Windows. Então, vamos ver como desativar esse recurso com as etapas abaixo.
Etapa 1: Abra o aplicativo Microsoft Sticky Notes em seu sistema.
Etapa 2: depois de se abrir, vá para o Ícone de configurações (em forma de engrenagem) No canto superior direito da janela.
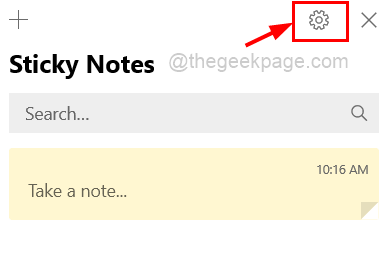
Etapa 3: Clique no botão de alternância de Ativar insights para virar Desligado como mostrado na captura de tela abaixo.
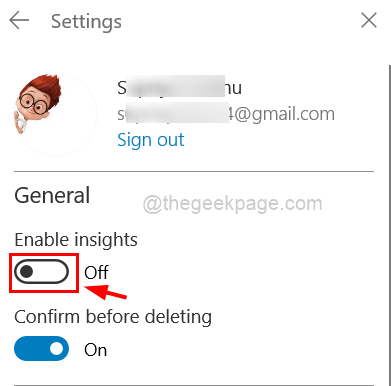
Etapa 4: Uma vez feito, reinicie o aplicativo Notas adesivas e verifique se está funcionando bem ou ainda assim.
Corrigir 4 - Execute o solucionador de problemas do Windows Store Apps
Etapa 1: pressione o janelas e R chaves simultaneamente no teclado para abrir o Correr caixa.
Etapa 2: Tipo ao controle.exe /nome Microsoft.Solução de problemas nele e depois pressione Digitar chave.
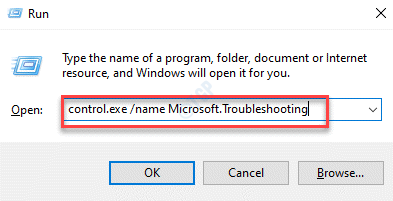
Etapa 3: agora a página Solução de problemas se abre e você clica no Outros solucionadores de problemas opção como mostrado abaixo.
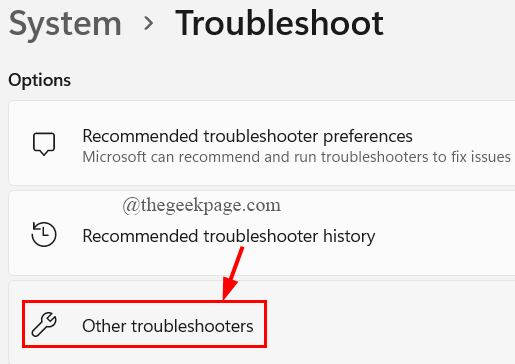
Etapa 4: role para baixo até o fundo e selecione o Aplicativos do Windows Store opção e clique em seu Correr botão.
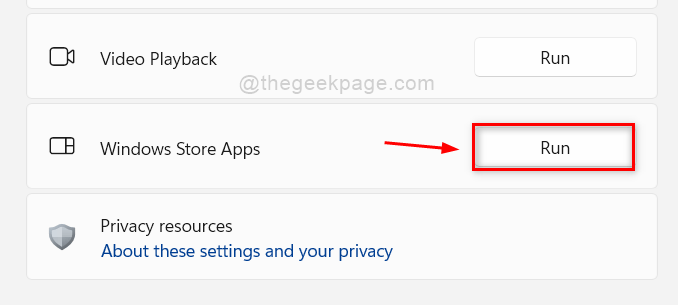
Etapa 5: Siga as instruções na tela para concluir o processo de solução de problemas.
Etapa 6: Uma vez feito, feche a página Solução de problemas.
Corrigir 5 - Redefina o aplicativo Notas Sticky
Etapa 1: pressione o janelas chave no teclado e digite Aplicativos instalados.
Etapa 2: Selecione Aplicativos instalados Configurações do sistema dos resultados da pesquisa, como mostrado abaixo.
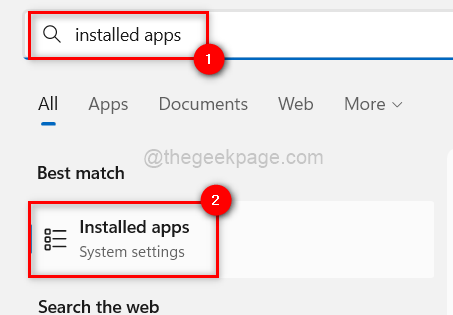
Etapa 3: Em seguida, procure o aplicativo Sticky Notes digitando pegajoso na barra de pesquisa no topo, como mostrado.
Etapa 4: então, clique em três pontos horizontais (Mostre mais opções ícone) para ver a lista de opções como mostrado abaixo.
Etapa 5: Em seguida, clique Opções avançadas da lista.
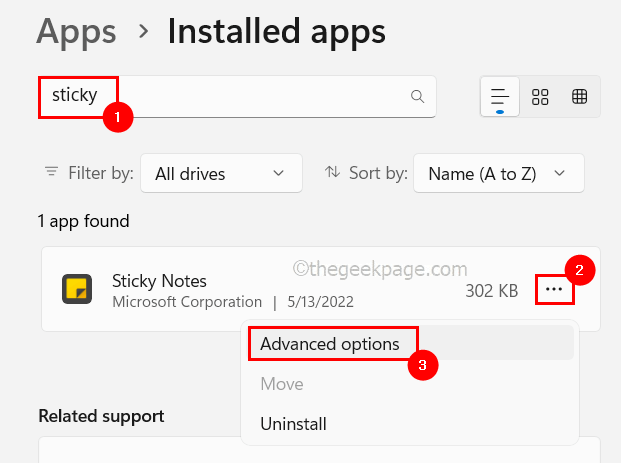
Etapa 6: posterior, role para baixo na página de opções avançadas para a seção de redefinição e clique no Reiniciar botão como mostrado na captura de tela abaixo.
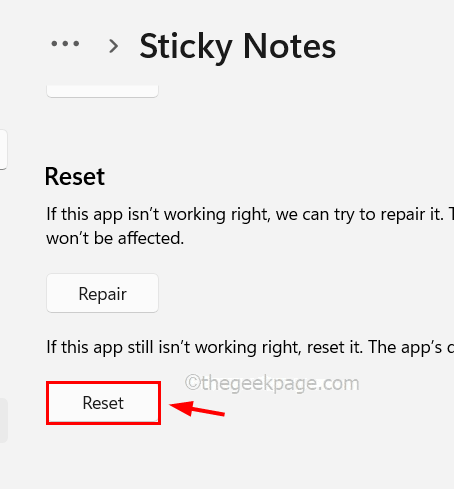
Depois de terminar, feche a página de opções avançadas e verifique se o aplicativo Sticky Notes está funcionando!
Corrigir 6 - Restaure o sistema usando o sistema Restauração
Se nada funcionar, restaure seu sistema ao último ponto salvo, onde todas as configurações e todos os aplicativos instalados no sistema estavam funcionando bem. Para fazer isso, você deve usar o recurso Restauração do sistema no sistema e as etapas de como fazê -lo são explicadas aqui neste artigo.
- « Como imprimir linhas de grade, cabeçalhos de linha e cabeçalhos de coluna no Microsoft Excel
- Como mover fileiras para cima ou para baixo em uma tabela de palavras do Microsoft »

