Corrija o código de erro do vapor 102 e 137 no Windows 11/10
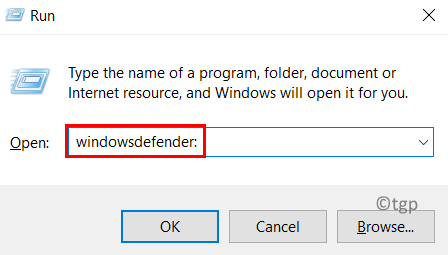
- 3596
- 741
- Leroy Lebsack
Você é um usuário a vapor que encontra o Código de erro 102 ou 137 Ao tentar usar a loja Steam ou as páginas da comunidade no aplicativo no Windows?
Se você está vendo o código de erro 102 no vapor, significa que há um erro de conexão. Você verá a seguinte mensagem de erro em caso de código de erro 102:
“Código de erro 102:
Incapaz de conectar -se ao servidor. O servidor pode estar offline ou você não pode estar conectado à Internet.”
O principal motivo do código de erro 102 é o servidor está offline ou há problemas com a conectividade da sua Internet.
Considerando que o código de erro 137 é encontrado ao tentar carregar uma página no Steam através do navegador de sobreposição do Steam. A mensagem de erro exibida é:
“Código de erro 137:
Falha ao carregar a página da web (erro desconhecido).”
Nesse caso, as causas que aumentam esse código de erro 137 são as seguintes: -
- cache corrupto de vapor
- Certos problemas no próprio servidor Steam (você precisa esperar até que seja corrigido por engenheiros de vapor)
- Problemas de aplicação devido ao longo período ocioso
- Se você estiver usando um firewall de terceiros, pode estar bloqueando a conexão de vapor de saída
- Permissões para serviços a vapor.exe pode estar incorreto
- Problema do adaptador de rede
Neste artigo, discutimos estratégias recomendadas por outros usuários que o ajudarão a solucionar o código de erro 102 e 137 no Steam. Antes de avançar com as correções, tente as soluções alternativas mencionadas abaixo.
Índice
- Soluções alternativas
- Método 1 - Firewall de 3º partido na lista de permissões da lista
- Método 2 - Limpar o cache do navegador da web do Steam
- Método 3 - Ativar permissões para o serviço de vapor.exe
- Método 4 - Ativar participação beta
- Método 5 - Clear Configurações DNS
- Método 6 - Altere as configurações de DNS
- Método 7 - Atualize o adaptador de rede
Soluções alternativas
1. Verifique a sua conexão com a internet: Verifique se você tem uma conexão estável e boa à Internet. Verifique se a mudança para uma rede diferente ajuda a resolver o erro.
2. Verifique o status do servidor: Você pode verificar o status do servidor atual no SteamStat.nós. Além disso, você pode entrar em contato com o suporte a vapor para saber se há tempo de inatividade do servidor. Em caso de inatividade do servidor, você precisa esperar até que os problemas do servidor sejam corrigidos por engenheiros de vapor.
3. Use o modo de panorama geral do Steam: Para entrar no modo Big Picture, clique no ícone no canto superior esquerdo do cliente Steam. Verifique se isso resolve o problema.

Método 1 - Firewall de 3º partido na lista de permissões da lista
Se você estiver usando um firewall de terceiros, tente a lista de permissões da lista de vapor em suas configurações de firewall. O método de lista de permissões será diferente de um firewall para outro. Caso você não tenha um firewall de terceiros, tente as etapas abaixo para a lista de permissões no Windows Firewall para verificar se ele corrige o problema.
1. Abrir Run (Windows + R) e tipo Windows Defender: abrir Configurações de segurança do Windows.
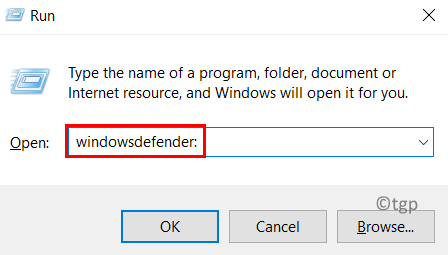
2. Selecione Firewall e proteção de rede à esquerda.
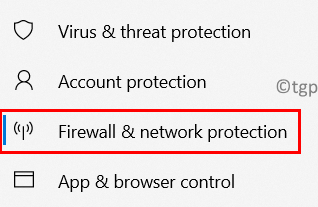
3. Clique em Permitir um aplicativo através do firewall do lado direito.
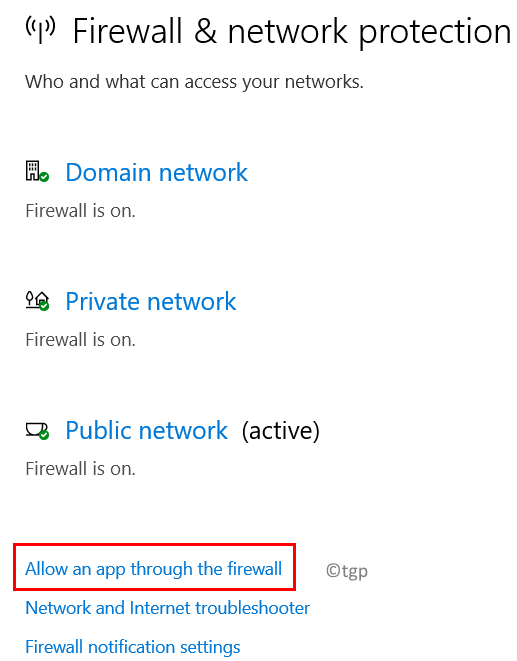
4. Clique no Mudar configurações botão para selecionar qualquer aplicativo na lista.
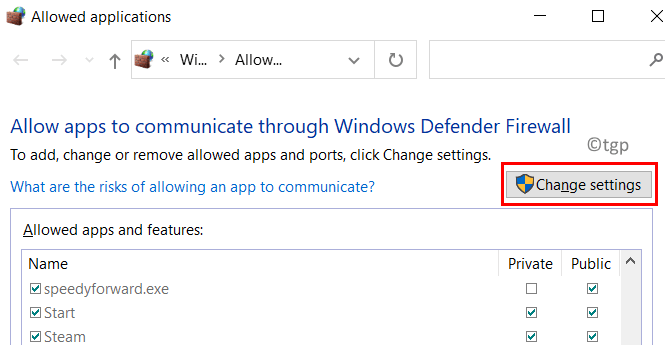
5. Procurar Vapor e selecione -o. Você também pode selecionar o tipo de acesso à rede para o aplicativo (rede pública ou privada).
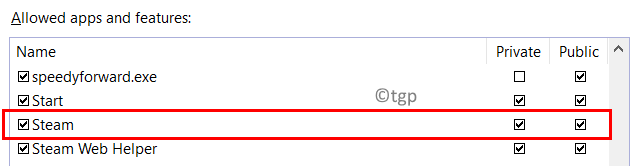
6. Clique em OK.
5. Reiniciar Vapor e verifique se isso ajudou a corrigir o erro.
Se você não encontrar nenhuma opção de permissivo para o seu firewall, é melhor desinstalar o firewall do terceiro partido.
1. Imprensa Windows + r abrir Correr.
2. Tipo Appwiz.cpl abrir Programas e características.
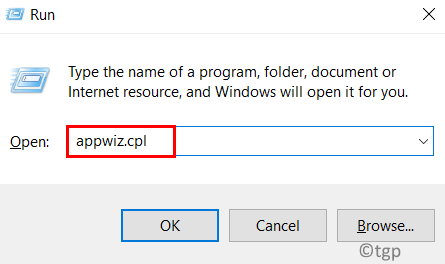
3. Clique com o botão direito do mouse no seu firewall de terceiros na lista de aplicativos e selecione Desinstalar.
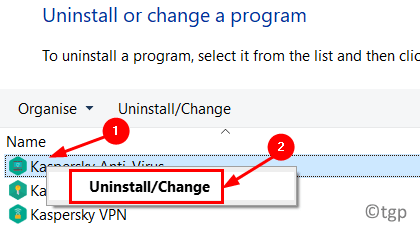
4, siga as instruções na tela para concluir o processo de desinstalação.
5. Reiniciar Seu PC e verifique se o Steam ainda está mostrando o mesmo erro ao tentar acessar seu navegador de sobreposição.
Método 2 - Limpar o cache do navegador da web do Steam
Alguns usuários relataram que a exclusão de cache e cookies do navegador através das configurações do navegador da Web Steam os ajudou a superar o problema.
1. Inicie o Steam e faça login com a conta jogando o erro.
2. Selecione os Vapor menu na barra de fita no topo.
3. Clique em Configurações.
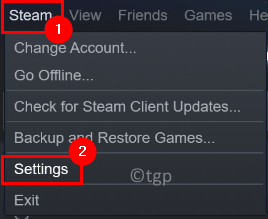
4. No Configurações janela, vá para o Navegador da web Guia à esquerda.
5. À direita, clique em Excluir cache do navegador da web e depois clique em OK Para iniciar o processo.
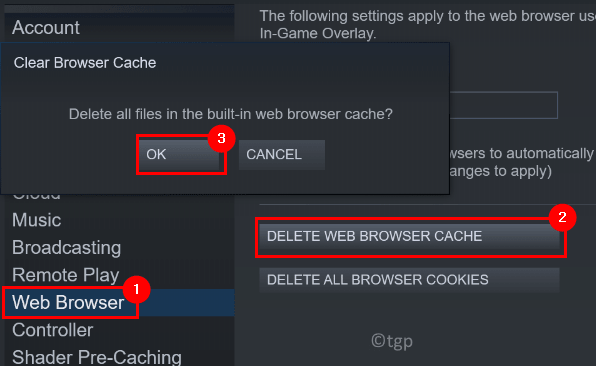
6. Depois que o cache for limpo, clique em Exclua todos os biscoitos do navegador E então OK.
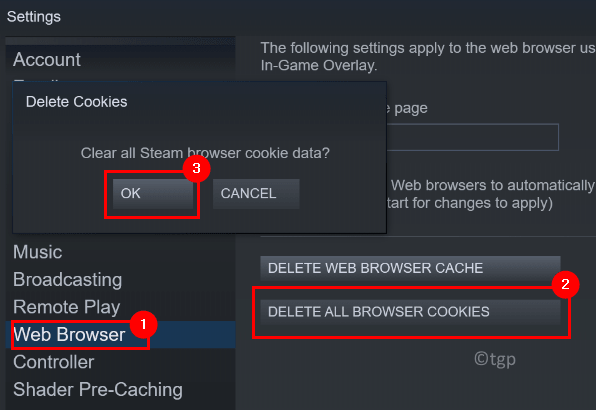
7. Reiniciar Cliente de vapor e verifique se o erro foi corrigido.
Método 3 - Ativar permissões para o serviço de vapor.exe
Às vezes, é visto que o Windows trata o vapor como um aplicativo de um editor desconhecido, embora seja assinado pela Valve. Os usuários descobriram que dar permissões para o serviço de vapor.Exe recuperando manualmente os dados do certificado ajudou a limpar o erro.
1. Imprensa Windows + e abrir Arquivo Explorador.
2. Vá para sua Diretório de vapor. Dentro do diretório raiz, vá para o BIN pasta.
3. Clique com o botão direito do mouse sobre Serviço a vapor.exe e selecione Propriedades.
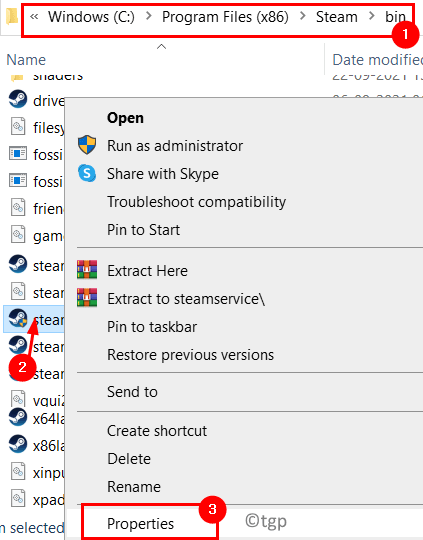
4. Vou ao Assinaturas digitais guia na janela recém -aberta.
5. Selecione Válvula sob Assinatura Lista e clique no Detalhes botão.
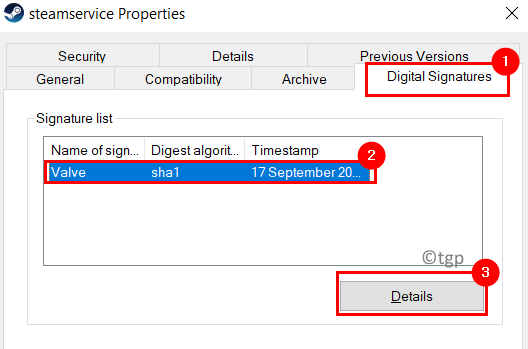
6. No Detalhes da assinatura digital Janela, clique em Ver certificado no Em geral aba.
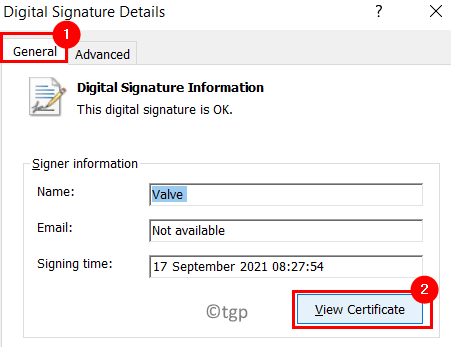
7. Agora clique em Instale o certificadoe no Certificado janela.
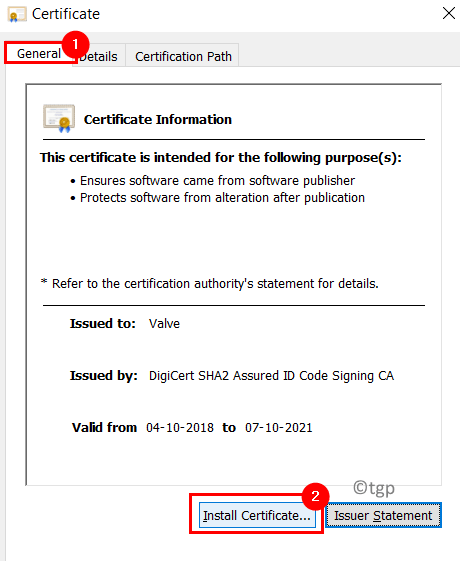
8. No Assistente de importação de certificado Janela, selecione o Máquina local Opção abaixo Localização da loja. Clique em Próximo.
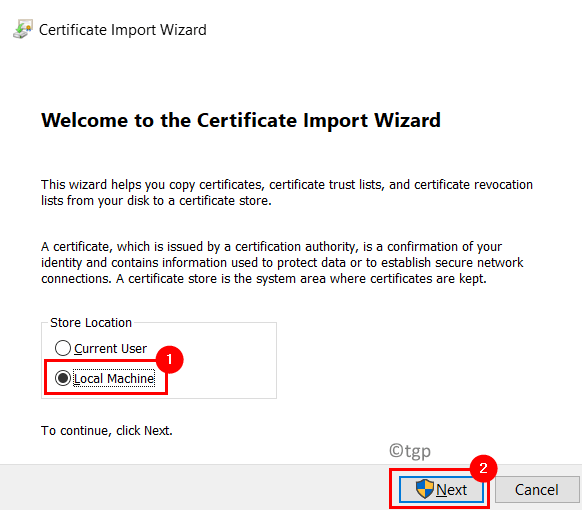
9. Agora selecione a opção Selecione automaticamente o certificado com base no tipo de certificado. Clique em Próximo.
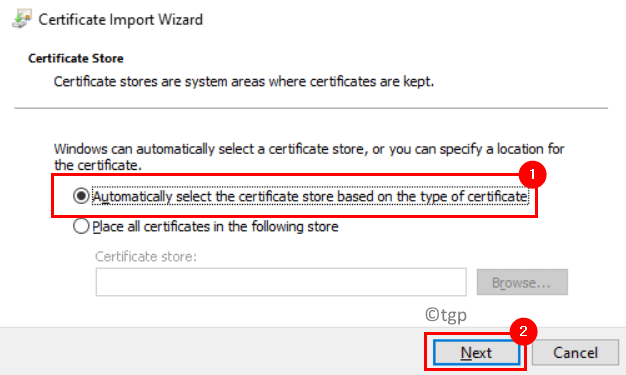
10. Na última janela, clique em Terminar Para concluir o processo de instalação do certificado de válvula.
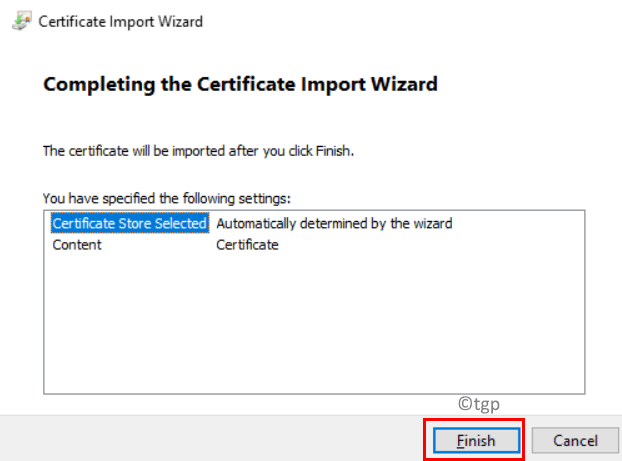
11. Você verá uma mensagem dizendo A importação foi bem-sucedida.
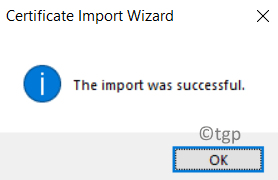
11. Relançar Vapor e verifique se o código de erro ainda está aparecendo enquanto tenta acessar o navegador de sobreposição nas páginas e armazenamento da comunidade.
Método 4 - Ativar participação beta
1. Abra o vapor e selecione Vapor menu e então Configurações.
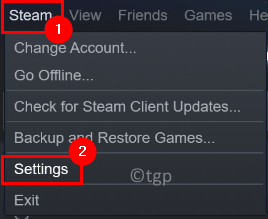
2. Vou ao Conta Guia à esquerda.
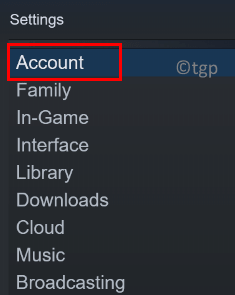
3. À direita, clique no Mudar… Botão ao lado de Participação beta.
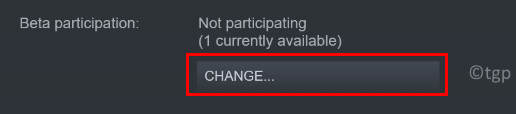
4. No Participação beta Janela, abra o menu suspenso e selecione Atualização beta de vapor.
5. Clique em OK Para salvar as configurações.
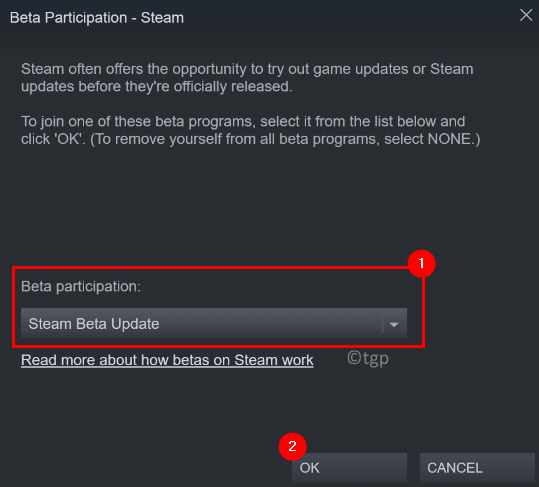
6. Clique em Reinicie o vapor no Vapor - É necessário reiniciar janela.
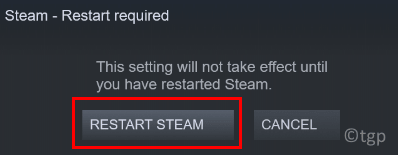
7. Acesse a guia Store ou Community no Steam e veja se essa correção ajudou a resolver o problema.
Método 5 - Clear Configurações DNS
1. Imprensa Windows + r Para abrir a corrida.
2. Tipo cmd e pressione Ctrl + Shift + Enter abrir Prompt de comando como administrador.
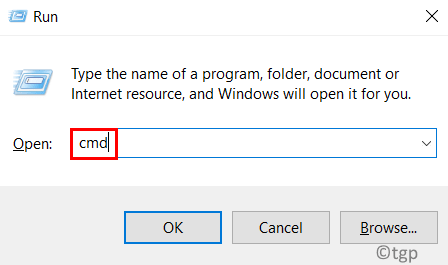
3. Digite o comando abaixo e pressione Enter.
ipconfig /flushdns
4. Espere até ver uma mensagem “Liberou com sucesso o cache do resolver DNS”.
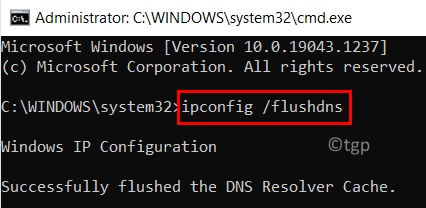
5. Reiniciar Seu sistema. Inicie o Steam para verificar se o erro foi corrigido.
Método 6 - Altere as configurações de DNS
Muitos usuários que enfrentam esse erro relataram que a alteração do DNS padrão atribuído pelo ISP (provedor de serviços de internet) para o DNS público do Google liberou o erro.
1. Abrir Correr apenas segurando Windows e R Keys junto.
2. Tipo NCPA.cpl abrir Conexões de rede.
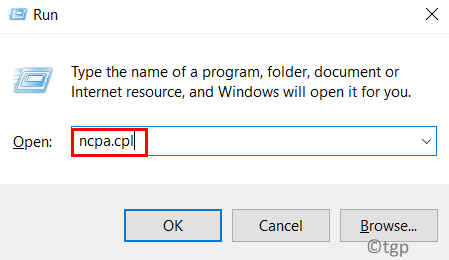
3. No Conexões de rede Janela, selecione a conexão que você está usando atualmente Wi-Fi ou Ethernet.
4. Clique com o botão direito do mouse na conexão que está sendo usada e selecione Propriedades.
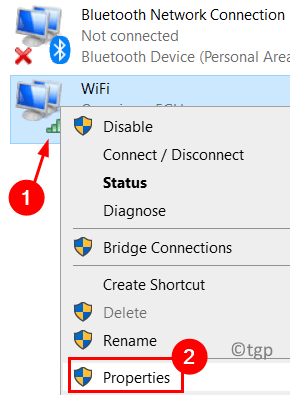
5. Vou ao Networking aba.
6. Selecione Internet Protocol Versão 4 (TCP/IPv4) e clique no Propriedades botão.
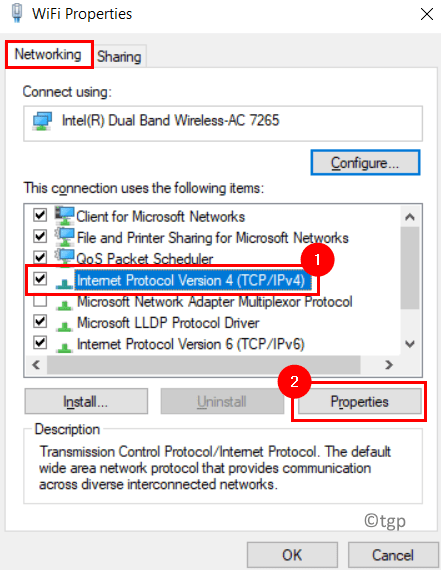
7. Selecione a alternância associada a Use o seguinte endereço do servidor DNS.
8. Colocou o Servidor DNS preferido para 8.8.8.8 e Servidor DNS alternativo para 8.8.4.4.
9. Clique em OK Para salvar as mudanças.
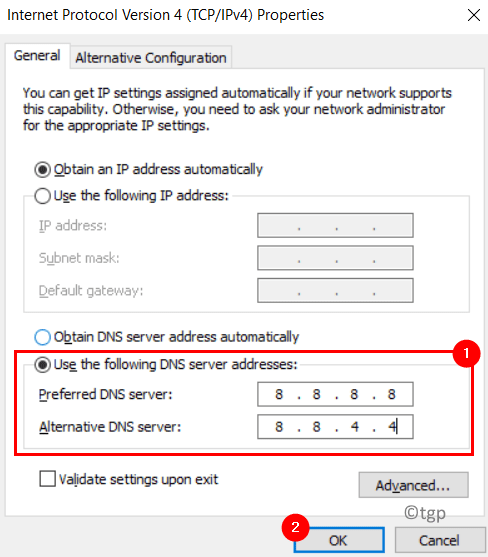
10. Reiniciar sua conexão de rede. Abra o vapor para verificar se o erro foi resolvido.
Método 7 - Atualize o adaptador de rede
Um método final sugerido pelos usuários que enfrentam esse erro é redefinir o adaptador de rede para a configuração padrão.
1. Abrir Run (Windows + R).
2. Tipo cmd e pressione Ctrl + Shift + Enter Para abrir o Comando Incitar Como administrador.
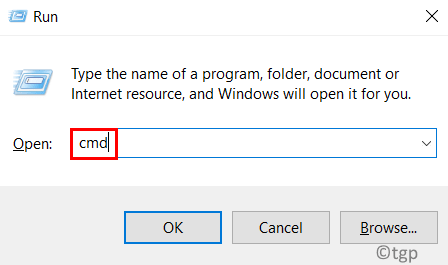
3. Clique em Sim quando solicitado por Uac.
4. Digite o seguinte comando e pressione Enter.
Netsh Winsock Reset
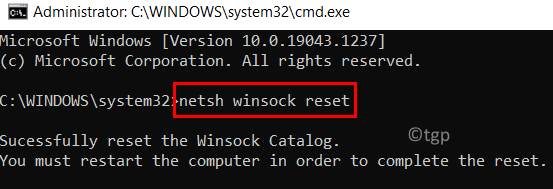
5. Reiniciar seu PC e verifique se o problema está corrigido na inicialização.
Obrigado pela leitura.
Agora você deve poder acessar a guia da loja e da comunidade no Steam sem receber o código de erro 102 ou 137. Comente e deixe -nos saber a correção que funcionou para você.
- « Como ver os drivers recentes Atualizar histórico no Windows 11
- Como remover Ativar a marca d'água do Windows no Windows 11 »

