Corrija o problema do reparto de inicialização no Windows 10
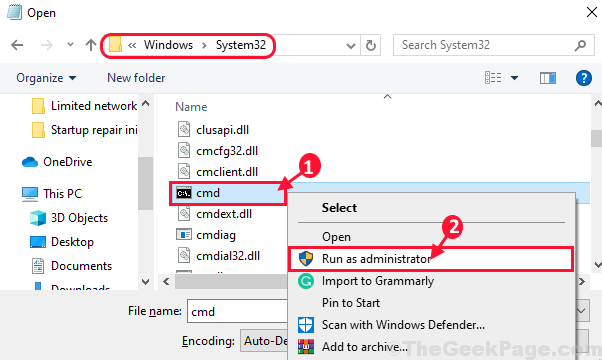
- 3672
- 638
- Leroy Lebsack
Reparo de inicialização é um recurso utilitário do Windows que resolve qualquer problema com a inicialização do Windows. Reparo de inicialização Chega apenas quando o computador é desligado inesperadamente durante a startup devido a qualquer hardware com defeito ou problema de motorista desatualizado. Mas, alguns usuários do Windows 10 estão reclamando de uma anormalidade do Reparo de inicialização no fórum. Segundo eles, o computador está preso em um interminável Reparo de inicialização laço. Se você está enfrentando o mesmo tipo de problema no seu fim, não há necessidade de se preocupar. Basta seguir essas correções e o problema será resolvido facilmente. Mas, antes de ir para as correções principais, experimente essas soluções alternativas que podem resolver esse problema com os esforços mínimos.
Soluções alternativas-
1. Desconecte e reconecte todos os seus dispositivos-
a. Desligue seu computador.
b. Desconecte todos os dispositivos externos (impressoras, alto -falantes etc.) do seu computador.
c. Conecte um dispositivo externo de cada vez ao seu computador e continue reiniciando seu computador.
Se você notar que o computador está funcionando bem sem um determinado dispositivo externo, esse dispositivo está causando esse erro.
2. Verifique se o seu Windows foi atualizado ou não.
Se alguma dessas soluções alternativas não funcionou para você, opte por essas soluções-
OBSERVAÇÃO:-
A. Para experimentar todas essas correções no seu dispositivo, você precisa de uma mídia de instalação inicializável (ou o DVD do Windows 10 do qual você instalou o Windows 10). Se você não tem um, precisa criar uma mídia de instalação inicializável. Depois de criar a mídia de instalação inicializável para o seu dispositivo, você pode prosseguir para as principais soluções.
B. Nessas correções, você precisa executar alguns comandos em Prompt de comando em Modo de solução de problemas. Abrir Prompt de comando em Solução de problemas Modo Siga estas etapas fáceis-
1. Conecte a mídia de instalação que você criou (ou o DVD de instalação do Windows 10) e defina suas preferências de idioma e clique em “Próximo““.

2. Agora, clique em “Repare seu computador”No canto inferior esquerdo do Ambiente de recuperação.

3. Em Solução de problemas Janela, clique em “Opções avançadas““.

4. No Opções avançadas Janela, clique no “Prompt de comando““.
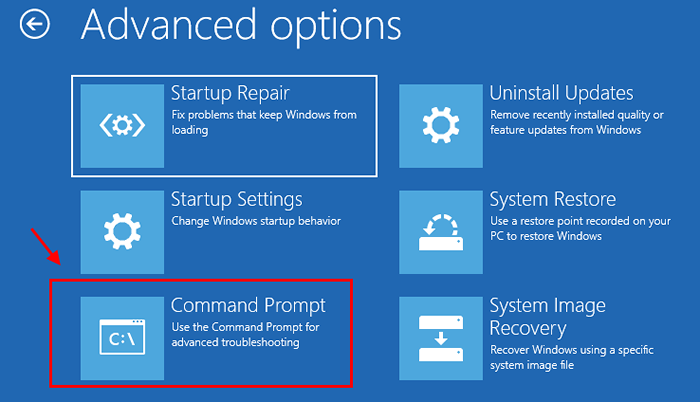
5. Agora, escolha uma conta com privilégio administrativo. Digite a senha da sua conta e clique em "Continuar““.
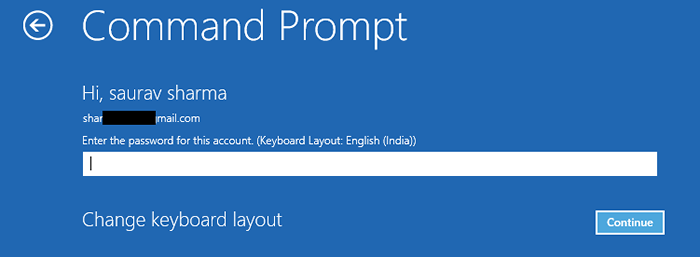
Prompt de comando A janela deve ser aberta em Solução de problemas modo.
Índice
- FIX-1 Fix de problemas de inicialização-
- FIX-2 Desative o reinício automático após a falha-
- Fix-3 Use Chkdsk para analisar os erros nos discos rígidos-
- Fix-4 Desinstall Programas instalados recentemente no modo de segurança-
- Fix-5 Rollback Driver Atualizações no modo de segurança-
- Fix-6 Execute uma restauração do sistema no Windows RE-
- Fix-7 Restaure o Registro do Windows com CMD-
- Fix-8 Defina o valor correto para a partição-
- FIX- 9 Exclua o arquivo problemático do seu sistema-
- Fix-9 Redefinir ou atualizar seu computador-
FIX-1 Fix de problemas de inicialização-
1. Abrir Prompt de comando em Solução de problemas modo (processo é descrito antes) e digite esses comandos um por um e atinge Digitar depois de cada vez para executá -los.
bootrec /fixboot bootrec /fixmbr bootrec /rebuildbcd
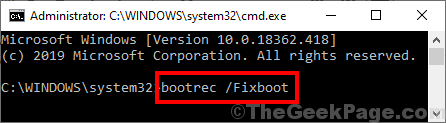
Espere um tempo, pois esses comandos podem levar algum tempo para serem executados.
Feche o Solucionador de problemas janela.
Reinício seu computador. Verifique se está funcionando ou não.
Se o problema ainda não estiver resolvido, vá para esta etapa-
Abrir Prompt de comando em Solução de problemas modo da mesma maneira que anterior e digite esses comandos um por um e atinge Digitar depois de cada vez para executá -los.
bcdedit /exportação C:Aria.Old BootRec /RebuildBCD
[[Importante: Substituir "C:”Com a unidade de instalação da letra de unidade no seu computador]
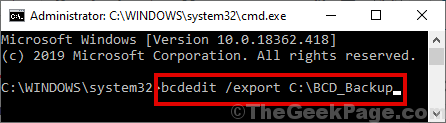
Fechar Prompt de comando Janela Solução de problemas modo.
Reiniciar seu computador. Se o problema ainda não estiver resolvido, vá a próxima correção.
FIX-2 Desative o reinício automático após a falha-
1. Conecte a mídia de instalação que você criou (ou o disco de instalação do Windows). Agora, defina suas preferências de idioma e clique em “Próximo““.

2. Apenas clique em “Repare seu computador”No canto inferior esquerdo do Ambiente de recuperação janela.

3. Em Solucionar problemas Janela, clique em “Opções avançadas““.

4. Em Opções avançadas Janela, clique no “Configurações de inicialização““.
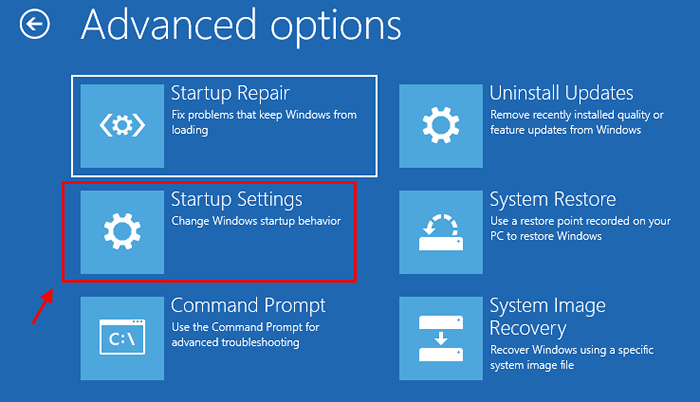
5. No Configurações de inicialização Janela, clique em “Reiniciar”No canto inferior direito para reiniciar o computador para o modo de segurança.
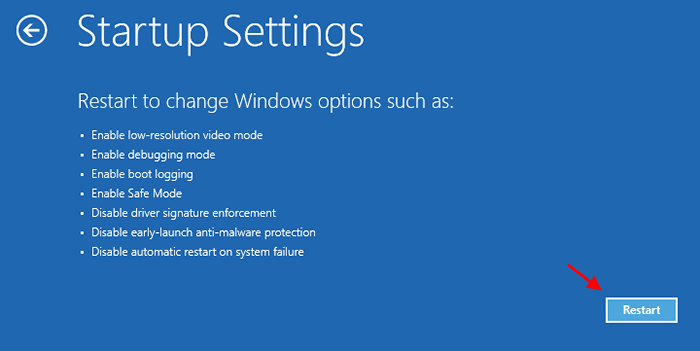
6. Agora, como seu dispositivo está reiniciando, você receberá opções de Configurações de inicialização. Escolher "Desative o reinício automático após a falha”Opção (geralmente vem na opção não.9). Isso desativará o reinício automático após a falha.
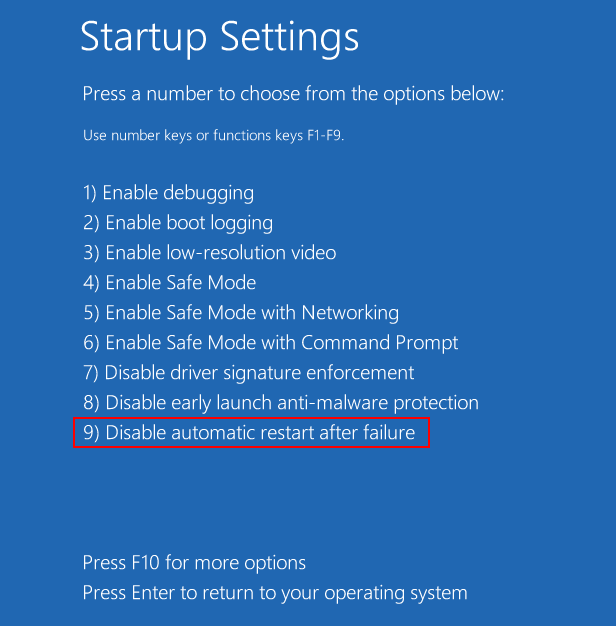
7. Abrir Prompt de comando em Solução de problemas modo (processo é descrito antes) e digite esse comando em Prompt de comando janela e bata Digitar.
bcdedit /set default recuperado não

Fechar Prompt de comando.
Reinício seu computador. Após a reinicialização, verifique se o computador ainda está preso no infinito Reparo de inicialização laço.
OBSERVAÇÃO-
Se você quiser retomar o automático Reparo de inicialização Novamente no seu computador, você pode fazê -lo apenas executando este comando no Prompt de comando janela de Modo de solução de problemas-
bcdedit /set default recuperado sim, sim

Fix-3 Use Chkdsk para analisar os erros nos discos rígidos-
1. Abrir Prompt de comando em Solução de problemas janela novamente.
2. Agora, cópia de e colar ou tipo este comando em Prompt de comando janela e bata Digitar para executá -lo.
chkdsk /f /r C:
[[Importante: Substituir "C:”Com a unidade de instalação da letra de unidade no seu computador.]
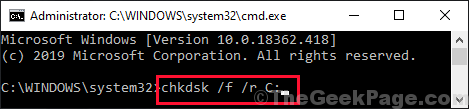
Como seu disco rígido será verificado para qualquer tipo de dano físico ou lógico, esse processo levará algum tempo.
Fechar Prompt de comando janela.
Reiniciar seu computador. Depois de reiniciar o seu computador, verifique se o seu computador está funcionando normalmente ou não.
Reiniciar seu computador no modo de segurança-
Para reiniciar seu computador em Modo de segurança Siga esses passos-
1. Conecte a mídia de instalação que você criou (ou o disco de instalação do Windows 10). Agora, clique em “Próximo““.

2. Clique em "Repare seu computador”No canto inferior esquerdo do Ambiente de recuperação janela.

3. Em Solucionar problemas Janela, clique em “Opções avançadas““.

4. Em Opções avançadas Janela, clique no “Configurações de inicialização““.
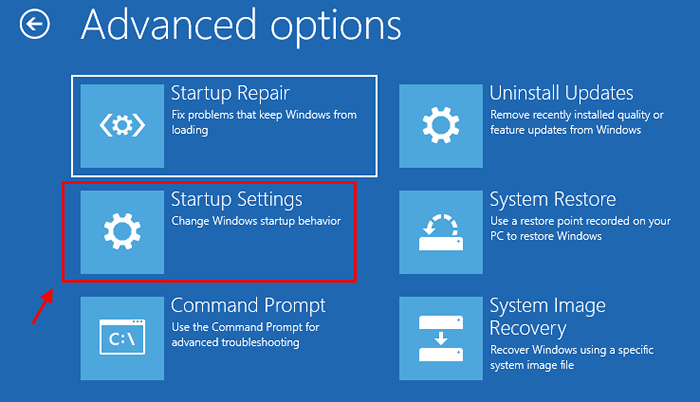
5. No Configurações de inicialização Janela, clique em “Reiniciar”No canto inferior direito para reiniciar o computador para o modo de segurança.
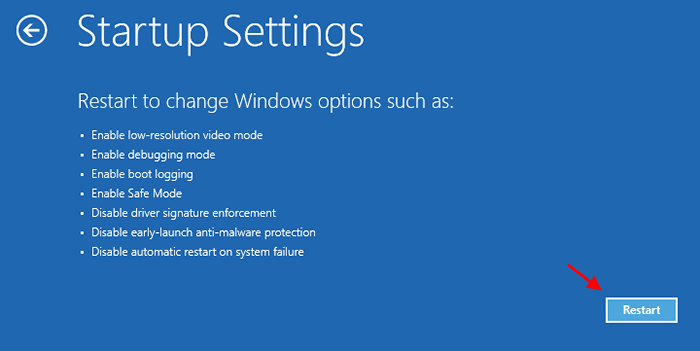
6. Agora, quando seu dispositivo está iniciando, escolha o opção não.4 eu.e. ““Ativar modo de segurança”Para inicializar seu computador em Modo de segurança.
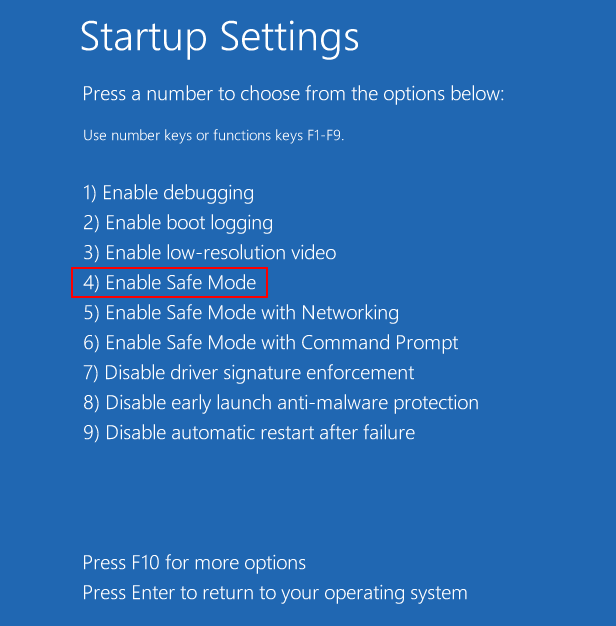
Uma vez que seu computador inicialize, estará em Modo de segurança (Você poderá notar o fundo preto na área de trabalho).
Agora tente essas correções-
Fix-4 Desinstall Programas instalados recentemente no modo de segurança-
Se esse problema estiver acontecendo logo após quando você instalou um aplicativo de terceiros no seu computador, ou o Windows recebeu recentemente uma atualização, desinstalando -o em Modo de segurança pode ser útil.
1. Imprensa Chave do Windows+R lançar Correr e então digite “Appwiz.cpl”E depois pressione Enter para abrir Programas e características janela.
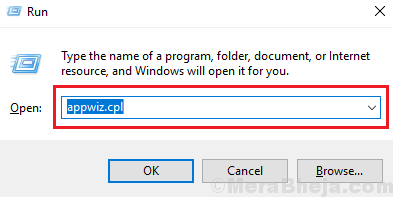
2. Em Programas e características Janela que você poderá notar a lista de aplicativos instalados junto com as datas em que foram instaladas. Role para baixo para encontrar o aplicativo problemático, clique com o botão direito do mouse e clique em "Desinstalar““.
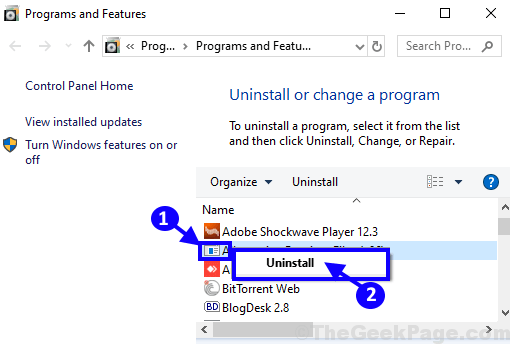
3. Siga as instruções na tela para desinstalar o aplicativo do seu computador.
Se você deseja desinstalar uma atualização do Windows recentemente recebida-
1. Em Programas e características Janela, clique em “Ver atualizações instaladas”No painel esquerdo.
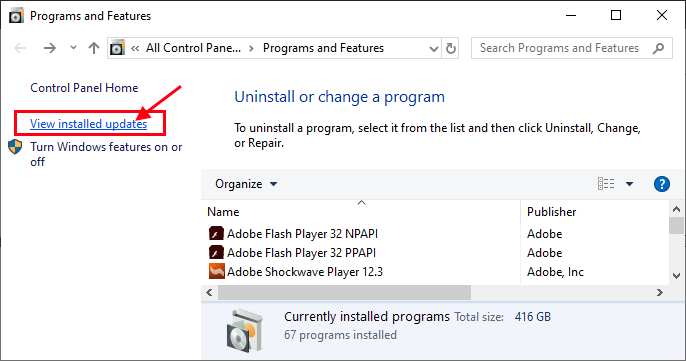
2. Agora em Atualizações instaladas Janela, você poderá notar atualizações instaladas em “Atualizações da Microsoft" seção. Observe as atualizações recentes (procure a coluna “Instalado em”). Agora, Duplo click Na atualização mais recente para iniciar o processo de desinstalação.
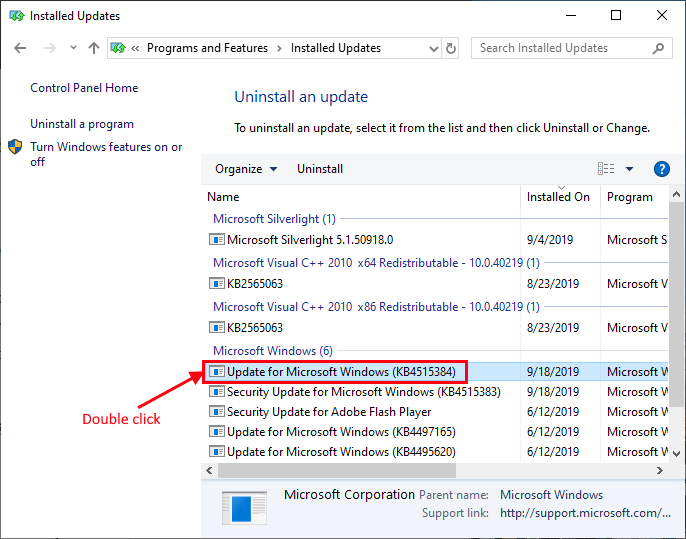
3. Agora, quando você for solicitado para garantir, clique em “Sim”Para desinstalar a atualização.
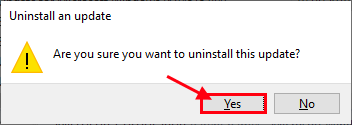
O Windows desinstalará as atualizações do seu computador.
Depois que o processo de unistallation está completo, reinício seu computador. Seu computador deve executar normalmente.
Fix-5 Rollback Driver Atualizações no modo de segurança-
Se algum dos drivers do seu computador recebeu uma atualização, revertendo a atualização do driver pode corrigir este problema.
(OBSERVAÇÃO- Driver de vídeo é escolhido para descrever o processo. )
1. Inicialize no Modo de segurança (Siga o processo mencionado anteriormente.)
2. Imprensa Chave do Windows+R lançar Correr e então digite “devmgmt.MSc““. Gerenciador de Dispositivos A janela será aberta.
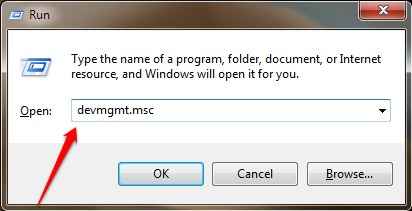
3. No Gerenciador de Dispositivos Janela, role para baixo para encontrar “Mostrar adaptadores”Da lista de drivers instalados. Clique nele para expandi -lo. Agora, na lista expandida de motoristas, Duplo click no driver gráfico que você está usando. Propriedades A janela será aberta.
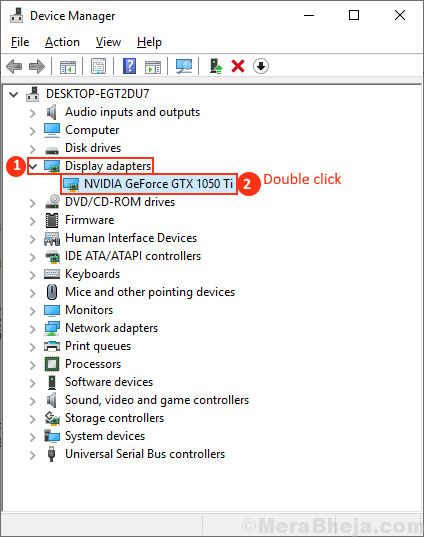
4. Em Propriedades Janela, vá para o “Motorista" aba. Agora, clique em “Role o motorista”Opção. Em seguida, clique em “OK““. Processo de reverter o motorista começará.
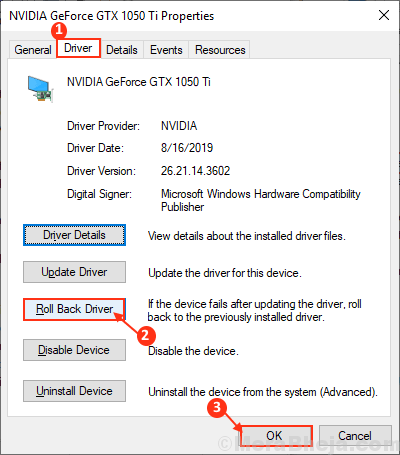
5. Escolher "Meus aplicativos não funcionam com este motorista"Se você é perguntado"Por que você está voltando?““. Finalmente, clique em “Sim”Para iniciar o processo de reversão.
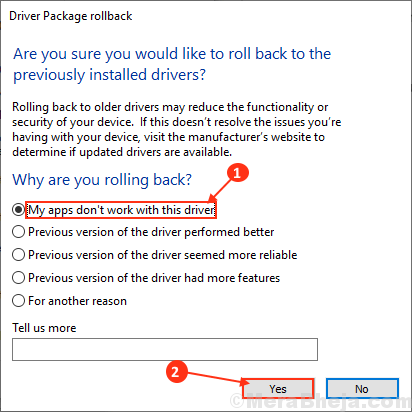
Fechar Manger de dispositivos janela.
Reinício seu computador. Depois de reiniciar o computador, verifique se ele ainda está preso Reparo de inicialização laço.
Fix-6 Execute uma restauração do sistema no Windows RE-
Apresentando Restauração do sistema pode resolver seu problema como o Restauração do sistema Restaura seu computador a uma data especificada quando esse erro não aconteceu.
1. Conecte a mídia de instalação que você criou (ou o disco de instalação do Windows 10). Agora, clique em “Próximo““.

2. Clique em "Repare seu computador”No canto inferior esquerdo do Ambiente de recuperação janela.

3. Em Solucionar problemas Janela, clique em “Opções avançadas”Para ir para o Opções avançadas janela.

4. Agora, dentro do Opções avançadas Janela, clique no “Restauração do sistema”Opção no lado direito da janela.
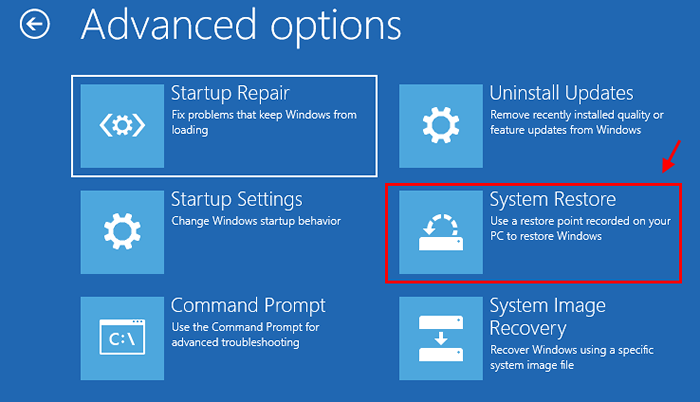
5. Siga as instruções na tela para restaurar seu computador de pontos de restauração salvos anteriormente.
Reinício seu computador. Após a reinicialização, seu problema deve ser resolvido.
Fix-7 Restaure o Registro do Windows com CMD-
Restaurando Registro do Windows resolverá seu problema se o problema estiver acontecendo por causa de uma chave de registro corrompida.
1. Abrir Prompt de comando no modo de solução de problemas. Em Prompt de comando janela, copiar colar este comando e acertar Digitar.
cd C:\ Windows \ System32 \ Logfiles \ Srt \
[[Importante: Substituir "C:”Com a letra de unidade da unidade, onde o Windows está instalado no seu computador]

2. Agora, para abrir o arquivo em Bloco de anotações, Digite este comando em Prompt de comando e acertar Digitar.
Srttrail.TXT
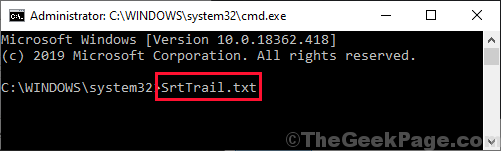
3. Srttrail O arquivo será aberto em Bloco de anotações. Imprensa Ctrl+o E então vá para este endereço “C: \ Windows \ System32““. Role para baixo para encontrar “cmd““. Clique com o botão direito do mouse sobre "cmd”E depois clique em“Executar como administrador" abrir Prompt de comando com Direitos administrativos.
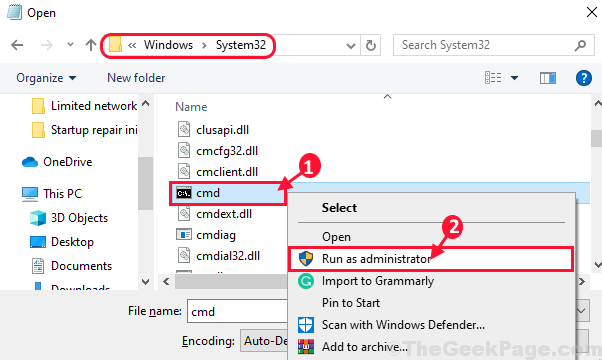
4. Agora em Prompt de comando, copiar colar ou tipo este comando e depois atingir Digitar.
CD C: \ Windows \ System32 \ Config
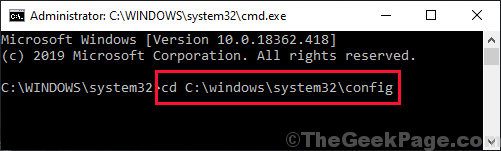
5. Agora, você precisa criar um backup de software, SAM, segurança, sistema etc.
Copiar colar esses comandos um por um em Prompt de comando e acertar Digitar depois de cada um deles para executar todos eles.
Renomeie o padrão padrão.Bak renomear Sam Sam.Bak renomear segurança de segurança.software de renomeio de bak software.sistema de renomeação de bak.Bak
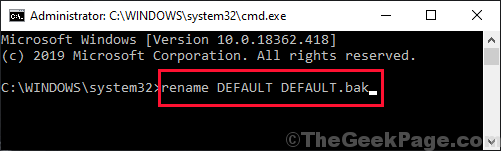
6. Depois que a operação de backup é feita, a última etapa é restaurar o registro no seu computador. Finalmente, Copiar colar este comando em Prompt de comando janela e bata Digitar para executá -lo.
Copiar C: \ Windows \ System32 \ Config \ Regback C: \ Windows \ System32 \ Config
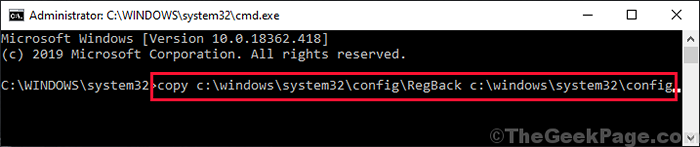
Depois que o comando for executado, feche Prompt de comando.
Reinício seu computador e depois de reiniciar verifique se o computador ainda está no Reparo de inicialização loop ou não.
Fix-8 Defina o valor correto para a partição-
1. Abrir Prompt de comando em Solução de problemas modo e tipo “bcdedit”E acerte Digitar Para verificar os dados de configuração de inicialização do seu sistema.

2. Observe os valores da partição do dispositivo e partição do sistema operacional. Verifique se os valores estão definidos corretamente para as respectivas unidades.
Geralmente, a partição de dispositivos e a partição do device OS devem ser configurados para C: (Assumindo que as janelas estejam instaladas em C: Drive no seu computador).
Se você vir algum tipo de exceção (se a partição do dispositivo estiver definida como uma unidade diferente), apenas copiar colar esses dois comandos um por um em Prompt de comando janela e pressione Digitar para cada vez para executá -los em seu computador.
bcdedit /set default partitio de dispositivo = c: bcdedit /set default osdevice partition = c:

Depois de definir o valor correto para as respectivas partições, Reinício Seu computador para salvar essas alterações.
Após a reinicialização, verifique se o seu problema resolveu ou não.
FIX- 9 Exclua o arquivo problemático do seu sistema-
1. Abrir Prompt de comando em Solução de problemas modo, e digite esses comandos um por um e atinge Digitar Depois de cada um deles.
CD C: \ Windows \ System32 \ Logfiles \ Srt SrtTrail.TXT

2. Depois de abrir o arquivo, você deve ver esse tipo de linha-
Inicialize Arquivo Crítico C: \ Windows \ System32 \ Drivers \FileCM.sys é corrupto.
O nome do arquivo em negrito será o arquivo problemático do seu dispositivo, que é a causa raiz Reparo de inicialização Loop no seu computador. (Ex- para o nosso sistema, é FileCM.sys o que está causando o problema.)
3. Para excluir o arquivo problemático, você tem direto para a localização do arquivo e depois pode excluir o arquivo. Copiar e colar esses comandos em Prompt de comando e pressione Digitar para cada um desses comandos executar. Este processo vai excluir o arquivo do seu sistema -
CD C: \ Windows \ System32 \ Drivers del FileCM.sys
(No segundo comando, substitua “FileCM.sys”Com o nome do arquivo problemático em seu sistema.)

[[ImportanT: Não exclua nenhum outro motorista, exceto o problemático]
Reiniciar seu computador.
Depois de reiniciar o seu computador, o problema com o final sem fim Reparo de inicialização O loop deve terminar e seu computador deve executar normal.
Fix-9 Redefinir ou atualizar seu computador-
Se alguma das soluções acima mencionadas não funcionou para você, a redefinição ou a atualização do seu computador é a última opção disponível.
1. Conecte a mídia de instalação (ou o disco de instalação do Windows 10). Inicialize seu computador. Agora, clique em “Próximo““.

2. Clique em "Repare seu computador”No canto inferior esquerdo do Ambiente de recuperação janela.

1. Clique em "Solucionar problemas”E clique em“Redefinir este PC““.
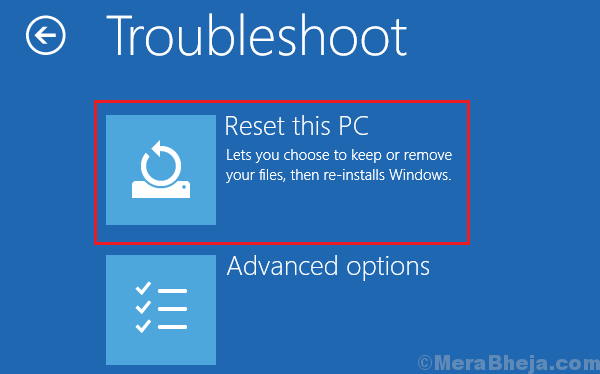
2. Agora, você terá duas opções-
a. Atualize seu PC- A atualização do seu PC garantirá que todo o arquivo pessoal e as configurações permaneçam intocadas.
b. Redefina seu PC- Redefinir seu PC excluirá todos os seus arquivos e redefinirá todas as configurações para as configurações padrão.
Escolha qualquer uma dessas opções e clique nele.
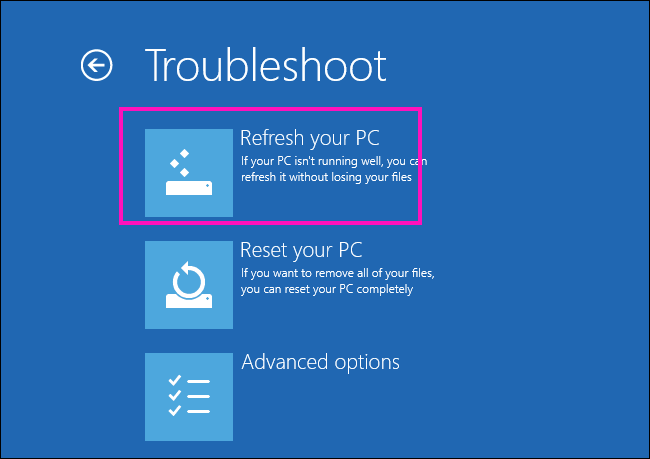
3. Siga as instruções na tela para concluir o processo.
Seu computador será redefinido/ atualizado.
Após a conclusão do processo, o problema de infinito Reparo de inicialização Loop deve ser consertado.
- « Remova o escudo amarelo e azul dos ícones facilmente no Windows 10/11
- Corrija o número de conexões com este computador é um problema limitado no Windows 10/11 »

