Corrija o carregamento lento das pastas barra de carregamento verde indefinidamente no Windows 10/11

- 1634
- 73
- Spencer Emard
Qualquer pasta está carregando muito lentamente no seu dispositivo Windows 10 ou Windows 11? Se for, há um grande número de razões para culpar, começando de um grande número de arquivos na pasta para baixo espaço livre em Disco local c, baixa memória, etc. Mas não se preocupe. Existem algumas correções fáceis disponíveis para diminuir o tempo de carregamento. Mas antes de seguir em frente para as principais soluções, experimente essas soluções alternativas primeiro e se elas não funcionarem, escolha as principais soluções-
Soluções alternativas
1. Verifique se há armazenamento suficiente em Disco local C: (ou onde quer que o Windows esteja instalado no seu computador).
2. Pare com quaisquer tarefas de fundo desnecessárias que tomem uma enorme quantidade de potência de processamento de disco (como antivírus). Além disso, verifique o tempo de carregamento da pasta.
Se alguma das soluções alternativas não fizer o truque, opte por essas soluções-
Índice
- FIX-1 Desative o serviço de pesquisa do Windows
- FIX-2 Altere a personalização da pasta-
- Fix-3 Reiniciar o File Explorer-
- Fix-4 Histórico de acesso rápido vazio-
- FIX- 5 pasta vazia de destaques automáticos-
- Fix-6 Histórico de acesso rápido vazio-
- Fix-7 Alterar atributos da pasta
- FIX- 5 Muitas imagens dentro da pasta podem ser um problema
- FIX- 6 Pare de classificar os arquivos
- Fix- 7 Opte pela visualização da lista, eles são mais rápidos
- Corrija 8 - Desconecte quaisquer unidades de rede que você tenha no seu PC
FIX-1 Desative o serviço de pesquisa do Windows
Desativar Pesquisa do Windows de 'Serviços' de Configuração do sistema janela pode fazer o truque.
1. Procurar Serviços Na pesquisa do Windows e clique no ícone de serviços para abrir o serviço de pesquisa.
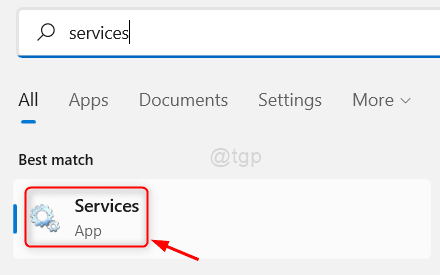
2 -agora, localize Pesquisa do Windows Serviço, clique duas vezes nele
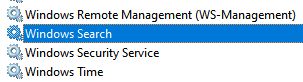
3 - Escolha Tipo de inicialização como desabilitado
4 -clique em Parar Para parar o serviço.
5 -clique finalmente aplicar
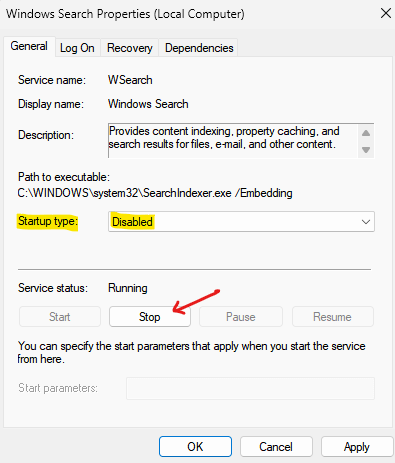
Após a reinicialização, abra a pasta problemática no seu computador. Deve carregar mais rápido do que antes.
FIX-2 Altere a personalização da pasta-
Um parâmetro de personalização errado pode influenciar significativamente o tempo de carregamento de uma pasta.
1. Vá para a localização da pasta que está carregando lentamente.
2. Agora, Clique com o botão direito do mouse na pasta e clique em propriedades.
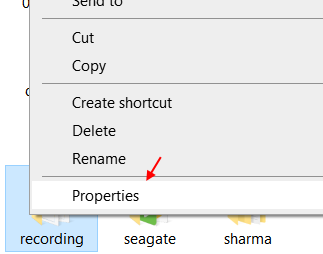
3. No começo, vá para o “Customizar" aba.
4. Agora, debaixo 'Otimize esta pasta para:'Seção, clique no menu suspenso e selecione “Itens gerais““.
5. Não se esqueça de verificar a opção "Aplique também este modelo a todas as subpastas““.
6. Finalmente, clique em “Aplicar"E então em"OK”Para salvar as mudanças no seu computador.
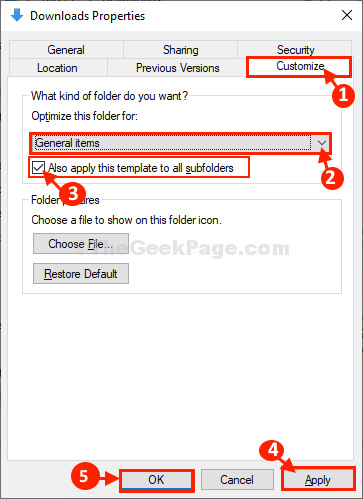
Fechar Explorador de arquivos janela.
Abrir Explorador de arquivos novamente e navegue até o local da pasta.
Se ainda carregar muito lentamente, vá para a próxima solução.
Fix-3 Reiniciar o File Explorer-
Reiniciando Explorador de arquivos pode ser uma solução rápida para o problema.
1. Clique com o botão direito do mouse Na barra de tarefas e depois na janela elevada, clique em “Gerenciador de tarefas““.
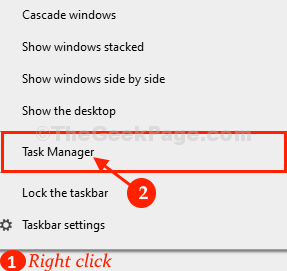
2. Agora, role para baixo e Clique com o botão direito do mouse no "Explorador de arquivos" processo.
3. Em seguida, clique em “Reiniciar”Para reiniciar o processo.
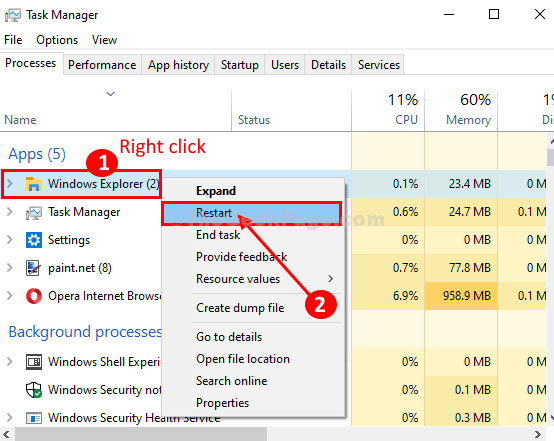
Explorador de arquivos O processo será interrompido e iniciado de novo.
Vá para a pasta problemática e confira a alteração no tempo de carregamento.
Caso o problema retorne, vá para a próxima correção.
Fix-4 Histórico de acesso rápido vazio-
Se um grande número de arquivos ou pastas estiver listado em o acesso rápido seção então pode aumentar o tempo de carregamento geral.
1 - Pesquise Opções do explorador de arquivos Na caixa de pesquisa do Windows.
2 - Clique em Opções do explorador de arquivos Ícone do resultado da pesquisa.
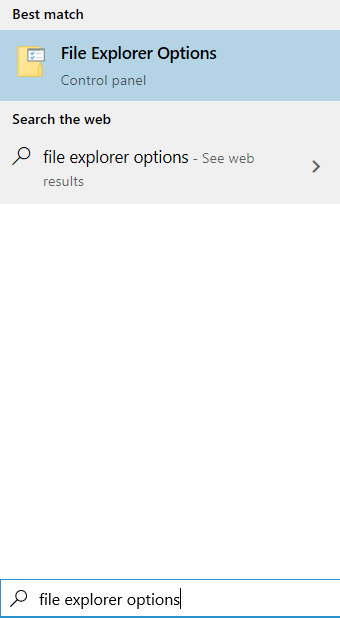
3. No Opções de Pasta Janela, vá para o “Em geral" aba.
4. No Privacidade Seção, clique em “Claro”Para esvaziar o histórico do explorador de arquivos.
5. Depois de limpar a história, clique em “Aplicar"E então em"OK”Para salvar as mudanças.

6. Agora, clique em visualizar aba.
7. Agora, localize e verifique a opção dizendo Localize as janelas da pasta em um processo separado.
8. Clique em OK e então Aplicar e fechar a janela.
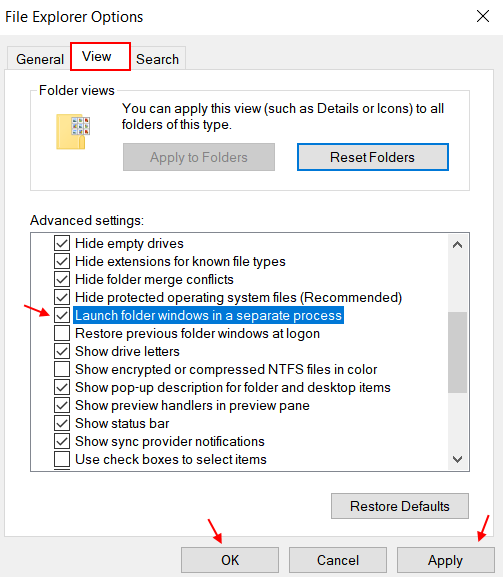
Agora, tente abrir o local da pasta problemática.
Verifique a diferença no tempo de carregamento. Deve carregar mais rápido do que antes.
FIX- 5 pasta vazia de destaques automáticos-
Se houver um número desnecessário de arquivos temporários presentes no seu computador, ele pode diminuir o processo de carregamento de uma pasta volumosa. Para excluir arquivos temporários, siga este processo-
1. Imprensa Chave do Windows+R. Isso vai aparecer um Correr terminal.
2. Em Correr Janela, copiar colar este local da pasta e acertar Digitar para ir para o Destinações automáticas pasta.
%AppData%\ Microsoft \ Windows \ Recente \ AutomaticDestinations
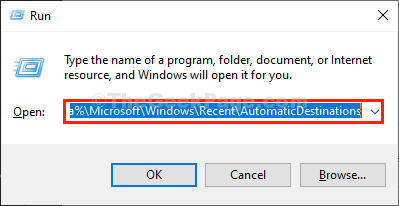
3. No Destinações automáticas Pasta, selecione todos os itens de uma só vez e pressione o 'ExcluirBotão do teclado para esvaziar a pasta.
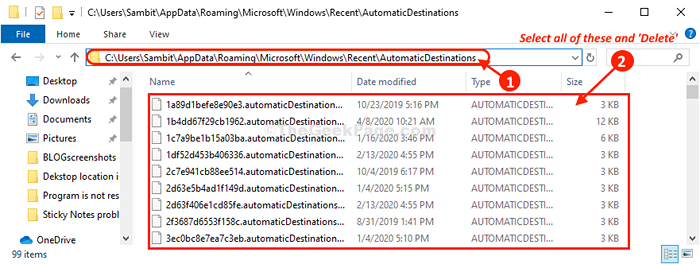
Depois de esvaziar a pasta, feche o Explorador de arquivos janela.
Abrir Explorador de arquivos novamente e navegue até o local da pasta problemática. Deve carregar muito mais rápido do que antes.
Fix-6 Histórico de acesso rápido vazio-
Se um grande número de arquivos ou pastas estiver listado em o acesso rápido seção então pode aumentar o tempo de carregamento geral.
1. Imprensa Chave do Windows + e Para abrir o Explorador de arquivos janela.
2. Em Explorador de arquivos janela, no lado esquerdo, clique com o botão direito do mouse em “Acesso rápido““. Em seguida, clique em “Opções““.
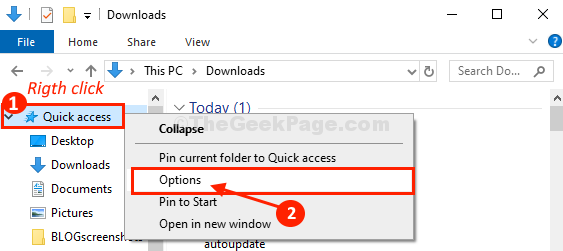
3. No Opções de Pasta Janela, vá para o “Em geral" aba.
4. No Privacidade Seção, clique em “Claro”Para esvaziar o histórico do explorador de arquivos.
5. Depois de limpar a história, clique em “Aplicar"E então em"OK”Para salvar as mudanças.

Agora, tente abrir o local da pasta problemática.
Verifique a diferença no tempo de carregamento. Deve carregar mais rápido do que antes.
Fix-7 Alterar atributos da pasta
1. Vá para a localização da pasta que está carregando lentamente.
2. Agora, Clique com o botão direito do mouse na pasta e clique em propriedades.
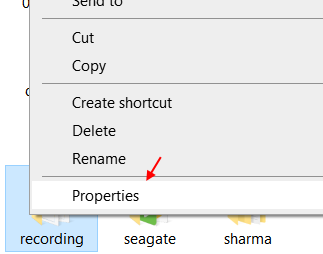
3. Clique em Avançado.
4. Agora, desmarque a opção dizendo Permitir arquivos nesta pasta ter conteúdo indexado.
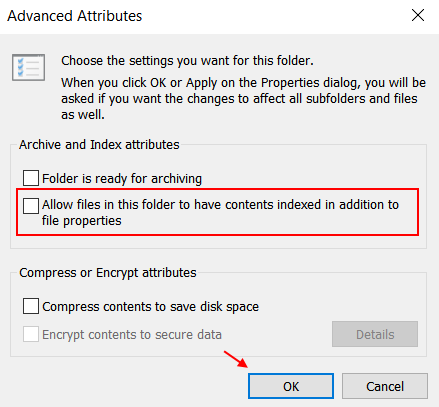
5. Clique em OK OK.
FIX- 5 Muitas imagens dentro da pasta podem ser um problema
Reduza o número de fotos dentro da pasta com a qual você está enfrentando este problema. Você pode criar uma nova pasta dentro desta pasta e colocar todas as imagens dentro da pasta.
FIX- 6 Pare de classificar os arquivos
1 - Clique com o botão direito em qualquer espaço vazio dentro da pasta e passa o mouse Ordenar por e depois clique em mais
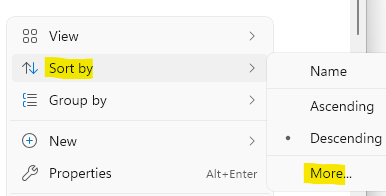
2 - Agora, desmarque todos os atributos, exceto Nome e clique OK.
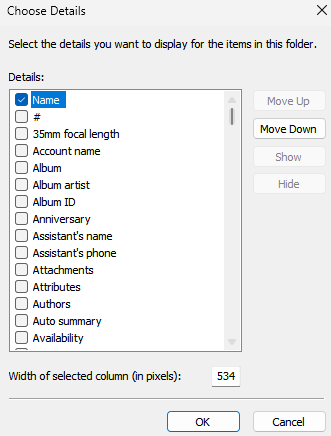
Fix- 7 Opte pela visualização da lista, eles são mais rápidos
Optar Exibição de lista Nas pastas, pois elas são mais rápidas.
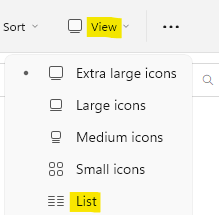
Corrija 8 - Desconecte quaisquer unidades de rede que você tenha no seu PC
As unidades de rede são algumas vezes responsáveis por desacelerar o explorador de arquivos e resultando em barra de carregamento verde. Vá para o arquivo explorador e tente desconectar qualquer unidade de rede que você tem.
Seu problema deve ser corrigido.
- « Há um problema com a mensagem de certificado de segurança deste site
- Corrigir este aplicativo não pode abrir erro no Windows 10 »

