A instalação de correção não conseguiu validar o problema principal do produto no Windows 11/10
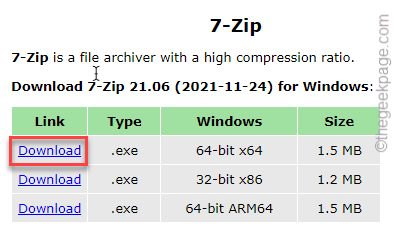
- 1870
- 193
- Arnold Murray
A instalação de um novo Windows 11 em um sistema consiste em algumas etapas preliminares, nas quais a chave da chave do produto é a parte mais importante. O Windows não começará a instalar, a menos que valida uma chave de produto de 25 caracteres. Caso a validação do produto falhe, você verá uma mensagem de erro como - “A configuração não conseguiu validar a chave do produto““. Não se preocupe. Existem algumas correções que você pode usar para corrigir o problema ou usar um método alternativo para ignorar a etapa de validação da chave.
Índice
- Corrija 1 - Localize com um arquivo de configuração
- Corrigir 2 - Limpe a pasta Temper
- Corrija 3 - Execute a configuração com a chave do seu produto
- Corrigir 4 - Pule a etapa de validação da chave
- Corrija 5 - Remova o sistema do domínio
Corrija 1 - Localize com um arquivo de configuração
Você pode criar manualmente um arquivo de configuração que pode ajudá -lo a resolver este problema. Se você estiver usando um ISO do Windows 11/10, precisa montá -lo primeiro.
Etapa 1 - Instale 7zip
Se você tem 7zip Já instalado no seu sistema, você pode pular essas etapas.
1. No início, abra este link e faça o download do arquivo de instalador 7-ZIP em seu sistema.
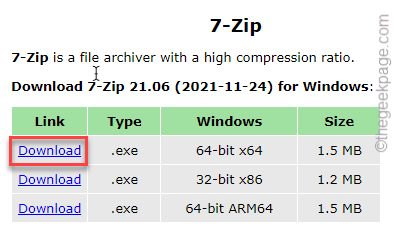
2. Próximo, toque duplo no "7Z2106-X64““.
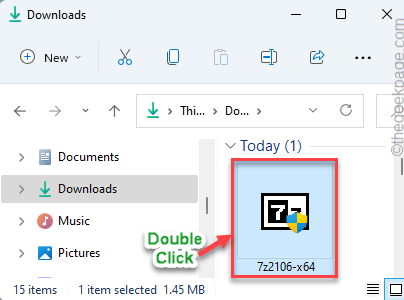
3. Finalmente, toque no “Instalar”Botão para instalar o aplicativo 7ZIP.
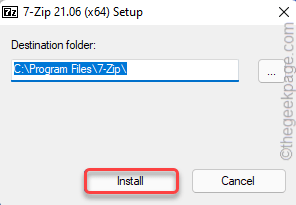
Isso instalará o 7zip em seu sistema.
Etapa 2 - Extraia o arquivo ISO do Windows
Você tem que extrair o arquivo ISO do Windows.
1. Agora, abra o File Explorer e navegue até a localização do arquivo ISO do Windows.
2. Em seguida, clique com o botão direito do mouse no arquivo ISO do Windows e toque em “Mostre mais opções““.
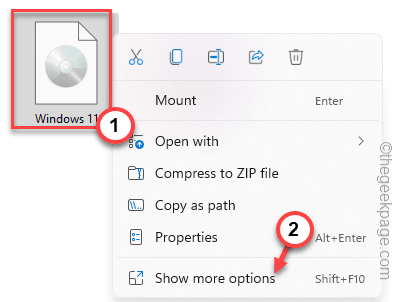
3. Depois disso, toque em “7zip>”E toque ainda mais em“Extrair arquivos… ”Para extrair esses arquivos.
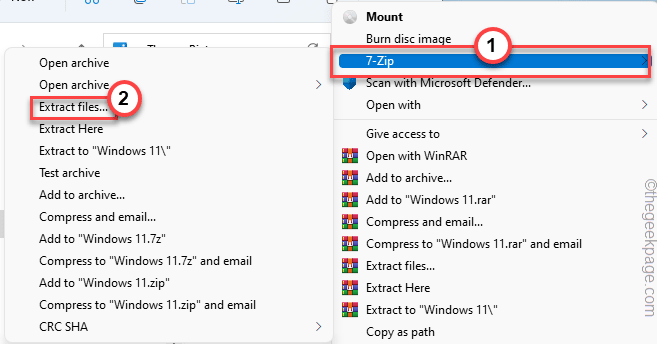
4. Agora, escolha um local para extrair esses arquivos. Lembre -se do local onde você está extraindo esses arquivos.
5. Em seguida, toque em “OK““.
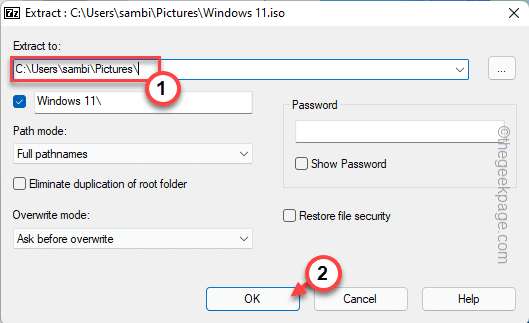
Depois de terminar, toque em “Fechar““.
Você pode fechar a janela do File Explorer.
Etapa 3 - Crie um arquivo de configuração
1. No começo, abra uma janela vazia no bloco.
2. Então, copiar colar Essas linhas no bloco de notas, dependendo da edição do Windows você está instalando.
Para edição profissional -
[EditionId] Profissional [canal] varejo [VL] 0
Para Enterprise Edition -
[EditionId] Enterprise [canal] varejo [VL] 0
3. Em seguida, toque em “Arquivo”E clique no“Salvar como… ”Opção.
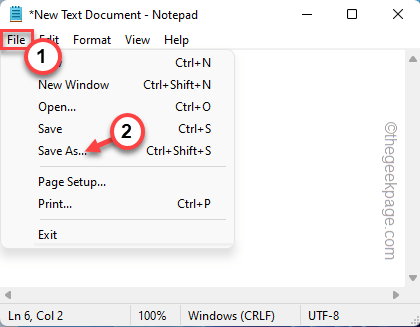
4. Agora, navegue para a pasta "Windows 11", onde você extraiu o arquivo ISO do Windows.
5. Agora, vá por aqui -
Windows 11> Fontes
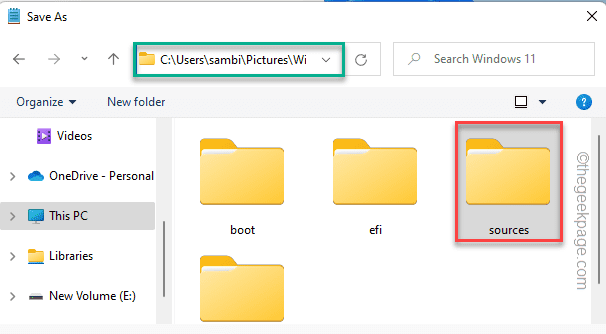
6. Dentro de fontes Pasta, defina o 'salvar como tipo:' para “Todos os arquivos““.
7. Em seguida, nomeie este arquivo de configuração como "ei.cfg”E toque em“Salvar““.
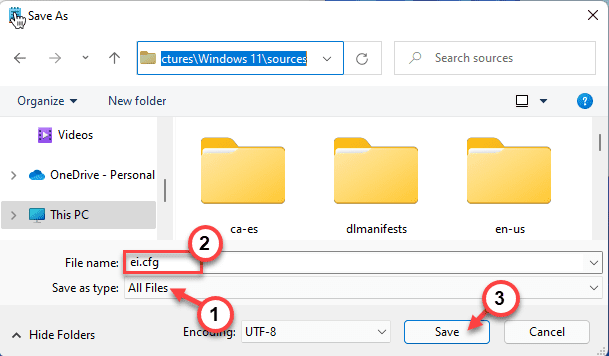
Depois de terminar, você pode executar manualmente o “configurar.exe”Arquivo da pasta extraída. Você não enfrentará a mensagem de erro de validação da chave do produto novamente.
Caso contrário, você pode queimar esses conteúdos em um novo arquivo ISO ou uma unidade USB para criar uma unidade inicializável e usá -lo para instalar o Windows no seu sistema.
Corrigir 2 - Limpe a pasta Temper
.
Etapa 1 - Execute a limpeza do disco
1. A princípio, pressione o Chave do Windows+R teclas juntas.
2. Então, tipo Este código e clique em “OK““.
CleanMgr
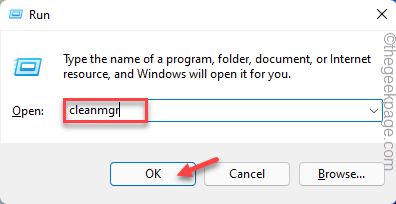
3. Quando a limpeza do disco se abrir, escolha o “C:”Dirija da lista suspensa.
4. Em seguida, toque em “OK”Para prosseguir.
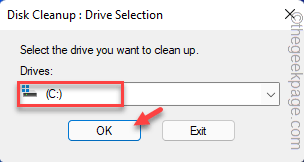
.
5. Depois disso, toque em “Limpe os arquivos do sistema““.
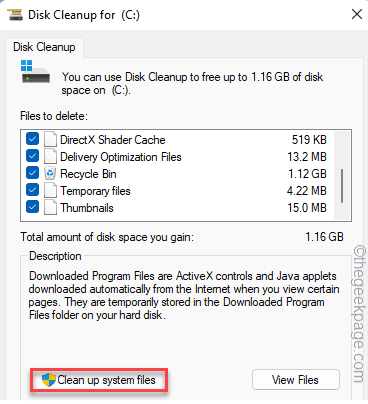
6. Novamente, defina o “C:”Dirija da lista de unidades.
7. Depois disso, toque em “OK““.
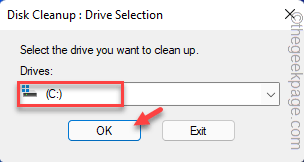
8. Agora, verificar Todas as caixas nos arquivos para excluir: '.
9. Em seguida, toque em “OK““.
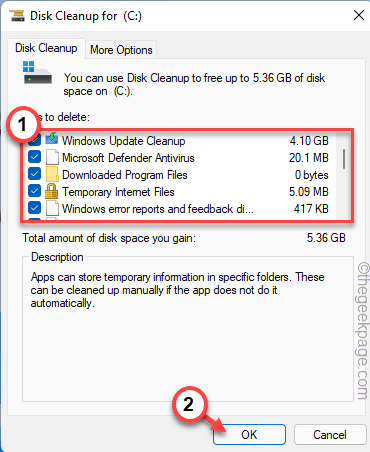
Agora, o Windows limpará todos os arquivos de lixo da unidade.
Etapa 2 Esvazie a pasta Temper
Em seguida, esvazie a pasta Temper em seu sistema.
1. A princípio, pressione o Chave do Windows+e teclas juntas.
2. Então, vá por aqui -
C: \ Windows \ Temp
3. Depois disso, Selecione Todos os arquivos na pasta Temper.
4. Em seguida, toque no ícone da lixeira para remover todos os arquivos da pasta.
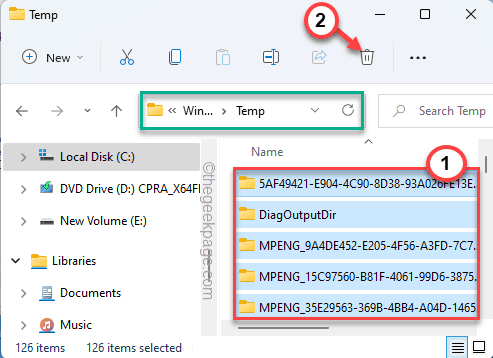
Depois disso, feche o arquivo explorador.
Agora, execute o arquivo de configuração em seu sistema.
Corrija 3 - Execute a configuração com a chave do seu produto
Ao executar a configuração usando a ferramenta de criação de mídia e você tem uma chave de varejo junto com você, você pode seguir esta solução alternativa simples.
1. No início, pressione a tecla Windows e digite “cmd““.
2. Então, clique com o botão direito do mouse no “Prompt de comando”E toque em“Executar como administrador““.
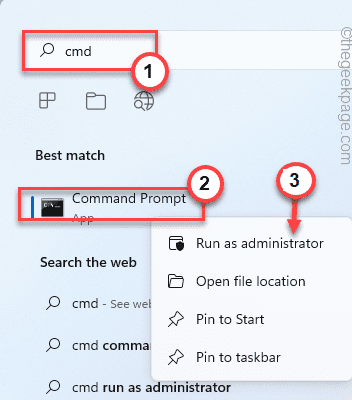
3. Quando o terminal do prompt de comando aparece como administrador, você deve navegar para a pasta ESD. Tipo Este código no terminal e atingiu Digitar.
CD C: \ Esd
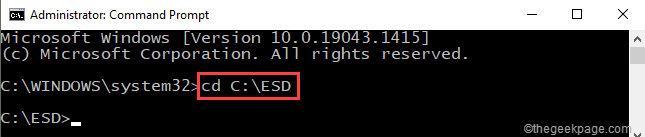
4. , copiar colar este comando e acertar Digitar.
configuração /pkey xxxxxx-xxxxxx-xxxxxx-xxxxxx-xxxxx
[Basta colocar sua chave no lugar de “XXXXX-XXXXX-XXXXX-XXXXX-XXXXX”No código.]
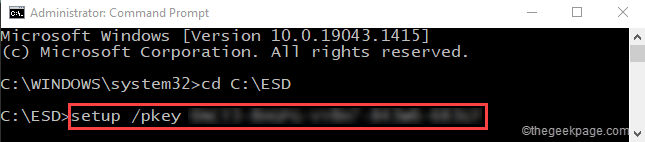
Agora, siga as etapas para concluir o processo de instalação facilmente.
.
1. .
2. Quando você atingir a etapa de validação da chave, basta tocar no “Pular" ou "Eu não tenho uma chave de produto”Opção.
Em seguida, preencha a instalação sem entrar na chave do produto.
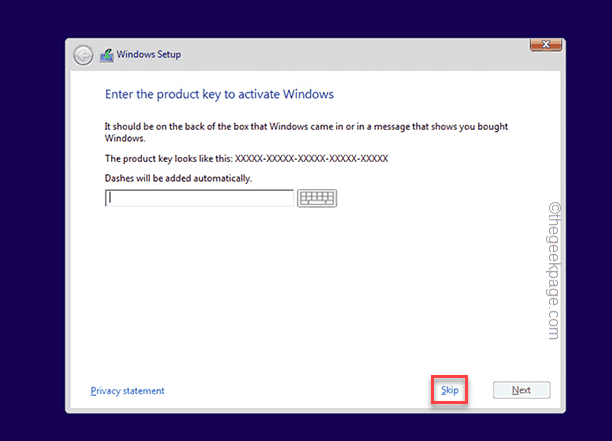
3. Depois de instalar o Windows, você pode ativá -lo seguindo estas etapas -
Sistema> Ativação
4. Agora, aqui insira sua chave de produto de varejo de 25 caracteres e o Windows será ativado.
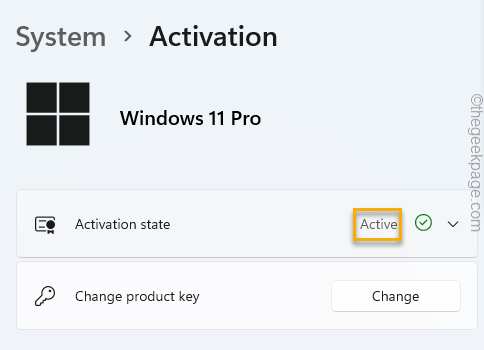
Dessa forma, você pode contornar o “A configuração não conseguiu validar a chave do produto" mensagem de erro.
Corrija 5 - Remova o sistema do domínio
Se o sistema você estiver tentando instalar o Windows em um sistema conectado ao domínio, tente estas etapas.
1. .
2. Aqui, acesse os usuários do Active Directory.
3. Então, toque no “Computadores““.
Uma lista que contém todos os objetos do sistema será exibida no painel direito.
3. Excluir““.
Dicas adicionais -
1. O antivírus de terceiros que você está usando pode estar obstruindo o processo de configuração, principalmente o sistema de ativação da chave do produto. Então, desative o antivírus em seu sistema.
2. Abra o terminal do prompt de comando com direitos administrativos. Então, execute esta varredura lá.
sfc /scannow
Esta varredura, se detectar algo, corrige automaticamente. Então, execute a configuração mais uma vez.
- « Como ver números de cartão de crédito salvos no Google Chrome
- Algo deu errado ao baixar seu modelo em MS Word Corrente »

