Corrija o código de erro da área de trabalho remoto 0x204 no Windows 11/10
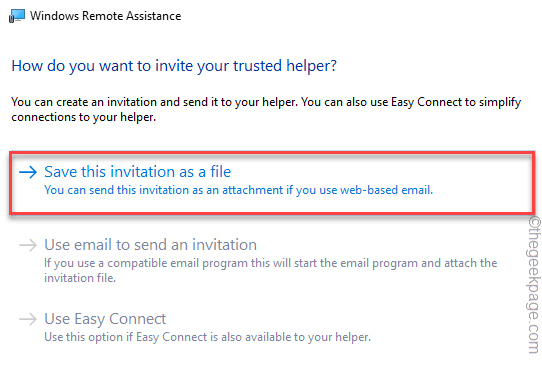
- 787
- 147
- Howard Fritsch
Enquanto se conecta a um computador Windows remoto de outros Windows, Mac ou mesmo Android, os usuários estão reclamando de uma mensagem de erro em seus sistemas - “Não conseguimos nos conectar ao PC remoto remoto. Código de erro -0x204 ". Se você também está compartilhando o mesmo destino que esses usuários, não se preocupe. Tudo o que você precisa fazer é ajustar algumas configurações do RDP e tudo ficará bem como antes.
Gambiarra -
1. Antes de passar para qualquer outra coisa, verifique a conexão de rede em ambos os dispositivos.
Índice
- Corrigir 1 - Permitir acesso remoto ao computador
- Corrigir 2 - Ajuste as configurações do firewall
- Fix 3 - Desinstale qualquer antivírus de terceiros
- Fix 4 - Use o processo de convite do WRA
Corrigir 1 - Permitir acesso remoto ao computador
Você precisa permitir a conexão remota com o computador Windows.
1. A princípio, pressione o Chave do Windows+R teclas juntas.
2. Então, tipo ou copiar colar este comando e hit Enter.
SystemPropertiesRemote.exe
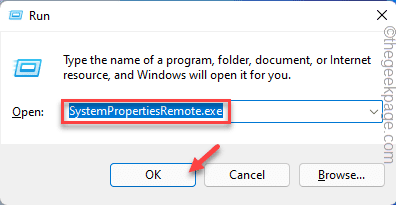
3. Quando as configurações remotas se abrem nas propriedades do sistema, alterne o “Deixe o computador remoto neste computador" configurações.
4. Se você estiver acessando este computador de uma rede diferente, não se esqueça de desmarque o "Permitir conexões apenas de computadores executando desktop remoto com autenticação de nível de rede" caixa.
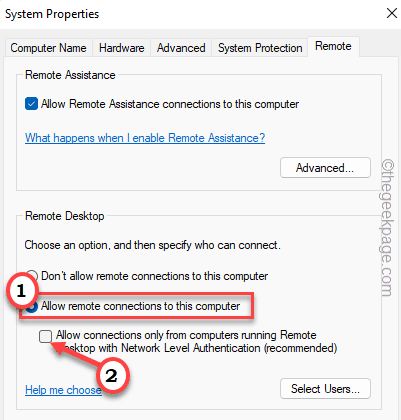
5. Finalmente, clique em “Aplicar" e "OK”Para salvar essas configurações.
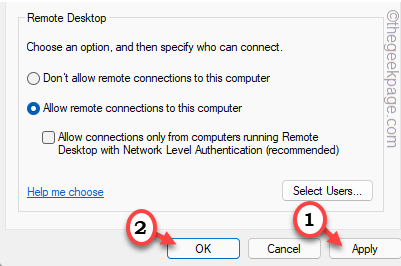
Depois de fazer isso, tente se conectar a esta máquina usando o RDP mais uma vez.
Isso deve corrigir o problema.
Corrigir 2 - Ajuste as configurações do firewall
Você precisa garantir que seu firewall não bloqueie as solicitações de RDP recebidas/de saída.
1. A princípio, pressione o Chave do Windows+R teclas juntas.
2. Então, digite “firewall.cpl”E clique em“OK”Para abrir as configurações do firewall no painel de controle.
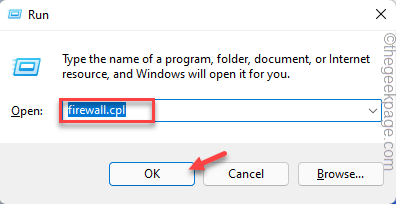
3. Agora, toque no “Permitir um aplicativo ou recurso através do Windows Defender Firewall”No lado esquerdo extremo.
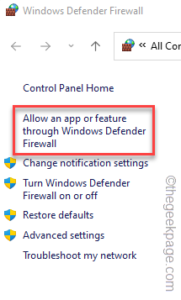
4. Na próxima etapa, toque no “Mudar configurações" botão.
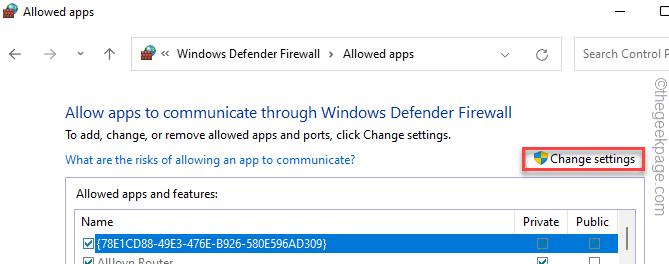
5. Depois disso, role para baixo até o “Área de trabalho remota" configurações.
6. Então, verificar Ambos os “Privado" e "Público”Caixas de configurações.
7. Faça o mesmo para o “Desktop remoto (WebSocket)" configurações.
8. Em seguida, clique em “OK”Para salvar esta mudança.
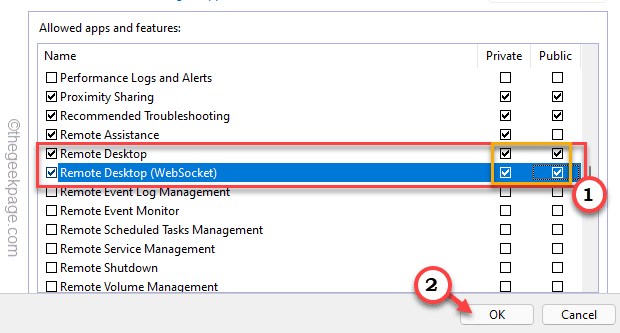
Depois de terminar, feche a janela do painel de controle e tente estabelecer uma conexão com esta máquina remota.
Isso deve resolver seu problema.
Fix 3 - Desinstale qualquer antivírus de terceiros
Se você estiver usando algum antivírus, precisa desinstalá -lo do seu sistema.
1. A princípio, pressione o Chave do Windows+R teclas juntas.
2. Então, digite “Appwiz.cpl”E acerte Digitar.
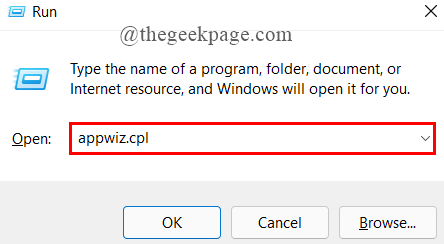
3. Em seguida, localize seu antivírus na lista de aplicativos.
4. Em seguida, clique com o botão direito do mouse e toque em “Desinstalar”Para desinstalar o antivírus do sistema.
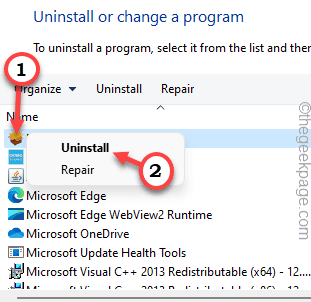
Depois disso, reiniciar Seu sistema.
Mesmo depois de reiniciar o sistema, você precisará seguir algumas etapas para desinstalar todos os componentes do antivírus.
Em seguida, tente estabelecer uma conexão com sua máquina remota.
Fix 4 - Use o processo de convite do WRA
Você pode criar um convite offline usando assistência remota do Windows para conectar -se à máquina.
1. A princípio, pressione o Chave do Windows+R teclas juntas.
2. Então digite “MSRA.exe”E acerte Digitar.
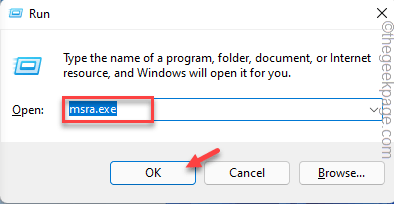
3. Quando a assistência remota do Windows se abrir, escolha “Convide alguém em quem você confie para ajudá -lo““.
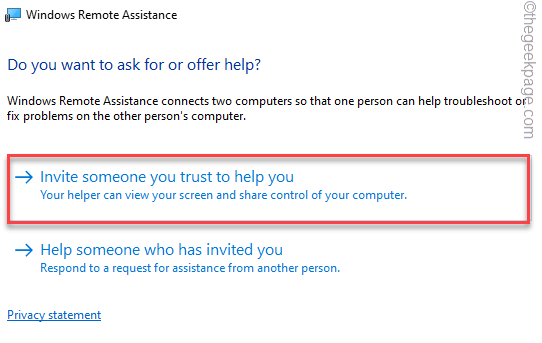
4. Na próxima etapa, toque em “Salve este convite como um arquivo““.
Caso contrário, você também pode usar o "Use email para enviar um convite" ou "usar opções de conexão fácil" se preferir.
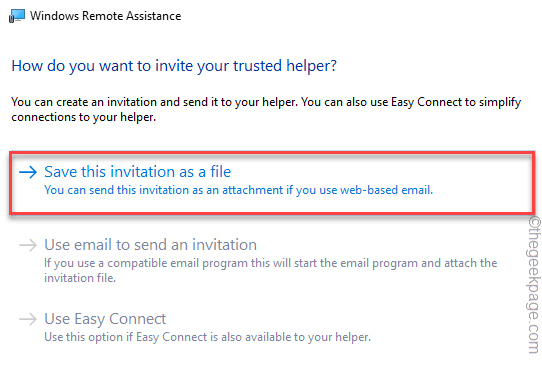
Agora, você pode usar este arquivo de convite no sistema problemático para conectar o sistema.
Verifique se isso funciona.
- « Fix O Arquivo está em formato desconhecido ou erro danificado no Windows 11/10
- Corrigir fotos Código de erro do aplicativo 0x887a0005 no Windows 11/10 »

