Corrija o código de erro 3D de correção 0x803f8001 no Windows 10
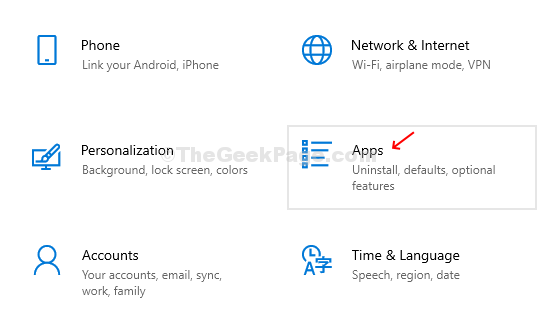
- 965
- 83
- Loren Botsford
Há chances de você ver uma mensagem de erro sempre que tentar lançar o aplicativo Paint 3D. Este é um problema comum relatado. Você pode ver uma mensagem de erro dizendo - “Paint 3D atualmente não está disponível em sua conta. Aqui está o código de erro, caso você precise 0x803f8001.”
Não se preocupe, pois existem alguns métodos pelos quais você pode corrigir este problema. No entanto, antes de seguir as etapas abaixo, certifique -se de criar um backup de seus projetos 3D salvos com todos os modelos 3D que você criou.
Agora, vamos ver como corrigir o problema.
Índice
- Método 1: Como corrigir todos os erros de tinta 3D com código 0x803f8001 no aplicativo Windows 10 via Configurações
- Método 2: Como corrigir todos os erros de tinta 3D com código 0x803f8001 no Windows 10 usando o Windows Store Reset
- Método 3: Como corrigir todos os erros de tinta 3D com código 0x803f8001 no Windows 10 usando o PowerShell
Método 1: Como corrigir todos os erros de tinta 3D com código 0x803f8001 no aplicativo Windows 10 via Configurações
Passo 1: Clique no janelas ícone em seu Área de Trabalho e clique em Configurações no menu de contexto, localizado acima do Poder opção.
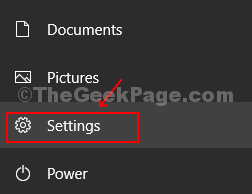
Passo 2: No Configurações Janela, clique no Aplicativos opção.
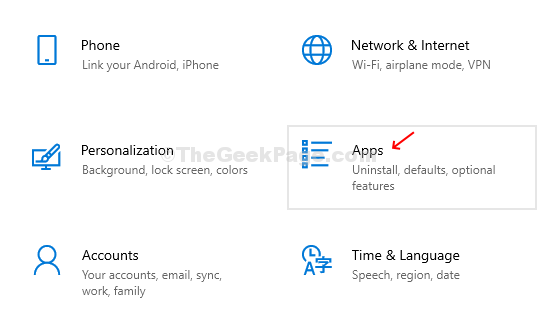
Etapa 3: Em seguida, no Aplicativos Janela, clique no Aplicativos e recursos opção no lado esquerdo do painel, e no lado direito do painel, role para baixo e sob o Aplicativos e recursos seção e tipo Pintura 3d no Procurar caixa. Clique em Pintura 3d e depois clique em Opções avançadas.
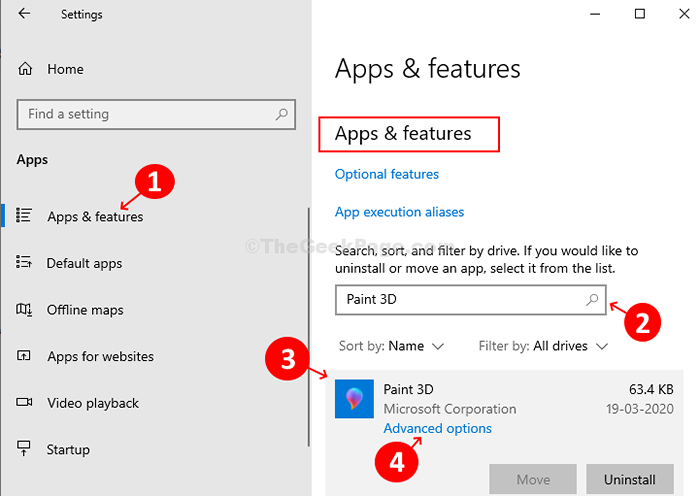
Passo 4: Na próxima janela, role para baixo e clique no Reiniciar botão. Então, bata no Reiniciar botão no prompt. Ele excluirá todos os dados do aplicativo em seu sistema, juntamente com preferências e detalhes de login.
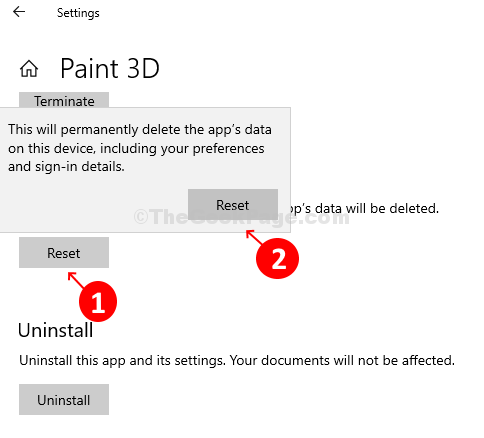
Você pode tentar abrir o aplicativo Paint 3D agora. Deve estar funcionando bem.
Método 2: Como corrigir todos os erros de tinta 3D com código 0x803f8001 no Windows 10 usando o Windows Store Reset
Esta etapa ajuda a remover qualquer cache da loja do Windows se o Loja está corrompido devido a qualquer motivo e força o Pintura 3d para parar de funcionar.
Passo 1: aperte o Chave do Windows + R Juntos no seu teclado e bata Digitar Para abrir o Correr caixa. Tipo Wsreset.exe na caixa de pesquisa e acertar Digitar.
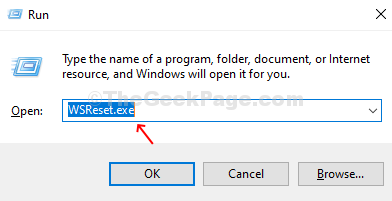
Passo 2: Abre o janelas Store Window Command. Leva algum tempo para redefinir o Microsoft Store. Depois que a redefinição terminar, ele abrirá automaticamente o Loja janela.
Método 3: Como corrigir todos os erros de tinta 3D com código 0x803f8001 no Windows 10 usando o PowerShell
Passo 1: Clique no janelas ícone em seu Área de Trabalho e tipo Powershell Na caixa de pesquisa. Clique com o botão direito do mouse no resultado e clique em Executar como administrador.
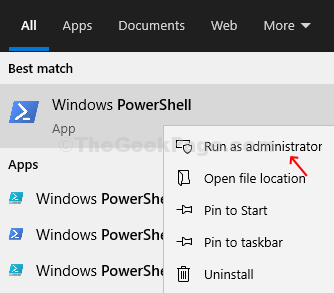
Passo 2: O Powershell A janela é aberta com os direitos do administrador. No Powershell janela, execute o comando abaixo e pressione Digitar:
Get-AppxPackage Microsoft.Mspaint | Remover-AppxPackage
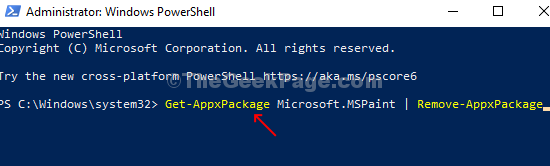
Depois que o comando completar o Reiniciar, feche o Powershell janela. Seu aplicativo está completamente desinstalado agora.
Etapa 3: Agora, vá para o Microsoft Store e procure o Pintura 3d aplicativo. Clique no resultado e clique no Pegar botão para baixar Pintura 3d de novo.
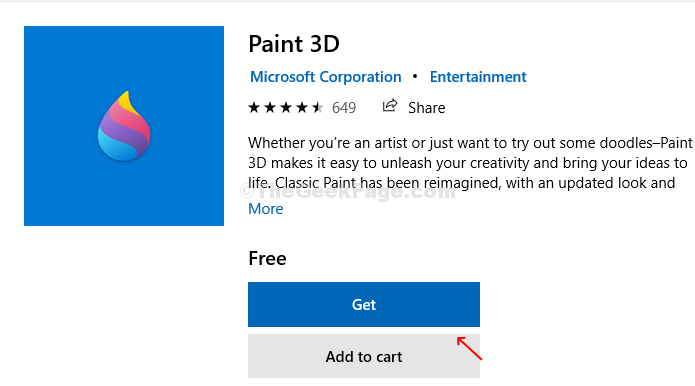
É sobre isso! Agora, você deve ser capaz de usar Pintura 3d sem aborrecimentos.
- « Como corrigir os ícones de notificação da barra de tarefas que não oculam problemas no Windows 10
- Como corrigir o erro de gerenciamento de memória BSOD no Windows 10 facilmente »

