Corrigir origem não capaz de acessar a Internet no Windows 10, 11
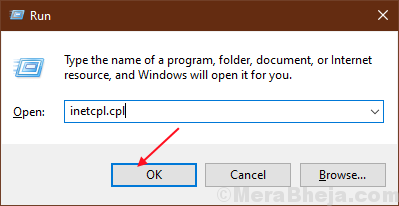
- 2518
- 703
- Mr. Mitchell Hansen
O Origin não pode acessar a Internet é um grande problema com alguns usuários do Windows 10 hoje em dia. Artes eletrônicas (EA) está sempre atualizando seu aplicativo de usuário com atualizações, o que às vezes causa o erro.Antes de solucionar problemas, tome essas medidas necessárias para garantir que estes seguintes. Verifique sua conectividade à Internet. Verifique as mídias sociais como o EA Sports Twitter Handle e a EA Sports Facebook Page para obter problemas com seus servidores.
Às vezes, o firewall do Windows está impedindo a origem de acessar a Internet.
Índice
- CIXT 1 -CHANGE DNS
- Corrigir 2- Redefinição de Winsock
- Fix 3 - O Windows Firewall está impedindo a Origin de acessar a Internet
- Corrigir 4 - Executar origem como administrador
- Corrigir 5 - Verifique a atualização
- FIX- 6 Desative os servidores proxy
- Corrija 7 - Redefina os arquivos do host
CIXT 1 -CHANGE DNS
1: Imprensa Chave do Windows + R do teclado para abrir o Comando de execução.
No Comando de execução caixa de pesquisa, tipo NCPA.cpl e pressione OK Para abrir o Conexões de rede janela.
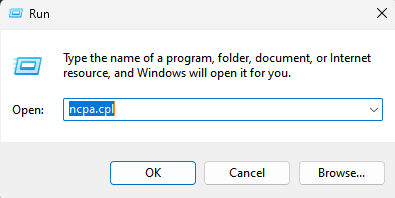
3 -agora, clique com o botão direito do mouse no adaptador de rede e clique em Propriedades.
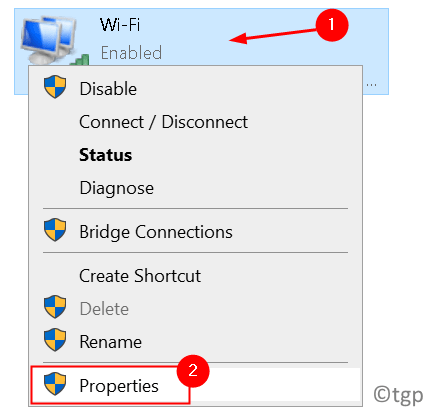
4 -agora, clique duas vezes no Internet Protocol Versão 4 TCP IPv4
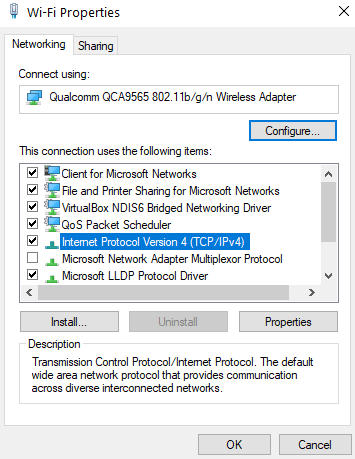
5 - Depois disso, selecione Use os seguintes endereços do servidor DNS:
6 - Agora, insira os valores do Google DNS.
8.8.8.8
8.8.4.4
7- Clique em OK e feche a janela.
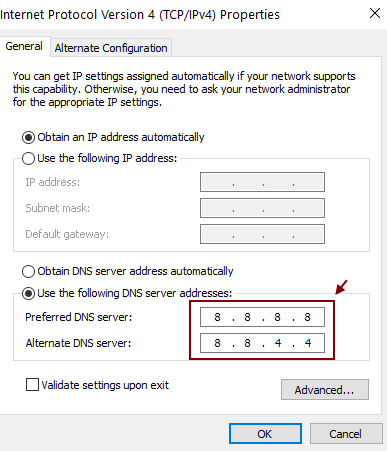
Corrigir 2- Redefinição de Winsock
Winsock lida com solicitações de entrada/saída de origem. A redefinição do Winsock pode resolver o problema. Siga as próximas etapas para redefinir o Winsock-
1. Aperte o "Chave do logotipo do Windows+R"Que abrirá o"Correr““.
2. Agora escreva "cmd"E pressione"Mudança+Ctrl+enter ” que abrirá o prompt de comando com privilégios administrativos.
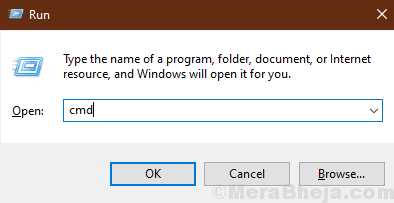
3. Colar os seguintes comandos um por um e atingem Digitar cada vez.
Netsh Winsock Reset
netsh int ip redefinir
Ipconfig /flushdns
Depois de executar todos esses comandos, feche a janela CMD
Verifique se a origem está funcionando após a correção.
Fix 3 - O Windows Firewall está impedindo a Origin de acessar a Internet
Isso pode impedir a origem para acessar a Internet. Siga as próximas etapas para verificar as configurações do firewall-
1. Vá para a barra de pesquisa e digite “Permitir um aplicativo através do Windows Firewall”E clique nele. Ele abrirá o firewall do Windows no painel de controle.
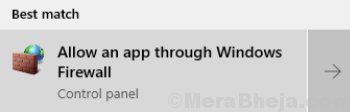
2. Agora, clique no “Mudar configurações". Ele solicitará permissão para alterar as configurações. Clique em "Sim““.
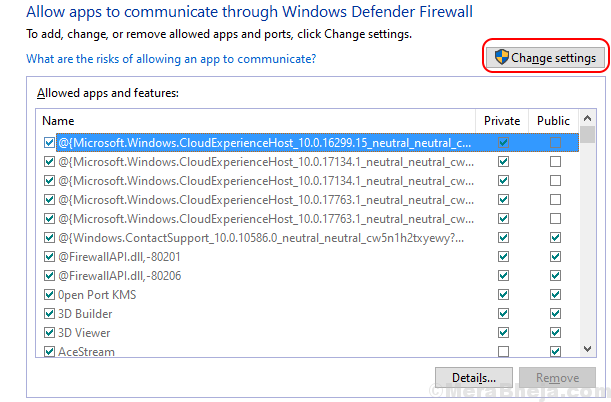
3. Role para baixo para encontrar origem e clicar em ambos “Privado" e "Público““. Certifique -se de que você tenha verificado o “Privado" e "Público" para a origem. Isso garantirá que não haja efeito de firewalls na origem.
 Verifique se o problema ainda persiste.
Verifique se o problema ainda persiste.
Corrigir 4 - Executar origem como administrador
Este também pode ser o motivo deste problema. Às vezes, a origem pode estar travando por não executar o aplicativo com direitos administrativos. Para resolver o problema, siga estas etapas-1. Clique na caixa de pesquisa no canto inferior esquerdo e digite “Origem”E clique com o botão direito do mouse nele. Clique no "Abrir local do Ficheiro““.
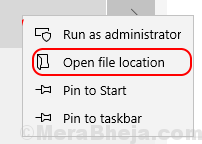
3. Encontre o "Origem”E clique com o botão direito do mouse nele. Clique em " Propriedades““. Vou ao "Compatibilidade" aba. Clique na caixa de seleção ao lado “Execute este programa como administrador ”. Um carrapato aparecerá na caixa de seleção.
4. Em seguida, clique em “Aplicar" e "OK““.
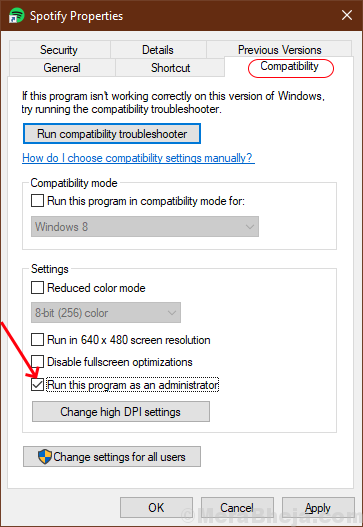
Verifique se o Origem está se conectando à Internet.
Corrigir 5 - Verifique a atualização
1 -pesquisa Verifique se há atualizações na caixa de pesquisa.
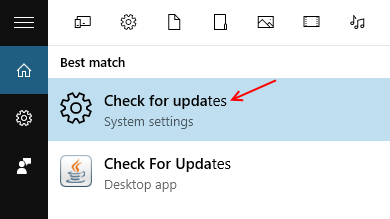
2 - Agora, clique em Verificar atualizações e atualize seu sistema operacional da janela. Deixe as atualizações instaladas no seu computador de janela.
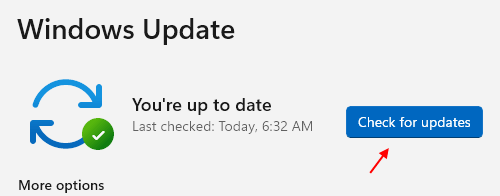
FIX- 6 Desative os servidores proxy
Servidores proxy às vezes causam esse tipo de erro. O servidor proxy lida com solicitações de entrada/saída como um ponto intermediário. Siga as próximas etapas para desativar os servidores proxy-
1. No começo, você tem que pressionar Chave do Windows+R.
2. Agora, você precisa digitar “inetcpl.cpl”E depois clique em“OK““.
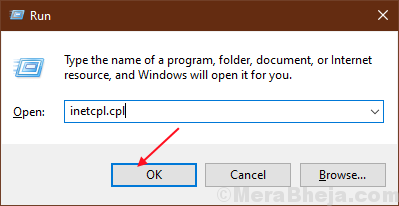
3. Vá para "Conexões“Guia e clique na“Configurações de lan““.
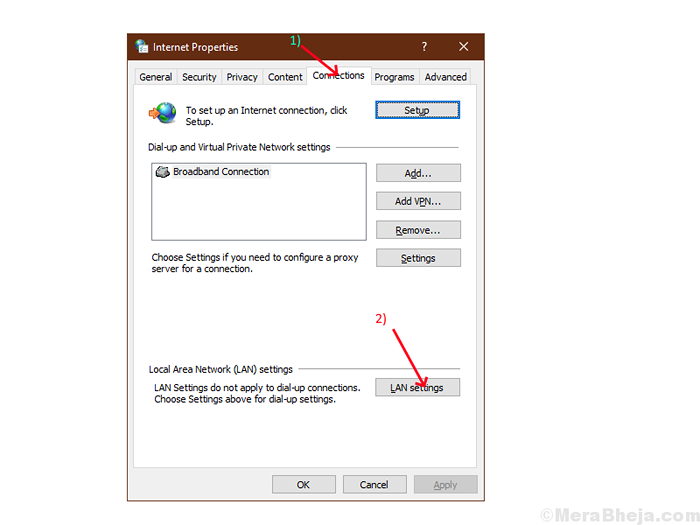
4. Desmarque a caixa ao lado da opção ” Detectar automaticamente configurações”E verifique se a caixa ao lado da opção” Use um servidor proxy para sua LAN”Também está desmarcado. Clique em "OK““.
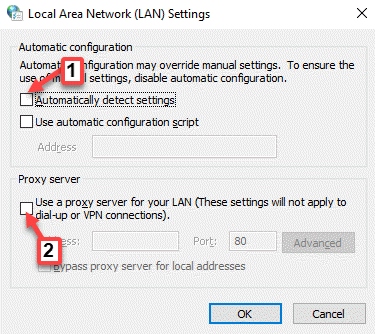
4. Clique em "Aplicar" e "OK" do "Propriedades da Internet" aba. Reinicie o computador e verifique se a origem está se conectando à Internet.
Corrija 7 - Redefina os arquivos do host
O arquivo host é usado para mapear nomes de host para endereços IP. Se, por algum motivo. Você pode redefinir os arquivos do host seguindo estas etapas-
1. Você tem que abrir o arquivo explorador. Imprensa Chave do Windows+R e escreva “Explorador" e pressione Enter.
2. Vou ao "Disco local C:" e Duplo click no "janelas " pasta. Então vá para o “System32 " pasta e abra o “Motoristas" pasta.
OBSERVAÇÃO-
No caso de você não conseguir encontrar o janelas Pasta no disco local C: depois clique no “Visualizar”Na barra de menus. Em seguida, clique no “HItens Idden”Caixa de seleção e quais você poderá ver as pastas ocultas (incluindo“janelas").

3. Depois de abrir o “Motoristas" vou ao "Etc" pasta.
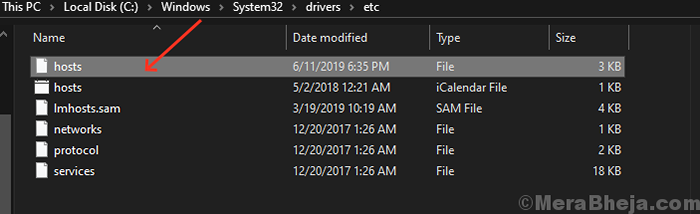
4… Clique com o botão direito do mouse sobre "anfitriões”Arquivo e clique em“Abrir com”E escolha“Bloco de anotações““.
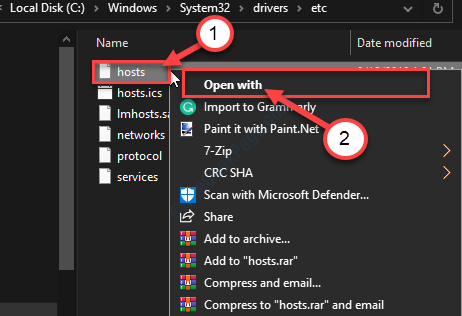
5. Imprensa Ctrl+a Selecione todos os textos juntos e pressione “Excluir". Após esta cópia e cola seguindo as linhas no bloco de notas
# Copyright (C) 1993-2009 Microsoft Corp. # # Este é um arquivo de hosts de amostra usado pelo Microsoft TCP/IP para Windows. # # Este arquivo contém os mapeamentos de endereços IP para os nomes do host. Cada entrada # deve ser mantida em uma linha individual. O endereço IP deve # ser colocado na primeira coluna seguida pelo nome do host correspondente. # O endereço IP e o nome do host devem ser separados por pelo menos um # espaço. # # Além disso, comentários (como esses) podem ser inseridos em linhas individuais # ou seguindo o nome da máquina indicado por um símbolo ' #'. # # Por exemplo: # # 102.54.94.97 Rhino.acme.com # servidor de origem # 38.25.63.10 x.acme.com # x host cliente # localhost nomes resolução é alça no próprio DNS. # 127.0.0.1 localhost # :: 1 localhost
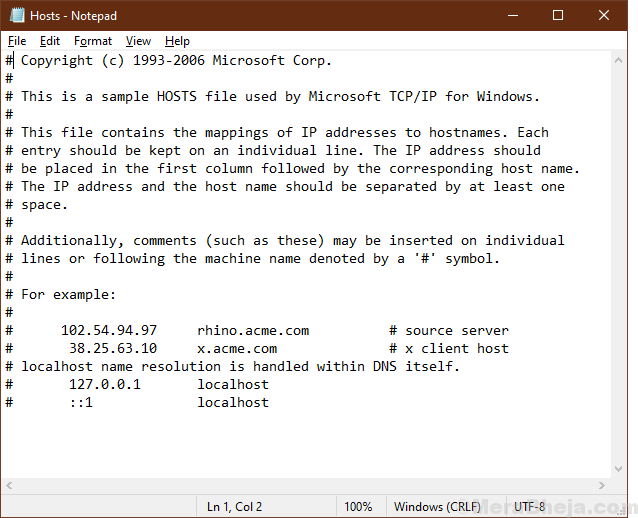
Reinício o computador e verifique se o Origem está se conectando à Internet ou não.
- « Corrija a pasta controlada, pasta bloqueada de fazer alterações na memória no Windows 10/11
- Top 8 Melhor gravador de áudio para Windows 10 PC »

