Corrija o problema de tração do OneDrive no Windows 10/11
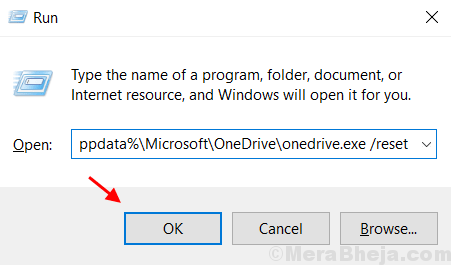
- 4823
- 204
- Ms. Travis Schumm
Alguns usuários relataram o OneDrive travando o tempo todo ou não instalando ou aparecendo após a instalação de problemas no sistema operacional Windows 10. Aqui está um método simples com o qual você pode corrigir facilmente todos esses problemas de uma só vez .
Índice
- Corrigir 1 - redefinir onedrive
- Corrigir 2 - via editor de registro
- Corrigir 2 - reinstalar o OneDrive
Corrigir 1 - redefinir onedrive
1. Imprensa Tecla Windows e chave R Juntos para abrir CORRER.
2. Agora, copie e cole o comando fornecido abaixo na caixa de comando de corrida.
%LocalAppData%\ Microsoft \ OneDrive \ OneDrive.EXE /Redefinir
3. Imprensa OK.
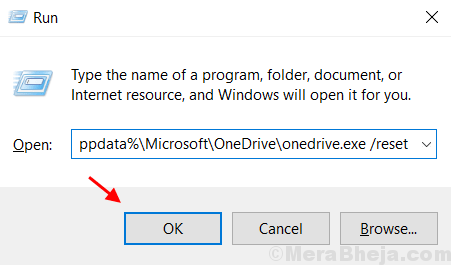
NOTA: Depois de executar este comando, o ícone OneDrive aparecerá e depois desaparecerá em alguns segundos, indicando que o processo de redefinição está sendo executado com sucesso em segundo plano.
Se isso não acontecer, copie e cole o comando dado abaixo novamente na caixa de comando de corrida.
%LocalAppData%\ Microsoft \ OneDrive \ OneDrive.exe
Se ainda não resolver seu problema, desinstale o OneDrive e reinstale -o do site oficial do OneDrive.
Corrigir 2 - via editor de registro
1. Procurar regedit Na caixa de pesquisa do PC Windows.
2. Clique no editor de registro para abrir o editor de registro.
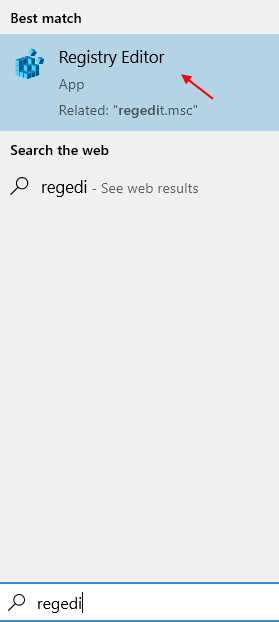
3. Agora, no editor de registro, navega para o seguinte local.
Hkey_local_machine \ software \ políticas \ microsoft \ windows \ onedrive
4. Clique duas vezes Desabillefilesyncngsc e verifique se os dados do valor estão definidos como 0.
5. Clique duas vezes Desabillefilesync e verifique se os dados do valor estão definidos como 0.
Corrigir 2 - reinstalar o OneDrive
1 - Pesquise cmd Na caixa de pesquisa do Windows.
2 - Clique com o botão direito do mouse no ícone do prompt de comando aparecendo na pesquisa e escolha executar como administrador
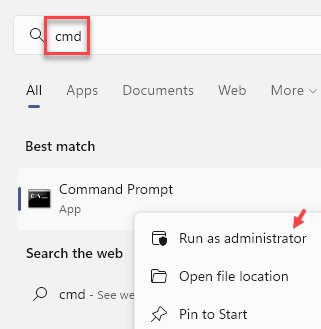
3 - Agora, execute o comando dado abaixo para desinstalar o OneDrive totalmente do seu PC
TaskKill /f /imnedrive.exe
%Systemroot%\ syswow64 \ onedriveSetup.exe /desinstalação
Observação: - Se você tem um PC de 32 bits, execute o comando %Systemroot%\ System32 \ OneDriveSetup.exe /desinstalação em vez do comando dado acima e pressione Digitar
4 - Agora, vá para o arquivo explorador e copie e cola %Userprofile%\ onedrive na barra de endereço e atingido digitar chave
5 - Agora, selecione e exclua todos os arquivos.
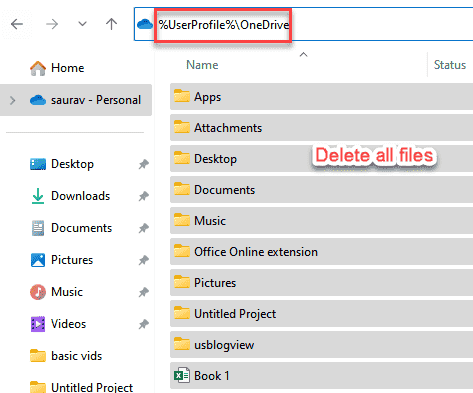
6 - Agora, vá para %LocalAppData%\ Microsoft \ OneDrive no explorador de arquivos e excluir Todas as pastas, exceto Atualizar pasta
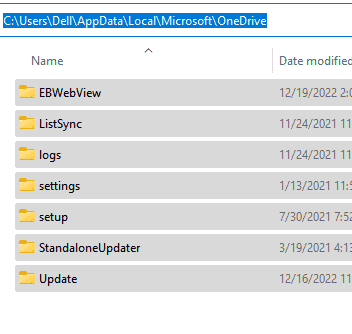
7 - Agora, vá para %ProgramData%\ Microsoft OneDrive e excluir todos os arquivos
8 - Além disso, vá para C: \ onedriveTemp e exclua todos os arquivos
9 - Depois de tudo isso, reinicie o computador
10 - Agora, faça o download e instale o OneDrive novamente a partir daqui
- « Como excluir um serviço permanentemente no Windows 10
- Torne os aplicativos de carga do Windows 10 rapidamente durante a inicialização no Windows 10 »

