Corrija o Acesso OneDrive Netido Erro no Windows 10/11
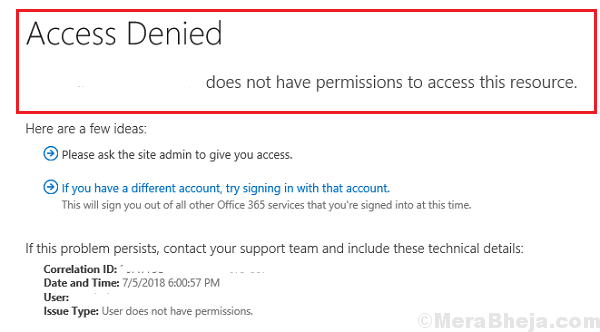
- 4722
- 210
- Mrs. Willie Beahan
O erro negado com o erro com o OneDrive é bastante comum, mesmo que os usuários sejam de que tenham acesso. Curiosamente, o erro ocorre mesmo para aqueles que fazem login com contas administradoras.
OneDrive Acesso Erro negado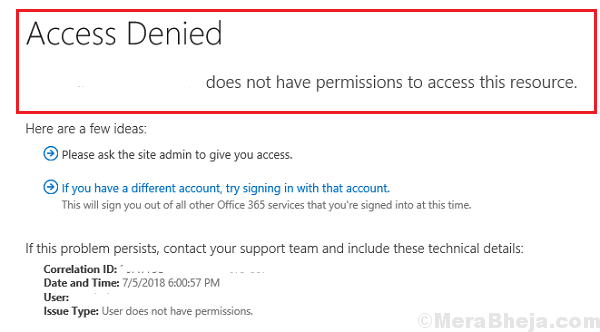
Causas
As causas podem ser problemas com as permissões do arquivo, malware no sistema, problemas com as contas do administrador, o arquivo poderia criptografar ou corromper, etc. Vamos restringir as causas uma a uma e resolver o problema.
Experimente essas etapas preliminares de solução de problemas antes de qualquer outra coisa:
1] Digitalize seu sistema em busca de vírus e malware usando qualquer ferramenta antivírus respeitável.
2] Limpe o cache do navegador.
3] Execute a ferramenta de limpeza de disco. Pesquise a limpeza de disco na barra de pesquisa do Windows e abra o aplicativo. Selecione a unidade (na verdade todos eles um por um) e execute a ferramenta.
4] Desinstale qualquer software suspeito recentemente instalado. Vá para Painel de controle >> Programas e recursos. Clique com o botão direito do mouse e desinstale qualquer software desse tipo.
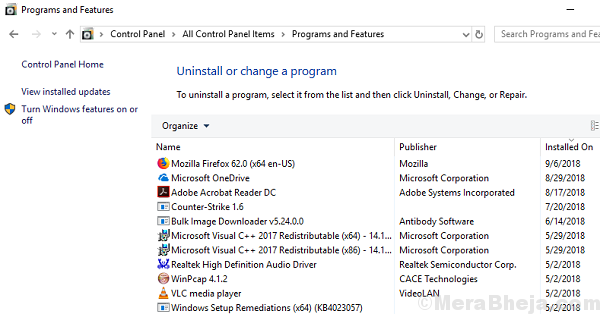
Poderíamos prosseguir para as seguintes soluções depois disso:
1 verifique se o arquivo está funcionando para outros usuários
2 verifique as permissões do arquivo específico
3 Dê controle total ao usuário pretendido
4 Adicione uma nova conta de administrador
Índice
- Solução 1] Verifique se o arquivo está funcionando para outros usuários
- Solução 2] Verifique as permissões do arquivo específico
- Solução 3] Dê controle total ao usuário pretendido
- Solução 4] Alterar permissão usando o prompt de comando
- Solução 5] Adicione uma nova conta de administrador
Solução 1] Verifique se o arquivo está funcionando para outros usuários
Uma probabilidade por trás da questão é que o arquivo pode ser corrompido. Para confirmar que não é o caso, pergunte a outros usuários que têm acesso ao arquivo se podem usá -lo ou não. Além disso, verifique se o arquivo está funcionando bem com online oneDrive.
Solução 2] Verifique as permissões do arquivo específico
Uma boa maneira de gerenciar permissões para arquivos OneDrive é através do OneDrive online. Certifique -se de que as contas online corretas da Microsoft tenham as permissões certas. Além disso, verifique as configurações de compartilhamento e identifique o acesso exatamente aos arquivos.
Outra maneira de dar permissões é a seguinte:
1] Vá para a pasta OneDrive e clique com o botão direito do mouse no arquivo problemático. Selecione Propriedades.
2 - Clique em Segurança aba.
3 -clique em Avançado .
4- Clique em Mudar Na próxima tela.
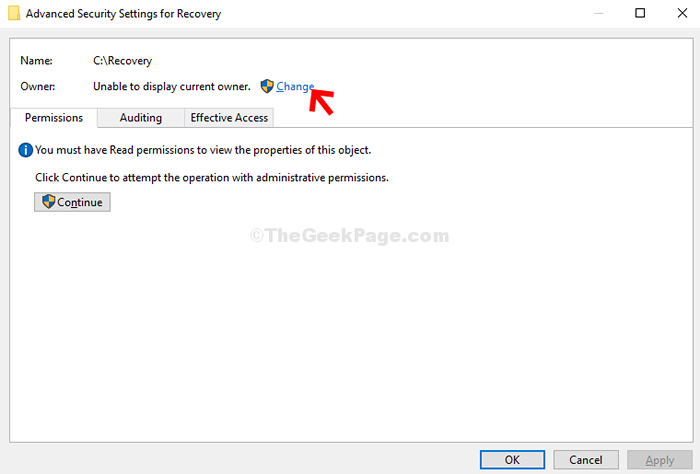
5- Clique em Avançado de novo.
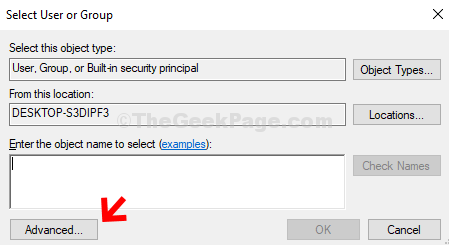
6 - Na próxima janela, clique no Encontre agora botão. Agora, sob o Procurar Resultados campo, procure o seu Conta de usuário, Selecione e pressione o OK botão para salvar as mudanças.
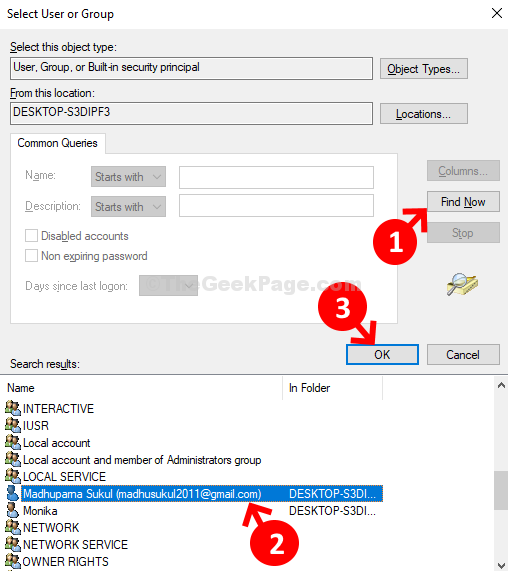
7: Em seguida, pressione OK novamente para salvar as mudanças e prosseguir.
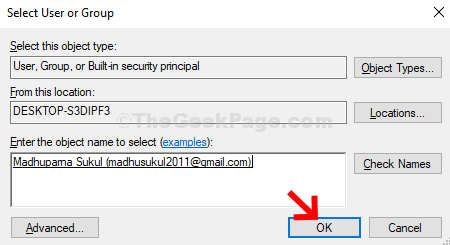
8: Você agora está de volta ao Configurações avançadas de segurança para recuperação. Você pode ver o Proprietário nome como seu Conta de usuário nome. Clique Aplicar e OK.
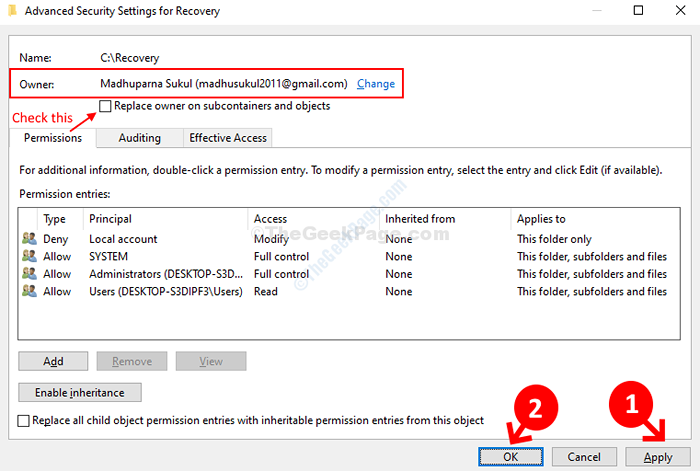
É sobre isso.
Solução 3] Dê controle total ao usuário pretendido
1] vá para o Segurança guia no onedrive propriedades janela como mencionado em Solução 2.
2] Clique em avançado. Em seguida, clique em Alterar para modificar as permissões.
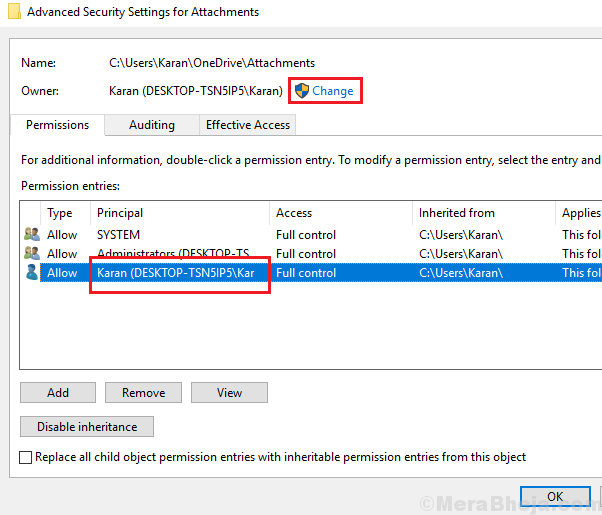
3] Digite seu nome de usuário no campo “Digite o nome do objeto para selecionar” e clique em Nomes de verificação.
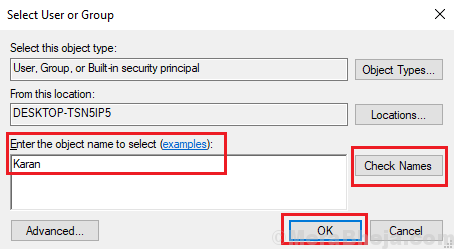
4] Clique em OK.
5] agora verifique a caixa que diz “substitua o proprietário em subcoointaiadores e objetos” e clique em Aplicar e o OK.
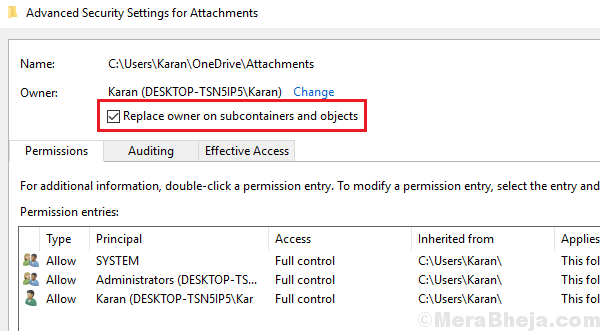
Agora, como você tem a propriedade total sobre o arquivo ou a pasta, ele não dará a mensagem de erro novamente.
Solução 4] Alterar permissão usando o prompt de comando
1] Pesquise na barra de pesquisa do Windows para prompt de comando e clique com o botão direito do mouse no ícone. Selecione Run como Administrador.
2] Digite os seguintes comandos e pressione Enter após cada um deles para executá -los:
Takewn /F "C: \" /R /D Y ICACLS ""C: \"" /Grant %%: f /t /q
Onde está o nome de usuário do sistema e é o nome de usuário do usuário onedrive.
3] Deixe os comandos executarem e depois saem do prompt de comando e reinicie o sistema.
Solução 5] Adicione uma nova conta de administrador
Caso você fosse o administrador do sistema e tenha as permissões mencionadas acima, provavelmente poderia haver um problema na própria conta do administrador. Experimente o seguinte:
1] Clique no botão Iniciar e depois no símbolo tipo engrenagem para abrir a página de configurações.
2] Vá para contas >> Família e outras pessoas.
3] Selecione Adicionar outra pessoa a este PC e adicione os detalhes para criar uma nova conta.
4] Depois que a conta for adicionada, vá para a mesma página e clique na nova conta.
5] Selecione Alterar o tipo de conta.
6] Altere o tipo de conta para administrador e clique em OK.
7] Reinicie o sistema.
"- « 14 Melhor software de edição GoPro para Windows PC
- Corrija WDF01000.SYS Blue Screen Erro no Windows 10 »

