Corrija o armazenamento insuficiente disponível para processar esse erro de comando no Windows 10/11
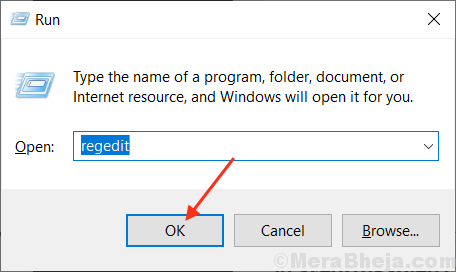
- 3372
- 402
- Spencer Emard
“Soberceno suficiente disponível para processar este comando” Esta mensagem de erro geralmente é acionada sempre que houver um problema com o intervalo de IrpStackSize no dispositivo do usuário ou há uma alocação de memória com defeito no dispositivo do usuário. Se você está testemunhando esse problema no seu dispositivo, não se preocupe. Existem correções disponíveis para resolver seu problema. Mas antes de seguir em frente para as correções, tente essas soluções alternativas iniciais que podem corrigir seu problema com os esforços mínimos.
Soluções alternativas iniciais-
1. Se você está enfrentando esse problema pela primeira vez no seu computador, reiniciar seu computador.2. Se houver alguma atualização do Windows pendente, atualize seu dispositivo.
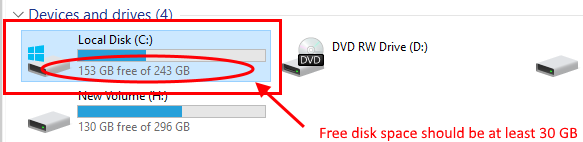
Se você continuar enfrentando o problema no seu dispositivo, tente essas correções que definitivamente resolverão seu problema.
Índice
- FIX-1 Free up C Drive
- FIX-2 Altere o alcance de Irpstacksize
- Fix-3 Limpe sua pasta Temper-
- FIX-4 Tarefas finais com alto uso de disco
- FIX-5 Use a ferramenta de disposição-
- FIX-6 Atualizar Microsoft SQL Server-
- Fix-7 reinicie o aplicativo/serviço problemático-
FIX-1 Free up C Drive
Verifique se você tem espaço de armazenamento suficiente na unidade, onde instalou o Windows. (É necessário manter pelo menos 30 GB espaço livre). Free Up C Drive usando as dicas descritas em Este artigo.
FIX-2 Altere o alcance de Irpstacksize
IrpstackSize significa Tamanho da pilha de solicitação de entrada/saída. O tamanho desta pilha é responsável pela quantidade de alocação de memória para os comandos processarem no Windows. Você está enfrentando uma mensagem de erro "Não há armazenamento suficiente disponível para processar este comando", porque o IrpStackSize está tendo um intervalo reduzido, para o qual é incapaz de operar em um alcance estendido. Siga estas etapas minuciosamente para estender o alcance de Irpstacksize.
1. Depois de abrir o Correr janela pressionando Chave do Windows+R, tipo "regedit”Na janela de corrida.
2. Agora, clique em “OK““.
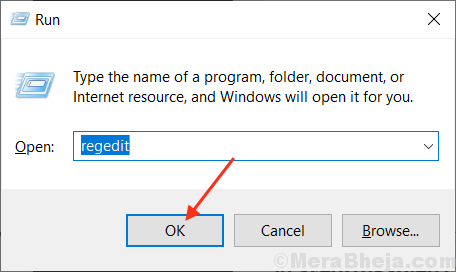
3. No painel esquerdo de Editor de registro, Navegue até este local-
Computer \ hkey_local_machine \ System \ currentControlset \ Services \ Lanmanserver \ Parâmetros
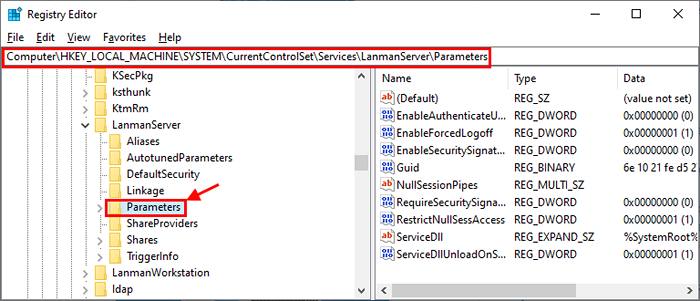
4. Agora, no painel direito de “Parâmetros"Tente procurar"Irpstacksize““. Se você pode encontrar “Irpstacksize“Pule esta etapa e vá para a etapa 4.
Mas, se você não consegue encontrar “Irpstacksize“, Você tem que criar um novo valor do DWORD.
a. Clique com o botão direito do mouse no espaço aberto e clique em “Novo”E depois clique em“Valor DWORD (32 bits)““.
b. Renomeie esta chave como "Irpstacksize““.
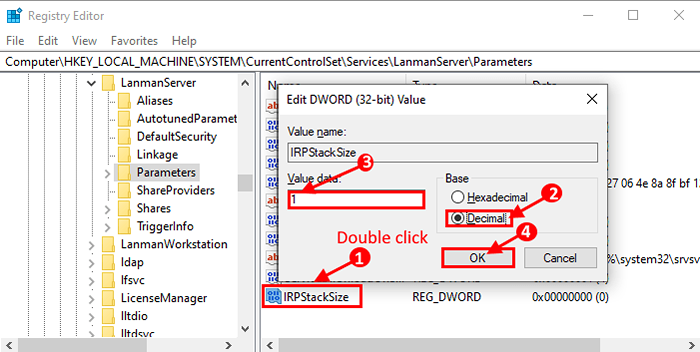
5. Clique duas vezes em “Irpstacksize““.
6. Em seguida, clique em “Decimal”Então altere o“Dados de valor: ”Para qualquer valor entre“1" para "12”(Que é equivalente a '0x1' a '0xc' no sistema hexadecimal).Se você escolher o “Hexadecimal”Sistema, você pode inserir qualquer valor entre“1" para "c““.
[[OBSERVAÇÃO- O menor valor que você entra é melhor, pois menos quantidade de sua memória será alocada.]
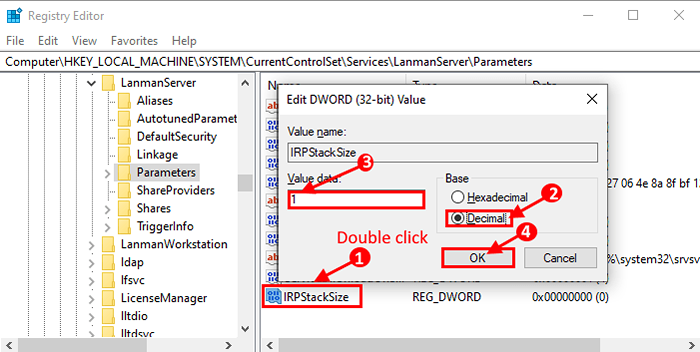
Agora, reinício seu computador e depois de reiniciar verifique se o seu problema resolveu ou não.
Se o seu problema ainda não estiver resolvido, aumente novamente o “Dados de valor" de "Irpstacksize”E verifique se isso ajuda.
Fix-3 Limpe sua pasta Temper-
Às vezes, a pasta temporária no seu computador pode conter alguns arquivos lixo/ corrompido, que podem desencadear “armazenamento insuficiente disponível para processar este comando”. Você deve limpar sua pasta temporária no disco local. Basta seguir estas etapas para excluir o conteúdo do Temp pasta.
1. Simplesmente pressione Chave do Windows+R Juntos para iniciar a janela Run.
2. e tipo “%temp%”E acerte Digitar.
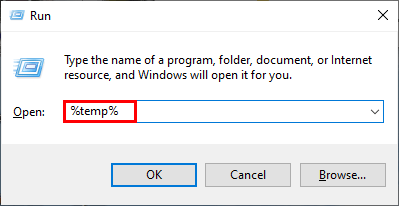
A temperatura Pasta será aberta.
3. Agora, no Temp Janela da pasta, pressione Ctrl+a Para selecionar todo o conteúdo da pasta Temp.
4. Agora, pressione Shift+Excluir para excluir todo o conteúdo de Temp pasta.
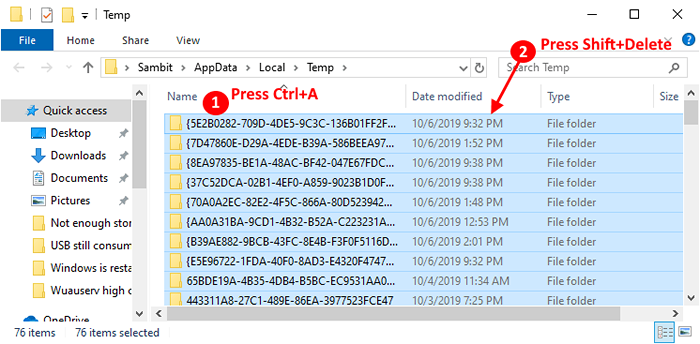
5. Imprensa Chave do Windows+e abrir Explorador de arquivos.
6. Agora, navegue para este local em seu Explorador de arquivos janela-
Este PC> Disco local (C):> Windows> Temper
Agora, reinício seu computador e verifique se você ainda está enfrentando o mesmo problema ou não.
Se você ainda está enfrentando o mesmo problema, vá para a próxima correção.
Se você deseja limpar ainda mais os arquivos, pode fazê -lo com a ferramenta de limpeza de disco.
FIX-4 Tarefas finais com alto uso de disco
1 - Pressione Ctrl + Shift + ESC TENHAS CONTRAS para abrir o gerente de tarefas.
2 - Clique em Disco Para classificar o disco alto usando aplicativos.
3 -clique direito e finalizar tarefa Para disco alto usando aplicativos.
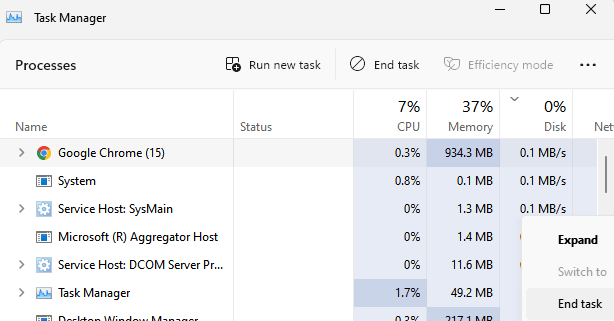
FIX-5 Use a ferramenta de disposição-
Para verificar se os arquivos do seu sistema estão corrompidos por qualquer software de terceiros, você deve executar a ferramenta Dispon (Implement Image Servicing Management) no estado de inicialização limpa. Siga estas etapas minuciosamente para usar o DISP no modo de inicialização limpa.
Para limpar a inicialização do seu computador, vá para essas etapas-
Limpeza de inicialização Seu computador garante que seu computador esteja inicializando com um conjunto mínimo de drivers e menos programas de inicialização. Para limpar a inicialização, seu computador segue estas etapas-
1. Imprensa Chave do Windows+R. Isso abrirá o Correr janela.
2. Depois que a janela de execução é aberta, digite “MSCONFIG”E clique em“OK““.
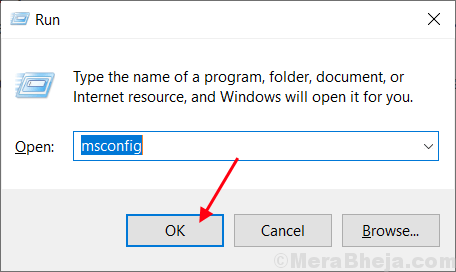
Configuração do sistema vai abrir.
2. No começo, vá para o “Em geral" aba.
3. Então desmarque a caixa ao lado do “Carregar itens de inicialização““.
4. Na próxima etapa, verifique se o “Carregar serviços do sistema”A opção é verificado.
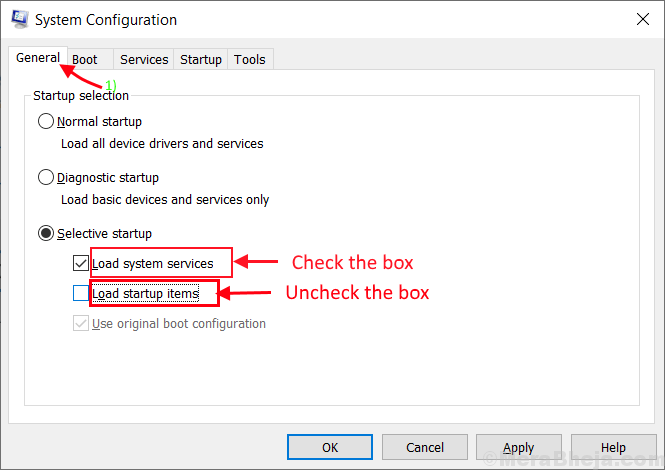
5. Então, vá para o “Serviços" aba.
6. Em seguida, verifique o “Ocultar todos os serviços da Microsoft”E depois clique no“Desativar tudo” .
7. Finalmente, clique em “Aplicar”E depois clique em“OK““.
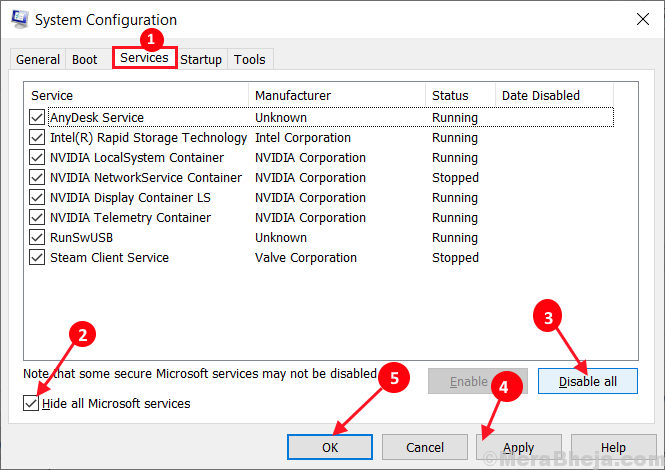
Reinício Seu computador, ele será inicializado no modo limpo.
Depois de inicializar no modo de inicialização limpa, execute esta ferramenta de disposição Prompt de comando (admin).
1. Você pode abrir o Correr janela pressionando o Tecla Windows e a 'R' chave.
2. Depois de fazer isso, copiar colar ou digite o seguinte no Correr janela e bata Digitar.
cmd
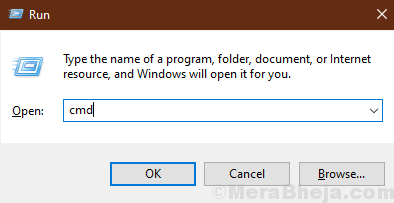
3. Para executar o comando de DISP, copie-se com o comando e depois pressione Enter.
Dispon
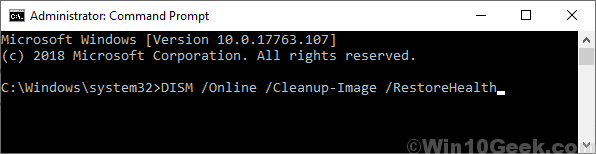
Se este comando falhar em tentar este comando -
3. Copiar e colar este comando e hit Enter para executá -lo.
DIST /ONLINE /LIMPEURA-AMAGE /STARTCONENCENCENCENUP

Espere um tempo até que o processo esteja completo.
Então reinício seu computador e depois de reiniciar a verificação se você ainda está enfrentando o mesmo problema ou não. Se você ainda está enfrentando o mesmo problema, vá para a próxima correção.
FIX-6 Atualizar Microsoft SQL Server-
De acordo com alguns usuários, seu problema foi resolvido ao atualizar o Microsoft SQL Server para a versão mais recente disponível. Geralmente, esta atualização é entregue com o Windows Update. Se alguma atualização do Windows estiver pendente, instale -a no seu dispositivo. Se você deseja atualizar o Microsoft SQL Server do site oficial da Microsoft, você pode fazê -lo facilmente.
Depois de atualizar Microsoft SQL Server, reinício seu computador.
Após a reinicialização, tente executar o mesmo serviço/aplicativo, verifique se você ainda está enfrentando o problema "não é suficiente armazenamento disponível para processar esse comando". Se você ainda está enfrentando o problema, vá para a próxima correção.
Fix-7 reinicie o aplicativo/serviço problemático-
Se você está enfrentando um problema com um aplicativo/serviço específico, pode estar enfrentando esse problema porque o serviço está batendo em seu próprio Uiservice.exe. Está funcionando como de costume em condições normais. Mas este forquador de aplicativos/serviço da interface do usuário não está saindo do sistema como normalmente, deveria. Portanto, a pilha de mesa está sendo esgotada até que o pedido/serviço da mãe observe e o impeça.
Tentar Reinicie seu aplicativo/serviço e o aplicativo deve começar.
[[OBSERVAÇÃO- Mas esta é uma solução temporária, pois o problema pode voltar novamente depois de alguns meses. ]
- « 8 Melhor Visualizador de Arquivos para Windows PC
- Corrija o erro de uso do WuaUserv High CPU no Windows 10 »


