Não corrija o vídeo do YouTube no Windows 10/11 PC
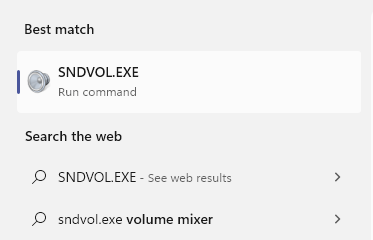
- 3529
- 837
- Enrique Gutkowski PhD
É muito frustrante se você deseja transmitir vídeos no YouTube, mas não há som no YouTube. Se você está enfrentando esse problema, não está sozinho. Muitos dos usuários do Windows 10 estão reclamando do mesmo tipo de problema. Esse problema de 'sem som no youtube' pode ocorrer por causa de um driver de som com defeito ou simplesmente pode ser por causa do Adobe Flash Player desatualizado. Então, vamos manter as razões de lado e ir para as correções-
Solução alternativa inicial-
Antes de mudar para as correções, tente verificações abaixo mencionadas em seu sistema-
1. Feche o navegador em que você abriu o YouTube. Aguarde alguns segundos e abra a janela do navegador novamente. Abra o YouTube e verifique se há som ou não.2. Verifique se o seu sistema de som está funcionando em qualquer outro lugar do seu computador (como quando você está tentando tocar uma música com música groove). Se estiver funcionando bem para outras aplicações, vá para as correções.3. Se você estiver usando alto -falantes externos, verifique a conexão dos alto -falantes.
Se esse problema estiver acontecendo pela primeira vez, então você deve reiniciar seu computador e verifique se o problema é resolvido ou não. Se ainda não há som em YouTube Então vá para essas correções-
Índice
- FIX-1 Volume de alteração no misturador de volume
- FIX- 2 Verifique se você abafou a guia do navegador
- FIX- 3 Verifique se você tem som silencioso no YouTube
- Fix-4 Atualize seu driver de cartão de som
- Fix-5 Atualize seu Adobe Flash Player
FIX-1 Volume de alteração no misturador de volume
O Windows tem um recurso específico, onde você pode ter níveis de volume diferentes para aplicativos diferentes. Talvez este erro esteja acontecendo porque seu navegador está silenciado no misturador de volume. Para verificar as configurações de volume, siga estas etapas-
1 - Pesquise Sndvol.EXE Na caixa de pesquisa do Windows e clique em SNDVOL.Exe aparecendo no resultado da pesquisa.
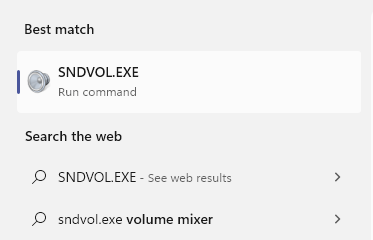
2. No mixer de volume pop-up, você encontrará uma guia com seu navegador no qual abriu o YouTube.
3. Ajuste o volume dessa guia deslizando para cima ou para baixo o controle deslizante azul dessa guia.
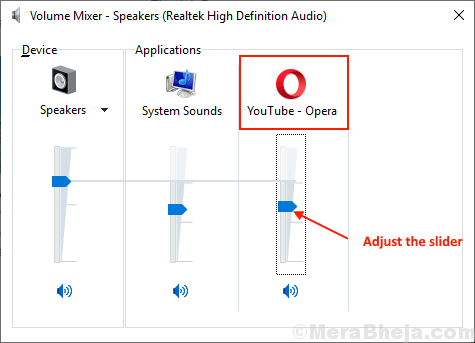
Verifique se há som no navegador tocando no YouTube ou não.
Se o problema ainda estiver lá, tente a próxima solução.
FIX- 2 Verifique se você abafou a guia do navegador
Basta clicar com o botão direito do mouse no seu navegador, como o Chrome, e tente localizar qualquer opção de som. Pode acontecer que você acidentalmente silenciou o navegador.
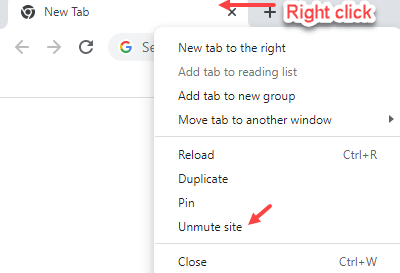
FIX- 3 Verifique se você tem som silencioso no YouTube
É possível que você tenha um jogador de música silenciado do YouTube. Você pode ativar o tocador de música do YouTube na janela do seu navegador, seguindo esta etapa simples-
1. Vá para a guia onde você abriu o YouTube. Agora, na parte inferior esquerda do jogador, clique no Ícone de volume (se silenciado, o sinal de volume terá uma marca cruzada sobre ele). (Você também pode fazer isso pressionando a tecla de seta para cima e a tecla de seta para baixo).

Verifique se você está recebendo som no YouTube.
Fix-4 Atualize seu driver de cartão de som
Se você não está recebendo som no youtube, provavelmente há um driver de cartão de som antigo está instalado no seu computador. Atualizar o driver de cartão de som pode corrigir seu problema. Siga estas etapas para atualizar seu driver de cartão de som-
1. Imprensa Chave do Windows+S e comece a digitar “devmgmt““.
2. Quando o 'Gerenciador de Dispositivos'Aparece no resultado da pesquisa, clique nele.
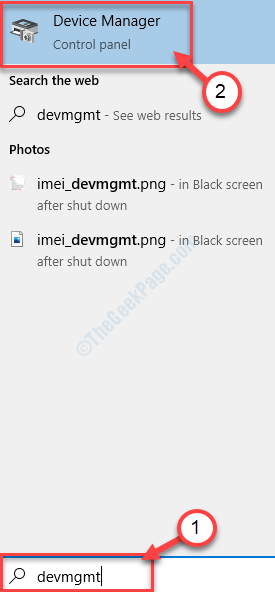
3. Agora, procure “Controladores de som, vídeo e jogo”Na lista de dispositivos. Expandi -lo clicando nele.
4. Agora, Clique com o botão direito do mouse No driver que você está usando como sistema de som atual e clique em “Driver de atualização““.
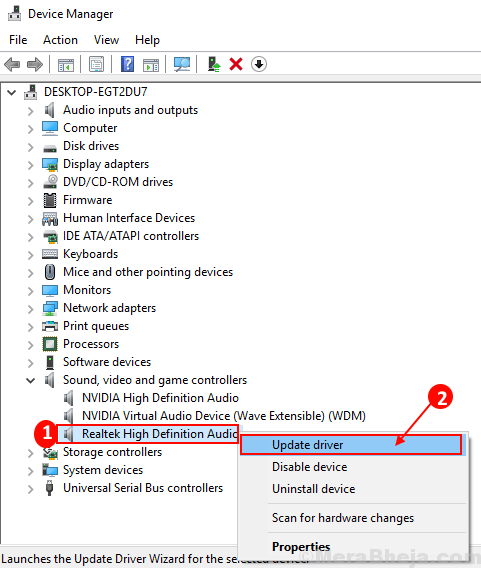
5. Você será solicitado "Como você quer procurar os drivers?““.
6. Tudo o que você precisa fazer é clicar na opção “Pesquise automaticamente o software de driver atualizado““.
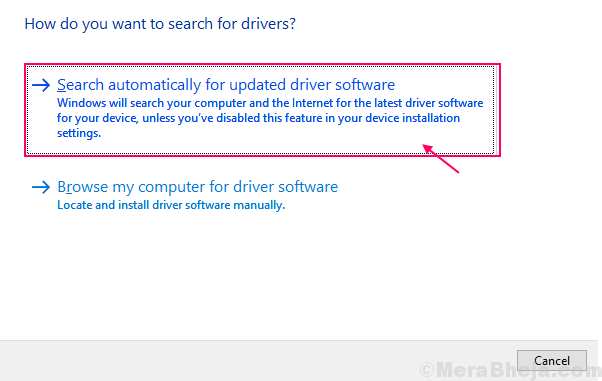
Aguarde até o Windows pesquisar o driver compatível para sua placa de som, baixá -lo e instala -o.
Reinício seu computador.
Verifique se a atualização do driver de som resolveu seu problema. Se ainda não houver som no YouTube vai para a próxima correção.
Fix-5 Atualize seu Adobe Flash Player
A Adobe Flash Player permite que seu navegador execute vídeos, muitos aplicativos baseados na Web com muito bem. Embora uma versão desatualizada do Adobe Flash Player possa criar o problema que você está enfrentando, atualizar o flash player pode resolver seu problema.
1. Abra uma guia do navegador e digite “Adobe Flash Player”E acerte Digitar.

2. Clique em "Flash Player-Adobe““.
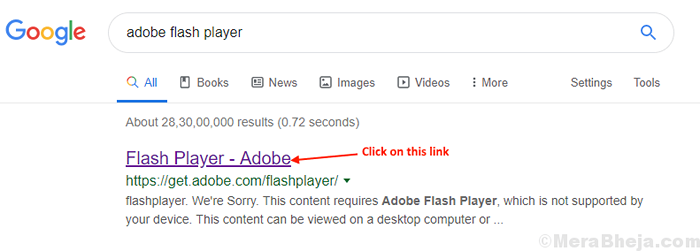
3. Clique em "instale agora““. Escolha um local adequado para baixar para o pacote de instalação.
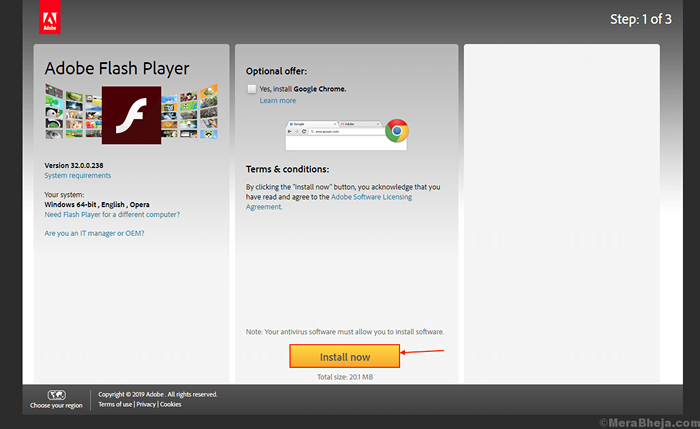
3. Vá para o local de download do pacote e Duplo click nele para executá -lo.
O Adobe Flash Player será baixado pela primeira vez e depois será instalado.
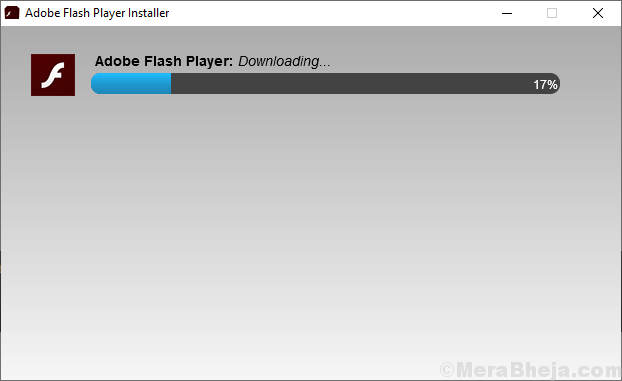
4. Reiniciar Seu navegador para terminar o processo.
Verifique se você tem som no YouTube. Ainda assim, se o problema persistir, vá para a próxima correção.
OBSERVAÇÃO:
Se todas essas correções não estiverem funcionando para você, tente usar outro navegador. Às vezes isso pode acontecer é que algum plug-in seu navegador atual está causando o erro. Tentar outro navegador resolverá seu problema.
- « Corrija a operação solicitada requer elevação- erro 740 no Windows 10, 11
- Corrija o alto uso de disco do SVCHOST.exe no Windows 10/11 »

