Corrija o NETERR_CERT_INVALID ERRO no Google Chrome
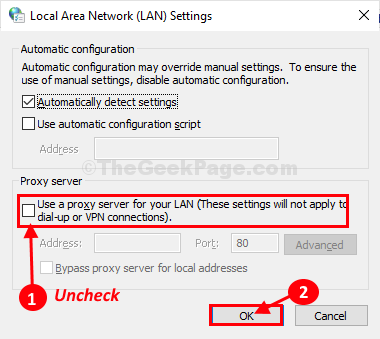
- 2970
- 291
- Enrique Gutkowski PhD
Todo site tem algum nível de SSL (Camada de soquetes seguros) Certificações para proteger seus dados do usuário (Senhores semelhantes, dados gerados pelo usuário) de cair para mãos erradas. Caso você esteja tentando visitar um site com um baixo nível de certificação SSL Google Chrome Pode mostrar este código de erro- “Net :: err_ cert_invalid““. Experimente essas soluções alternativas primeiro e, se não der certo, vá para as soluções maiores.
Soluções alternativas-
1. Se você estiver usando uma conexão Wi -Fi pública, considere mudar para outro tipo de conexão de rede como um wifi privado ou um modem.
2. Tente abrir o site problemático de Google Chrome em outro computador.
2. Relançar Google Chrome e então tente se conectar ao site no seu computador.
Se alguma dessas soluções alternativas não funcionou, vá para essas seguintes correções-
Índice
- FIX-1 Atualização Google Chrome-
- FIX-2 Configurações de data e hora definidas-
- FIX-3 Desativar servidores proxy-
- Fix-4 Redefinir Google Chrome-
FIX-1 Atualização Google Chrome-
Se você estiver usando uma versão mais antiga de Google Chrome Você pode encontrar este problema.
1. Abrir Google Chrome.
2. Em Google Chrome janela, copiar colar Este endereço “Chrome: // Configurações/ajuda” no Google Chrome barra de endereço e imprensa Digitar.
3. Se houver alguma atualização pendente, então cromada vai baixá -lo no seu computador e instalá -lo.
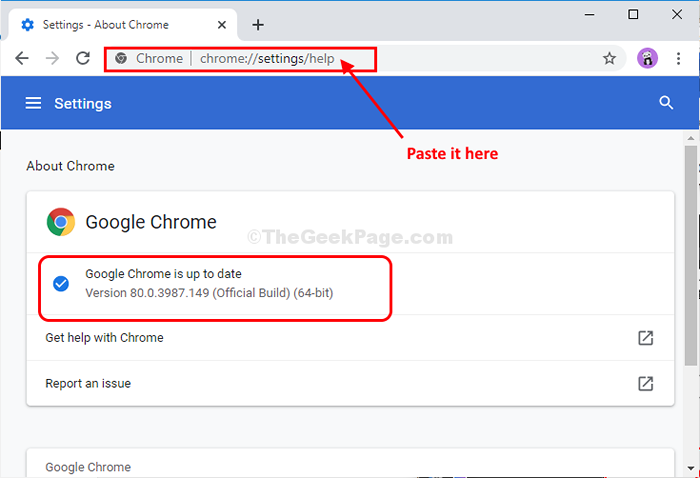
Relançar Google Chrome Para concluir o processo de atualização.
FIX-2 Configurações de data e hora definidas-
Se as configurações de data e hora estiverem incorretas no seu computador, você poderá enfrentar este erro.
1. Pressionando a tecla 'Windows+i', você pode acessar as configurações no seu computador.
2. Agora, clique em “Tempo e idioma" no Configurações janela.
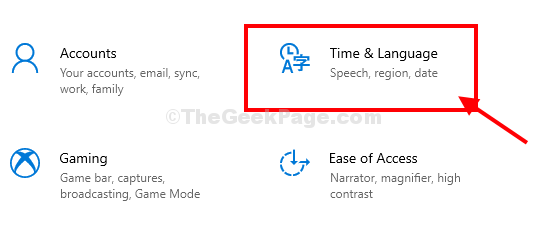
2. No lado esquerdo, clique em “Data hora““.
3. Agora, no lado direito, role para baixo e garanta “Defina o tempo automaticamente" é verificado.
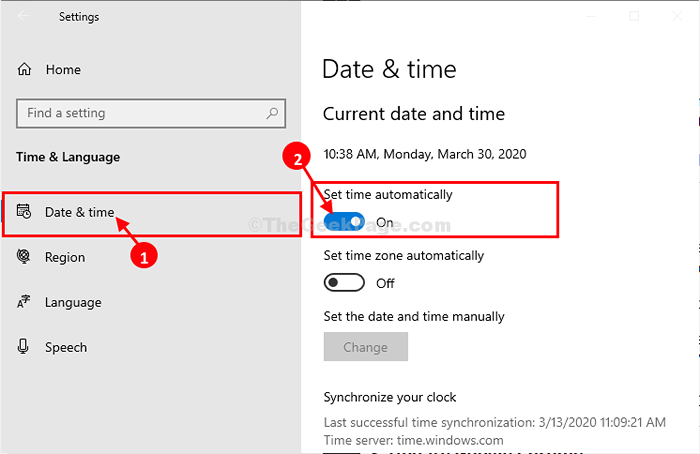
Fechar Configurações janela.
Reiniciar seu computador. Depois de reiniciar o computador, inicie Google Chrome.
Tente chegar ao site novamente.
FIX-3 Desativar servidores proxy-
Se você estiver usando servidores proxy para se conectar à Internet, tente desativá -lo.
1. Imprensa Chave do Windows+R lançar Correr janela.
2. Digite o comando abaixo mencionado e clique em "OK”Para abrir o Propriedades da Internet.
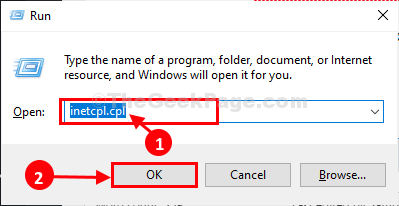
3. Em Propriedades da Internet Janela, vá para o “Conexões“Guia e, em seguida, na parte inferior, clique em“Configurações de lan““.
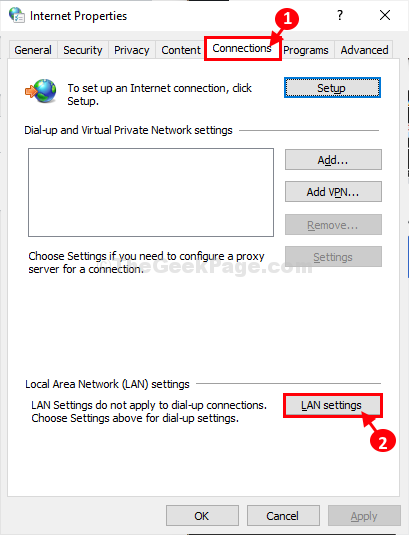
4. Em Configurações de rede de área local (LAN) janela, desmarque a opção "Use um servidor proxy para sua LAN (Essas configurações não se aplicarão às conexões dial-up ou VPN)““.
5. Em seguida, clique em “OK”Para salvar as mudanças no seu computador.
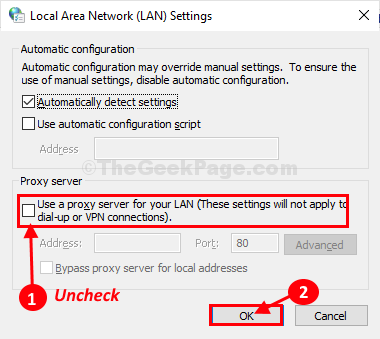
Fechar Propriedades da Internet janela.
Relançar Google Chrome no seu computador.
Você deve poder abrir o site em seu computador.
Fix-4 Redefinir Google Chrome-
1. Abrir Google Chrome no seu dispositivo.
2. Quando o Google Chrome A janela abriu, tipo esta linha na barra de endereço e atinge Digitar.
Chrome: // Settings/ResetProfilesettings
3. Em Google Chrome Janela de configurações, clique em “Redefinir as configurações““.
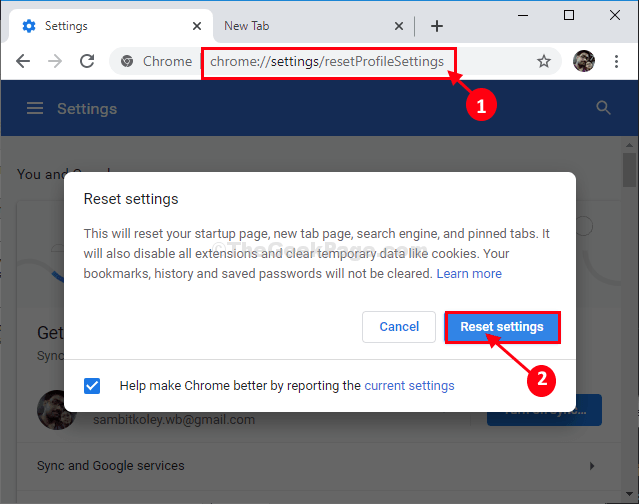
Google Chrome será redefinido.
Relançar Google Chrome janela em seu computador.
Seu problema deve ser resolvido.
- « Os recursos insuficientes do sistema existem para preencher o erro de serviço solicitado no Windows 10/11 FIX
- Como excluir pontos de restauração do sistema no Windows 10 »

