Corrija o erro de instalação do MS Office no Windows 10 facilmente
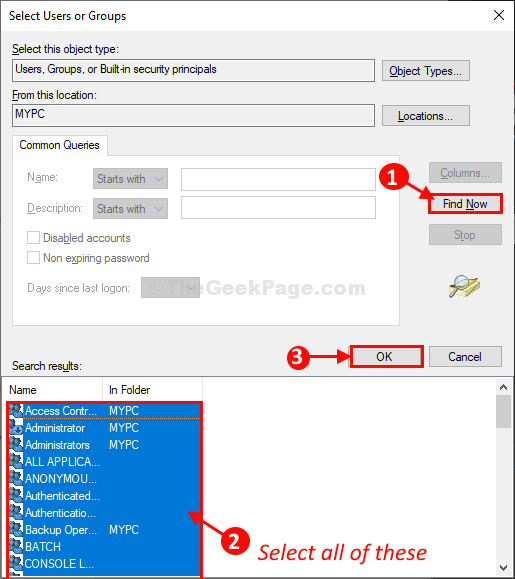
- 1069
- 156
- Enrique Crist
Neste artigo, vamos discutir como resolver vários MS Office erros de instalação no seu computador. Se você não conseguir instalar MS Office No seu computador, siga estes truques e ajustes muito simples para resolver o problema rapidamente.
Índice
- Fix-1 Excluir pasta do escritório no agendador de tarefas-
- Fix-2 Registre o instalador do Windows-
- Fix-3 Excluir dados do programa da pasta do escritório-
- Fix-4 Exclua AppData da pasta do escritório-
- Fix-5 Renomear a Microsoft Ajuda-
Fix-1 Excluir pasta do escritório no agendador de tarefas-
Excluir Escritório pasta de Agendador de tarefas A janela pode resolver o problema no seu fim.
1. Clique no Procurar caixa ao lado do ícone do Windows e tipo “Agendador de tarefas““.
2. Clique em "Agendador de tarefas”Da elevada Procurar resultado a ser aberto Agendador de tarefas.
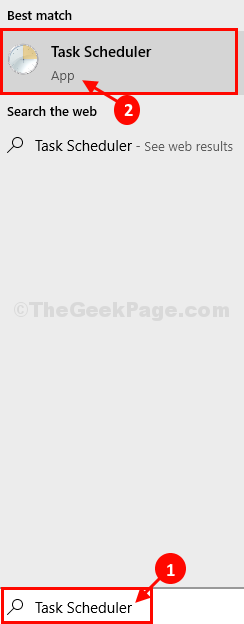
3. Em o agendador de tarefas janela, no lado esquerdo, clique em “Microsoft”Para expandi -lo.
4. Agora, Clique com o botão direito do mouse sobre "Escritório”E depois clique em“Excluir”Para excluí -lo do seu computador.
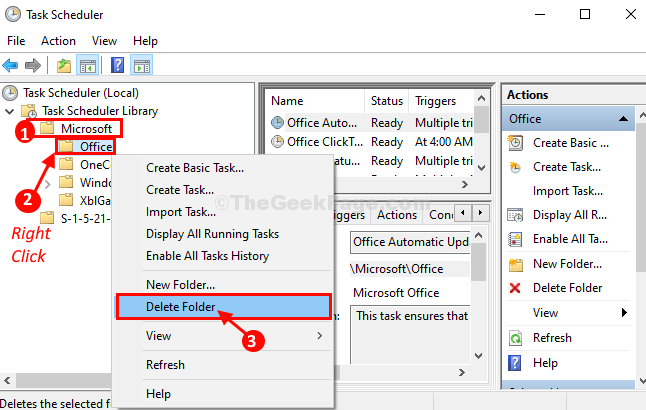
Fechar Agendador de tarefas janela.
Reinício Seu computador para salvar as mudanças. Depois de reiniciar o seu computador, tente instalar MS Office de novo.
Fix-2 Registre o instalador do Windows-
Re-registrar um instalador do Windows pode ajudá-lo a resolver este problema.
1. No começo, escreva “cmd”Na caixa de pesquisa.
2. O que você precisa fazer a seguir é o Clique com o botão direito do mouse no "Prompt de comando”E clique no“Executar como administrador““.

Prompt de comando com direitos administrativos serão abertos.
3. Em Prompt de comando janela, copiar colar este comando dois vezes e depois atingir Digitar Após cada vez para executar o comando duas vezes.
msiexec /não registro

Fechar Prompt de comando janela.
4. Imprensa Chave do Windows+R lançar Correr janela.
5. Para acessar a pasta temp, digite “%temp%”E depois clique em“ OK ”.
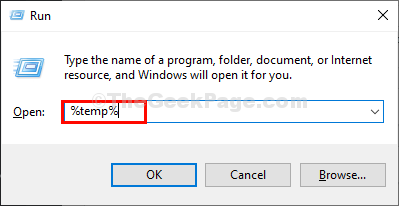
6. No Temp Pasta, clique em “Local”Na barra de endereço para ir essa pasta.
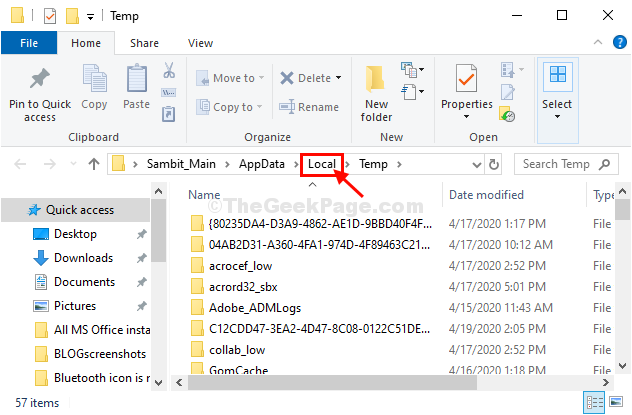
7. Agora, no Local pasta, Clique com o botão direito do mouse no "TempPasta e clique em “Propriedades““.
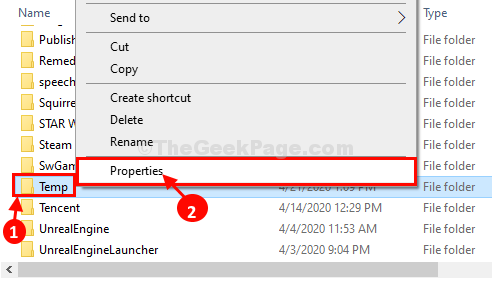
8. Em Propriedades da temperatura Janela, clique em “Editar““.

9. Em Permissões para temp Janela, clique em “Adicionar““.
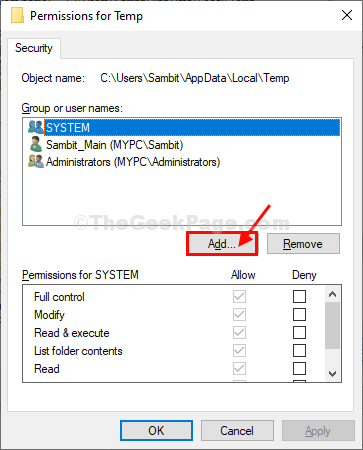
10. Em Selecione grupos Janela, clique em “Avançado““.
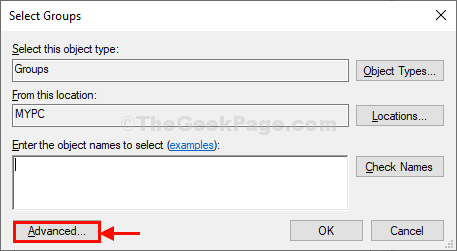
11. Em Selecione usuários ou grupos Janela, clique em “Encontrar Agora““.
12. Agora em 'Procurar Resultados:'Guia, selecione todos os grupos e clique em “OK““.
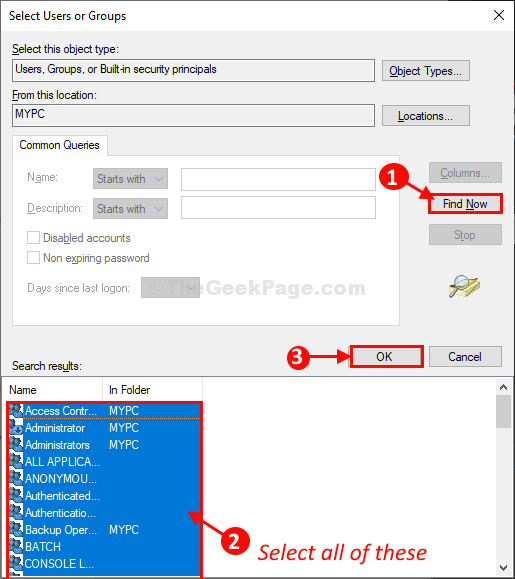
13. Em Selecione usuários ou grupos Janela, clique em “OK”Para salvar as mudanças.
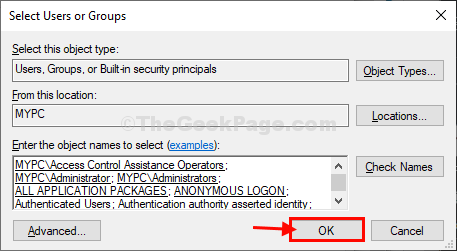
14. Em Permissões para temp Janela, clique em “Aplicar"E então em"OK““.

15. Finalmente, em Propriedades da temperatura Janela, clique sequencialmente em “Aplicar"E então em"OK”Para salvar as mudanças.

Agora, feche o Explorador de arquivos janela.
Tente instalar MS Office novamente no seu computador.
Fix-3 Excluir dados do programa da pasta do escritório-
Excluir dados do programa corrompido do Escritório Pasta pode resolver seu problema.
1. Imprensa Chave do Windows+R lançar Correr janela.
2. No Correr janela, digite este atalho e depois pressione Digitar.
%dados do Programa%
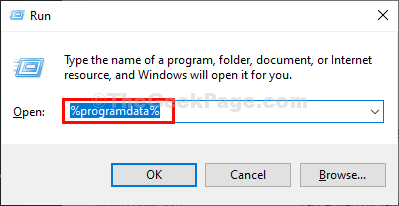
3. No Dados do Programa pasta, Duplo click no "Microsoft" pasta.
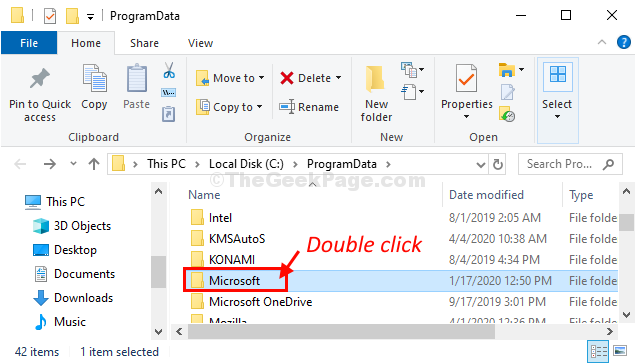
4. Agora, role para baixo e clique com o botão direito do mouse em “Escritório”E depois clique em“Excluir”Para excluir a pasta do seu computador.
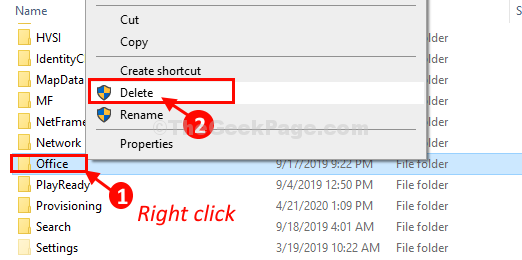
Fechar Explorador de arquivos janela.
Reinício seu computador e depois de reiniciar, tente novamente instalar MS Office no seu computador.
Fix-4 Exclua AppData da pasta do escritório-
Excluindo o Dados do aplicativo de Escritório A pasta pode funcionar para você.
1. Imprensa Chave do Windows+R lançar Correr janela.
2. No Correr Janela, tipo “%dados do aplicativo%““. Então, pressione o 'Digitar'Chave do seu teclado.
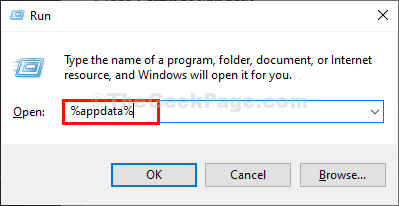
3. No Roaming pasta, Duplo click no "Microsoft" pasta.
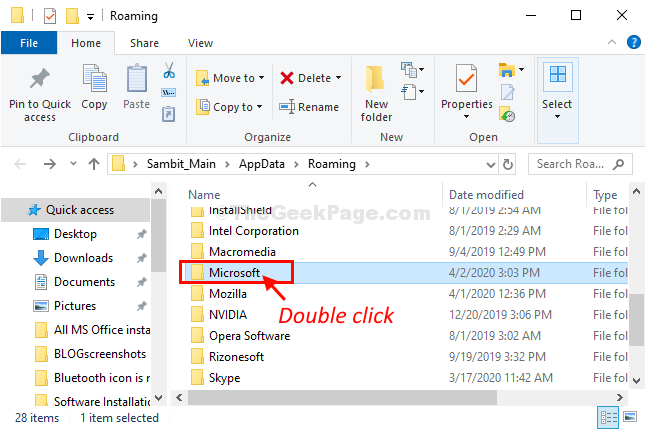
4. Então em Microsoft Pasta, role para baixo para encontrar “Escritório““.
5. Clique com o botão direito do mouse sobre "Escritório”E depois clique em“Excluir”Para excluir a pasta do seu computador.
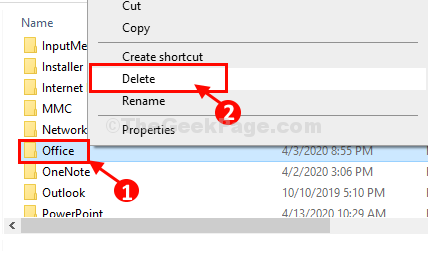
Fechar Explorador de arquivos janela em seu computador.
Reiniciar seu sistema e depois de reiniciar o computador, tente instalar MS Office no seu computador.
Fix-5 Renomear a Microsoft Ajuda-
Renomeando o Microsoft ajuda Pasta certamente o ajudará.
1. Para iniciar o Correr Pressione a janela Chave do Windows+R.
2. No Correr Janela, tipo “%dados do Programa%”E depois bate Digitar.
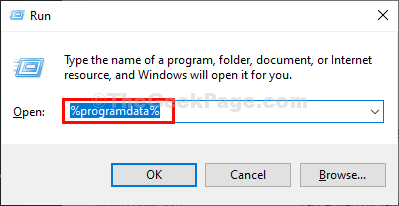
3. Agora, role para baixo e Clique com o botão direito do mouse sobre "Microsoft ajuda”E depois clique em“Renomear”Para renomear a pasta.
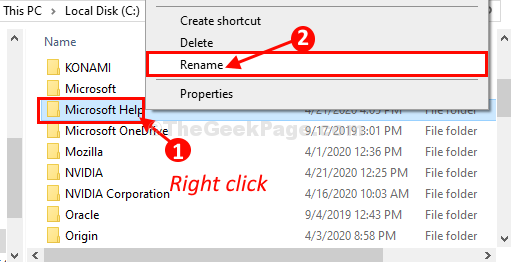
4. Nomeie a pasta como “Microsoft ajuda.velho““.

Depois de renomear a pasta, feche o Explorador de arquivos janela.
Reiniciar seu computador.
Você poderá instalar o MS Office Sem mais problemas.
- « Como desativar o modo Incognito no Chrome usando o Registry no Windows 10
- Corrija todos os tipos de erros de instalação de software no Windows 10 /11 facilmente »

