Fix Mouse não está funcionando após a atualização do Windows 10 1809
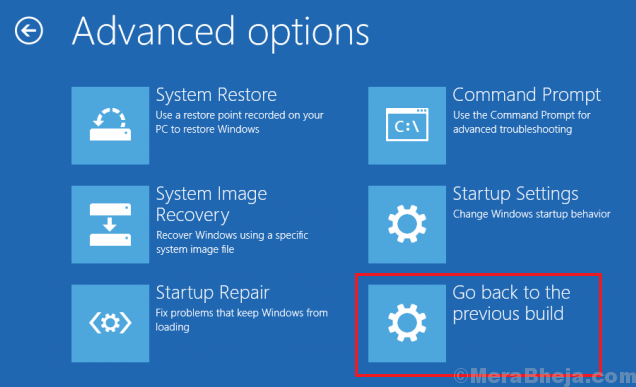
- 1189
- 191
- Leroy Lebsack
A questão dos dispositivos de mouse e outros dispositivos periféricos não funcionam depois que os recursos instáveis atualizam as atualizações do Windows. No entanto, o Windows Update 1809 (atualização de outubro) tem sido um dos mais problemáticos. Muitos usuários relataram que o mouse conectado com seus sistemas deixou de trabalhar após o Windows Update 1809.
Índice
- Mouse não está funcionando após o Windows Update 1809
- Solução 1] Atualize os drivers do mouse (e drivers do controlador USB)
- Solução 2] SFC Scan
- Solução 3] Desativar a configuração de suspensão seletiva USB
- Solução 4] Restauração do sistema
- Solução 5] Roll Back Windows Update 1809
Mouse não está funcionando após o Windows Update 1809
Causa
A causa mais provável por trás desse problema é que os motoristas ficaram ruins após a atualização. No entanto, pode haver muitas outras causas.
Etapa preliminar
Execute o solucionador de problemas de hardware e dispositivos: vá para Configurações >> Atualizações e segurança >> Solução de problemas. Selecione o solucionador de problemas de hardware e dispositivos da lista.

Depois disso, prossiga com as seguintes soluções:
Solução 1] Atualize os drivers do mouse (e drivers do controlador USB)
1] Pressione Win + R para abrir a janela Run e digite o comando devmgmt.MSc. Pressione Enter para abrir o gerenciador de dispositivos.
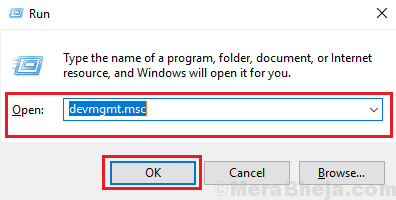
2] Use a flecha para ir e usar a tecla de seta direita para expandir a lista para Mouses e outros dispositivos apontadores.
3] Pressione a tecla Clique com o botão direito do mouse localizado no teclado, quando chegar ao driver do mouse.

Agora, clique em Driver de atualização.
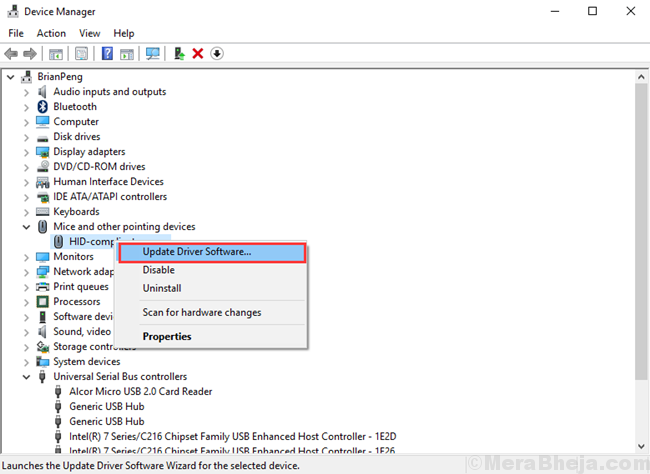
4] Reiniciar o sistema já feito.
Também poderíamos tentar atualizar/reinstalar os drivers do controlador USB.
Solução 2] SFC Scan
Uma varredura SFC ajuda. Uma atualização corretiva não pode substituir esses arquivos, no entanto, uma varredura SFC pode. Aqui está o procedimento para uma varredura SFC.

Solução 3] Desativar a configuração de suspensão seletiva USB
1] Pressione Win + R para abrir a janela Run e digite o comando PowerCfg.cpl. Pressione Enter para abrir a janela Opções de energia.

2] Clique em Alterar configurações de plano correspondentes às configurações atuais do plano.
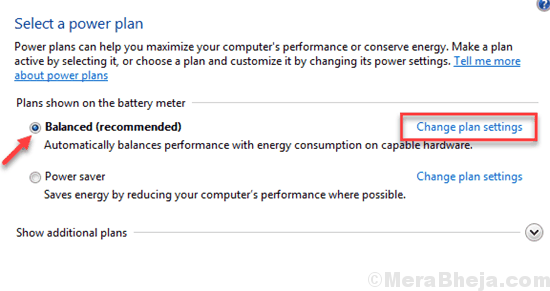
3] Selecione Alterar configurações avançadas de energia.
4] Na lista de configurações avançadas, expanda Configurações USB e então expanda Configuração seletiva de suspensão USB.

5] Altere os valores para Desabilitado para ambos Bateria e Conectado modo.
6] Clique em Aplicar E então OK Para salvar as configurações.
Solução 4] Restauração do sistema
Uma restauração do sistema pode ser útil para substituir os arquivos ausentes, caso a varredura SFC não fosse suficiente. Aqui está o procedimento para realizar uma restauração do sistema.
Solução 5] Roll Back Windows Update 1809
Se tudo o mais falhar, poderíamos tentar reverter a atualização instável do Windows 1809. Aqui está o procedimento para o mesmo:
1] Ao manter o botão de mudança pressionado, clique em Start >> Power >> reiniciar. Isso reiniciaria o sistema no modo de recuperação.

2] vá para Solução de problemas >> opções avançadas.
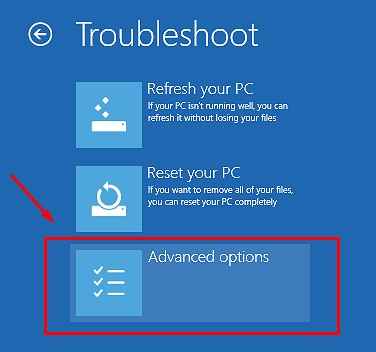
3] Selecione Volte para a construção anterior.
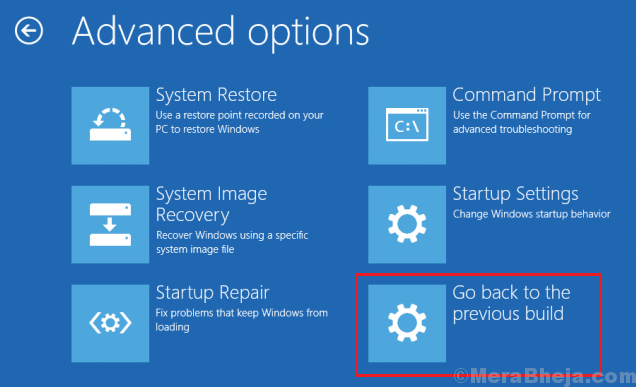
4] se solicitar credenciais de login, digite o mesmo.
5] agora selecione Volte à versão anterior mais uma vez.
- « Como executar a restauração do sistema no Windows 10
- Corrija o áudio perdido após o Windows 10 de outubro de 2018 atualização »

