Corrija o Microsoft Edge executando o Windows muito lento 10/11
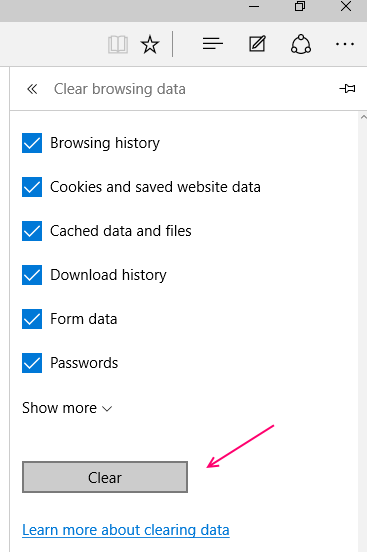
- 5073
- 327
- Enrique Crist
Como consertar 'Edge está funcionando extremamente lentamente' no Windows 10 e 11:- Microsoft Edge é um navegador da Web desenvolvido pela Microsoft para o Windows 11 & Windows 10, substituindo o Internet Explorer anterior e mais antigo. Mas mesmo sendo um novo navegador da web e como eles são um único avanço no mundo cibernético, há muitas falhas que Edge tem. Seu desempenho está sob muitas críticas recentemente. E muitas pessoas em todo o mundo se queixaram de seu fraco desempenho, menos facilidade de uso, gráficos ruins, sistema de guias quebradas e uma barra de URL oculta. E um outro problema além do acima mencionado que as pessoas estão achando realmente difíceis de lidar é a corrida extremamente lenta da borda. Mas você não precisa se preocupar. Você só precisa seguir algumas etapas e você terá feito com este problema. Aqui, as etapas a seguir para corrigir o problema 'Edge está funcionando extremamente lentamente' no Windows 10-
Recomendado: Melhores recursos, dicas e truques de borda
Índice
- Método 1 - Desativar configurações de detecção automática em proxy
- Método 2 - Desativar DNS seguro
- Método 3- Excluindo dados e caches do navegador
- Método 4: Use Boost de inicialização
- Método 5: Desativar extensões indesejadas
- Método 6: Instale a extensão do suspensório da guia da loja Chrome
- Método 7 - Redefinir navegador de borda
- Método 8 - Reinstale a Microsoft Edge
- Método 9 - Redefinindo os arquivos do host
- Recobrindo sua rede
Método 1 - Desativar configurações de detecção automática em proxy
1. Clique em botão de início e então o ícone em forma de engrenagem para abrir configurações.
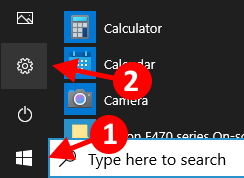
2. Clique em Rede e Internet
3. Clique em Proxy Do menu esquerdo.
4. Agora, Desligue a detecção automática de configurações.
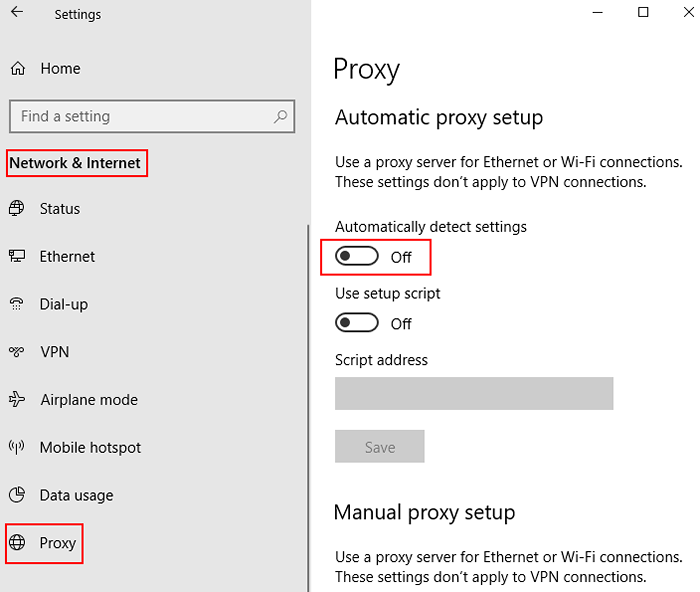
Para Windows 11
1 - Pesquise Altere as configurações de proxy Na caixa de pesquisa da barra de tarefas.
2 - Clique em Altere as configurações de proxy do resultado da pesquisa.
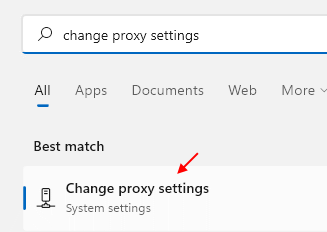
3 - Agora, desligue a detecção automática de configurações.
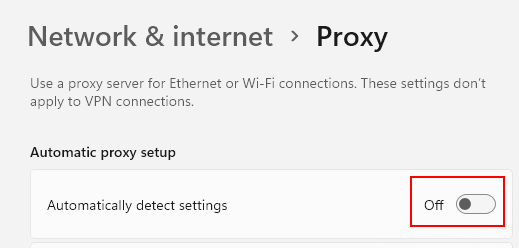
Método 2 - Desativar DNS seguro
1. Borda aberta.
2. Vá para borda: // Configurações/privacidade Na barra de endereço.
3. Role para baixo até a seção de segurança e desative Use DNS seguro
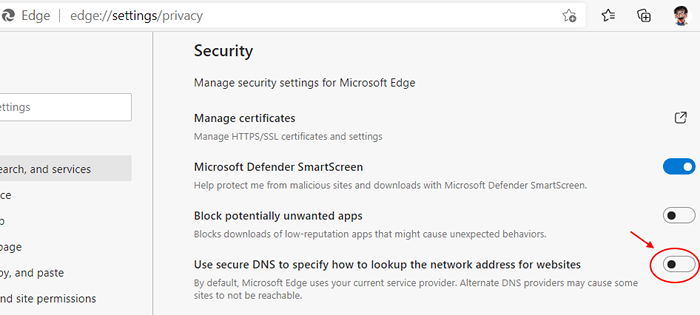
Método 3- Excluindo dados e caches do navegador
Esta é a primeira etapa inegável a ser realizada ao resolver seu problema com a borda.
1 - Abra sua borda do navegador.
2. Agora, vá para Edge: // Settings/ClearBrowserData Na barra de endereço da borda.
3. Agora, certifique -se de Tempo todo com todas as opções verificadas é selecionado e clique em Limpe Agora.
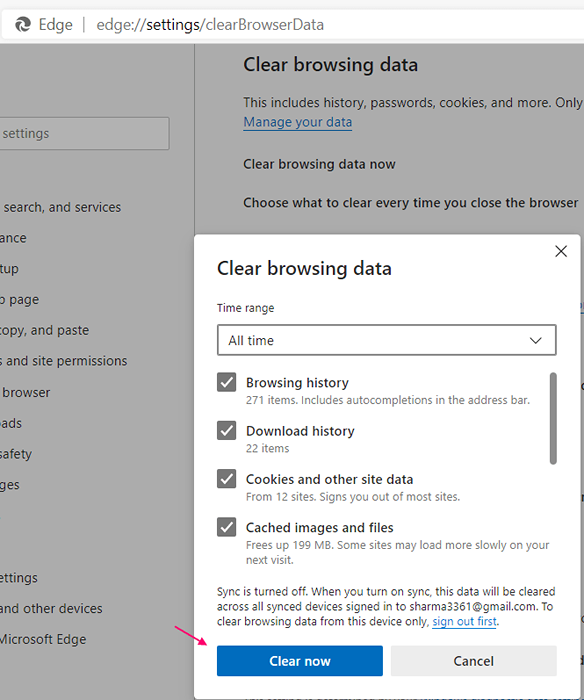
Método 4: Use Boost de inicialização
1. Navegador de borda aberta.
2. Vá para borda: // Configurações/sistema
3. Agora, ligue Boost Startup.

Método 5: Desativar extensões indesejadas
1. Navegador de borda aberta.
2. Vá para borda: // extensões/
3. Vez desligado Extensões indesejadas.
Método 6: Instale a extensão do suspensório da guia da loja Chrome
1. Navegador de borda aberta.
2. Vá para o suspensório de guia na loja Chrome
3. Agora, clique em Permitir extensões de outra loja.
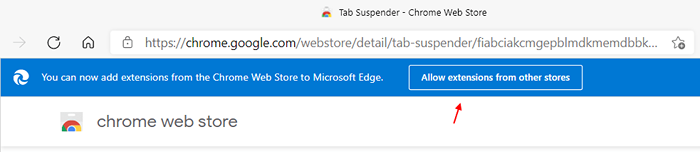
4. Agora, instale esta extensão e use a borda novamente. Ele suspende todas as guias abertas e forçaram a borda para HOG menos recursos.
Método 7 - Redefinir navegador de borda
1. Navegador de borda aberta
2. Vá para Edge: // Settings/ResetProfilesettings Da barra de endereço
2. Clique em Reiniciar.
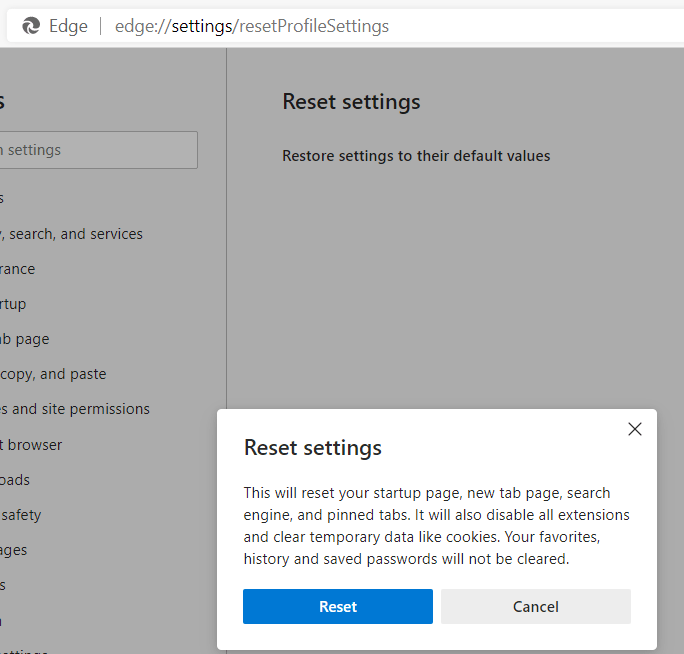
Método 8 - Reinstale a Microsoft Edge
1. Abra o arquivo explorador.
2. Vá para C: \ Usuários \%Nome de usuário%\ AppData \ Local \ Pacotes Na barra de endereço.
3. Excluir Microsoft.Microsofttedge_8wekyb3d8bbwe pasta.
4. Agora, pesquise Powershell na caixa de pesquisa e depois clique com o botão direito do mouse e clique em Run como Admin.
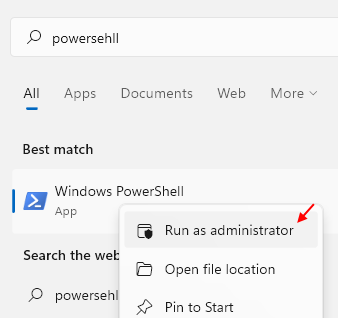
5. Copie, cole o comando dado abaixo e pressione a tecla Enter.
Get -AppxPackage -Allers -name Microsoft.Microsofttedge | Foreach add -AppxPackage -DisableDeselvOnmentMode -Register "$ ($ _.Installlocation) \ appxmanifest.xml "-verbose
Deixe o comando ser executado completamente. Espere por algum tempo.
Método 9 - Redefinindo os arquivos do host
Muitos gênios esclarecidos e cibernéticos de tecnologia recomendam que a redefinição de arquivos host catapule profundamente a velocidade da borda. E, portanto, isso é uma última etapa final para corrigir o problema da corrida lenta do Microsoft Edge.
- Vá para o seu 'File Explorer' clicando no ícone deitado na barra de tarefas.
- Na barra de endereço do arquivo explorador, copie ou digite este- % Systemroot % \ System32 \ Drivers \ etc
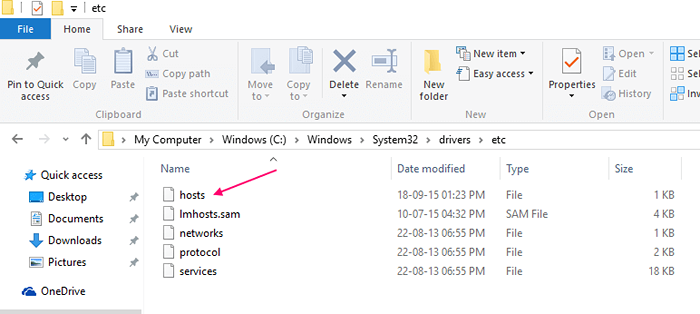
- Pressione um clique duas vezes em 'hosts' e abra com 'bloco de bloco'.
- Remova o conteúdo original no arquivo hosts e copie o seguinte lá-
# Copyright (C) 1993-2009 Microsoft Corp.## Este é um arquivo de hosts de amostra usado pelo Microsoft TCP/IP para Windows.## Este arquivo contém os mapeamentos de endereços IP para os nomes do host. Cada entrada# deve ser mantida em uma linha individual. O endereço IP deve# ser colocado na primeira coluna seguida pelo nome do host correspondente.# O endereço IP e o nome do host devem ser separados por pelo menos um# espaço.## Além disso, comentários (como esses) podem ser inseridos em linhas# individuais ou seguindo o nome da máquina indicado por um símbolo '#'.## por exemplo: ## 102.54.94.97 Rhino.acme.com # servidor de origem # 38.25.63.10 x.acme.com # x host cliente # localhost nomes resolução é alça no próprio DNS.# 127.0.0.1 localhost# :: 1 localhost
Nota: - Antes de fazer isso, pegue o backup do arquivo antigo de hosts de alguma forma no seu PC.
Recobrindo sua rede
Se mesmo depois de seguir estas etapas, a borda funciona muito devagar, você precisa verificar se sua rede está funcionando corretamente ou não.
- « Como mudar a data e a hora no Windows 10
- Ativar Console Legacy para prompt de comando no Windows 10 »

