Corrija o erro de gerenciamento de memória 0x0000001A no Windows 10/11
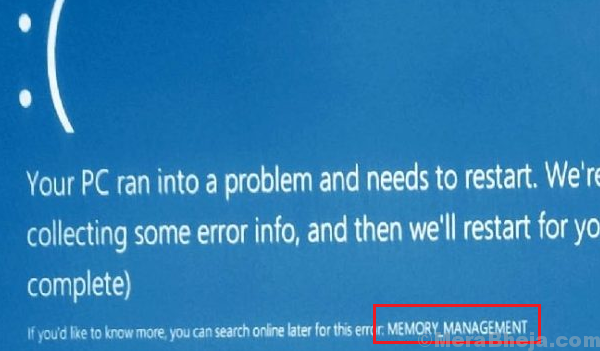
- 2112
- 326
- Mrs. Willie Beahan
Muitos erros de tela azul de morte são causados devido a falha de hardware ou outros problemas relacionados a hardware. Um desses casos é com:
Erro de gerenciamento de memória 0x0000001A no Windows 11
Este erro geralmente ocorre quando o usuário tenta atualizar ou atualizar o Windows 11
Causa
A declaração do erro aponta para um grave erro de gerenciamento de memória. As causas podem ser falhas de hardware ou um determinado hardware sendo incapaz de interagir com o sistema.
Etapas preliminares
- 1] Reinicie o sistema e tente atualizar o Windows novamente. Caso o erro tenha ocorrido ao tentar instalar uma atualização cumulativa, ele não ocorre se a atualização for instalada com sucesso. Além disso, pode ajudar a atualizar os drivers.
- 2] Execute uma varredura completa antivírus e anti-malware no sistema.
- 3] Uninstall instalou recentemente programas suspeitos.
- 4] desconecte os periféricos de hardware e reconecte -os um a um para isolar qual deles é problemático.
- Depois disso, prossiga com as seguintes etapas de solução de problemas:
- 1] Atualizar drivers de dispositivo
- 2] Use a ferramenta de diagnóstico de memória da janela
- 3] Execute a limpeza do disco
- 4] Execute a ferramenta de depósito e a varredura SFC
- 5] Execute a varredura chkdsk para verificar se há setores ruins no disco rígido
Índice
- Solução 1] Atualizar drivers de dispositivo
- Solução 2] Use a ferramenta de diagnóstico de memória da janela
- Solução 3] Execute a limpeza do disco
- Solução 4] Execute a ferramenta de depósito e a varredura SFC
- Solução 5] Execute a varredura CHKDSK para verificar se há setores ruins no disco rígido
Solução 1] Atualizar drivers de dispositivo
1] Pressione Win + r Para abrir a janela de corrida e digitar o comando devmgmt.MSc. Acertar Enter para abrir o Gerenciador de Dispositivos janela.
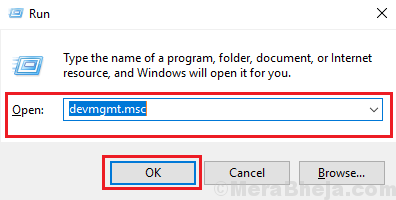
2] Na janela Gerenciador de dispositivos, clique com o botão direito do mouse e selecione Driver de atualização Para qualquer motorista que você deseja atualizar.
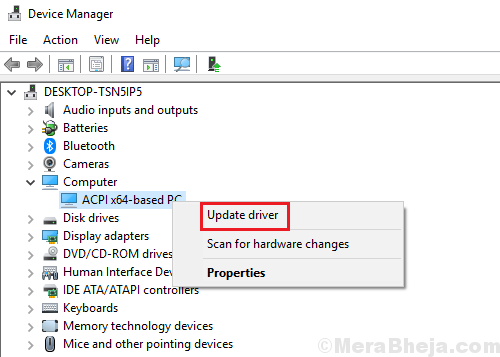
3] Reiniciar o sistema.
Solução 2] Use a ferramenta de diagnóstico de memória da janela
1] Pressione Win + r Para abrir o Correr janela e digite o comando mdsched.exe. Pressione Enter para abrir a ferramenta de diagnóstico de memória do Windows.

2] Selecione Reinicie agora e verifique se há problemas (recomendados).
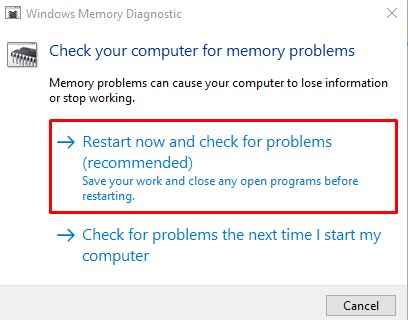
Solução 3] Execute a limpeza do disco
1] Pesquise a limpeza do disco na barra de pesquisa do Windows e clique para abrir a opção.
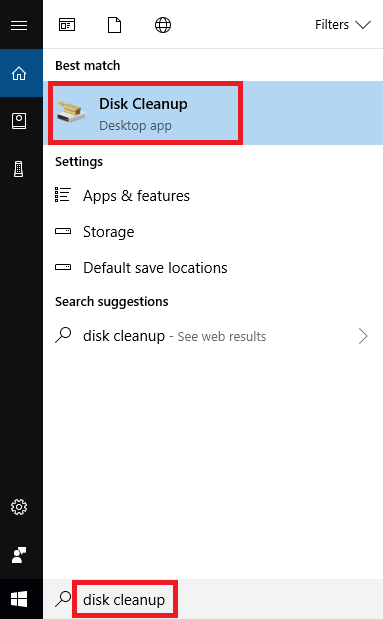
2] Selecione a unidade para limpar (eu sugiro limpar todas as unidades uma a uma) e clique em OK para executar o procedimento.
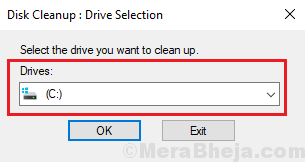
3] reinicie o sistema e verifique se ele ajuda.
Solução 4] Execute a ferramenta de depósito e a varredura SFC
Uma varredura SFC ajudaria a verificar arquivos ausentes ou corruptos no sistema e substituí -los.
1] Procure por Prompt de comando na barra de pesquisa do Windows e clique com o botão direito do mouse na opção. Selecione Run como Administrador.
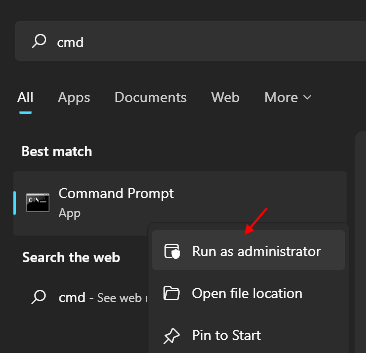
2] Digite o seguinte comando e pressione Enter para executá -lo:
Descartar.EXE /Online /Cleanup-Imagem /RestaureHealth
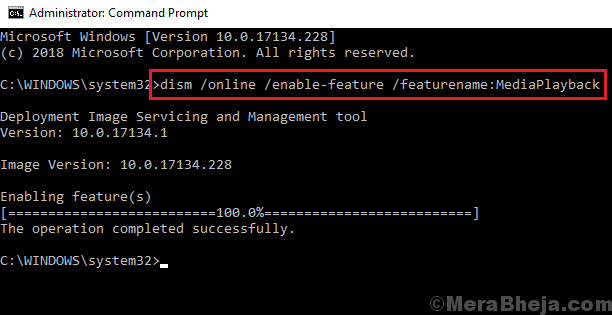
3] Posteriormente, digite o seguinte comando e pressione Enter para executar a varredura SFC:
sfc /escaneie agora
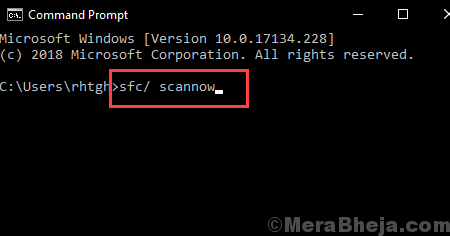
4] reinicie o sistema assim que os comandos forem executados.
Solução 5] Execute a varredura CHKDSK para verificar se há setores ruins no disco rígido
1- Clique na barra de pesquisa e procure o prompt de comando.
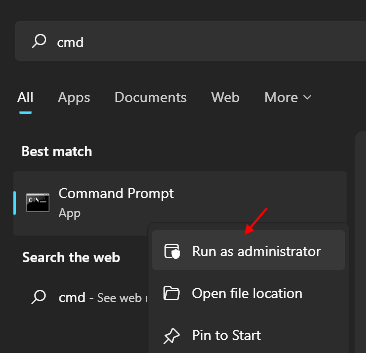
2- Clique com o botão direito e escolha executar como admin.
3- Quando o prompt de comando estiver aberto, digite o seguinte comando:
Chkdsk c:/f
Onde C: A unidade deve ser verificada quanto a erros, eu usei C: Como exemplo, você pode substituí -lo pela letra designada do disco rígido, que deseja verificar se há erros.
Nota: Este comando corrige erros no disco.
- « Corrija o erro HTTP 304 Erro não modificado
- PARE 0XC000021A, SISTEMA DE STATUS PROCESSO Erro terminado »

