Fix Laptop não desligará o problema do Windows 10 ou 11
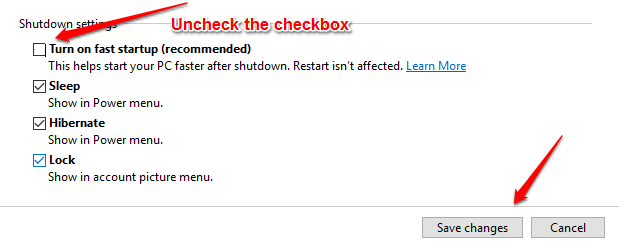
- 2419
- 254
- Enrique Crist
Como consertar o laptop não desligará o problema do Windows 10:- Você costuma acabar esperando horas para o seu laptop desligar? Você geralmente precisa pressionar o botão liga / desliga para desligar seu laptop, pois ele não consegue desligar por si só? Forçar seu laptop a desligar por muito tempo pressionando o botão liga / desliga pode causar um sistema de arquivos corrompido e pode levar a vários problemas. Bem, você está no lugar certo. Experimente nossos métodos simples para resolver o problema do laptop não desligará no Windows 10.
Índice
- Corrigir 1 - Desligue a inicialização rápida
- Corrigir 2 - Desligue a hibernação
- Corrigir 2 - Tweak Link State Power Management
- Corrigir 3 - Use o prompt de comando
- Corrigir 4 - desinstalar o driver problemático
- Correções alternativas
Corrigir 1 - Desligue a inicialização rápida
Passo 1 - Imprensa Chave do Windows + R juntos para abrir correr.
Passo 2 - Escrever PowerCfg.cpl nele e clique OK.
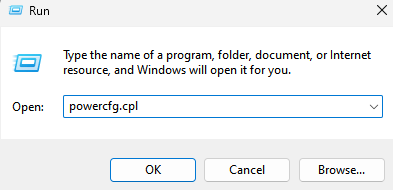
ETAPA 3 - Uma janela separada chamada Opções de energia abre. Você precisa encontrar e clicar no link que diz Escolha o que os botões de energia fazem No painel da janela esquerda, como mostrado na captura de tela dada abaixo.
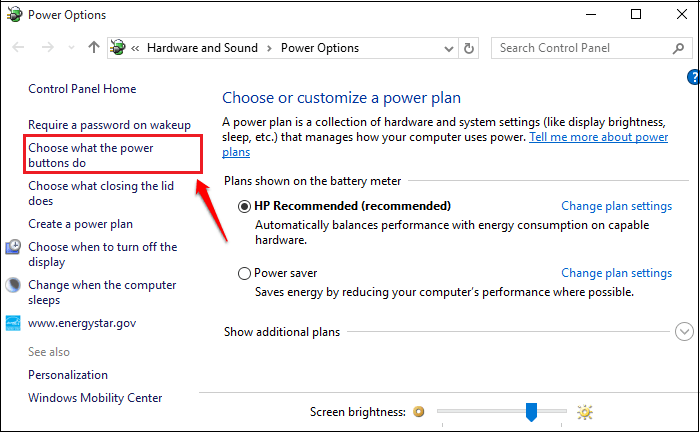
PASSO 4 - Se você rolar pela janela que for aberta, poderá ver que o Configurações de desligamento estão acinzentados. Para ungê -los, você precisa clicar no link que diz Alterar configurações que atualmente não estão disponíveis. Se você tiver alguma dúvida, consulte a captura de tela a seguir.
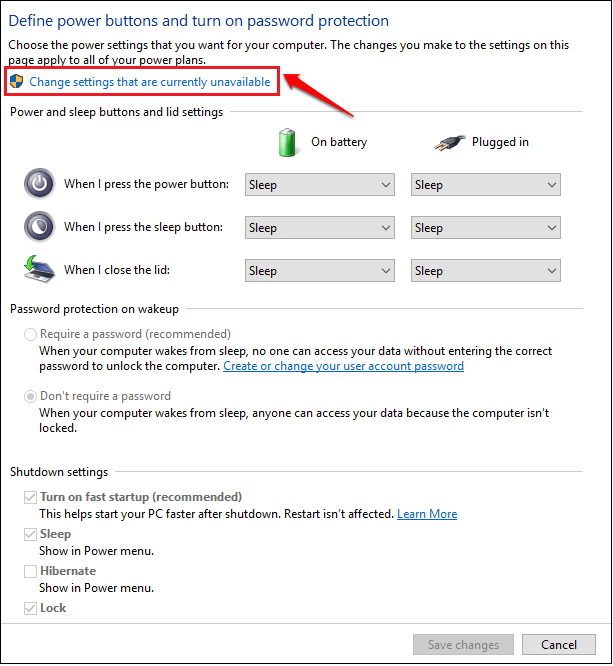
Etapa 5 - Agora o Configurações de desligamento estará sem geração. Desmarque a caixa de seleção correspondente à opção que diz Ligue a inicialização rápida (recomendado). É isso. Acerte o Salvar alterações botão e você pode sair.
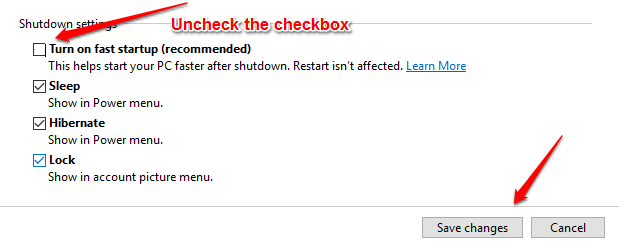
Corrigir 2 - Desligue a hibernação
1 - Pesquise cmd Na caixa de pesquisa do Windows
2 - agora, faça um Clique com o botão direito do mouse no ícone de prompt de comando que aparece e clique em Run como opção de administrador
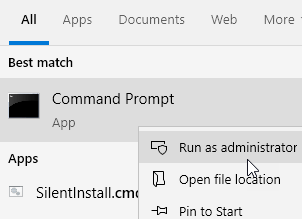
3 - Agora, execute o comando dado abaixo
PowerCfg.exe /hibernate off
Agora, tente desligar seu PC novamente
Corrigir 2 - Tweak Link State Power Management
1 - Pesquise e clique em Editar plano de energia
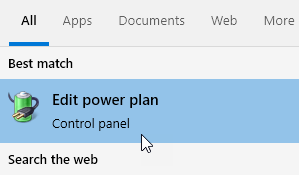
2 - Agora, clique em Alterar configurações avançadas de energia Link que você vê na próxima tela.
3 - Agora, expanda PCI Express
4 - Expanda Link State Power Management
5 - Vire desligado (Os usuários de laptop devem desligar a bateria e a opção conectada)
6 - Clique em Aplicar e OK
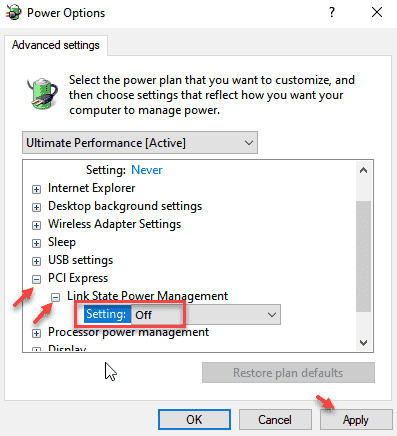
Corrigir 3 - Use o prompt de comando
PASSO 1 - Procurar cmd na caixa de pesquisa e clique com o botão direito do mouse no resultado da pesquisa e clique em executar como admin.
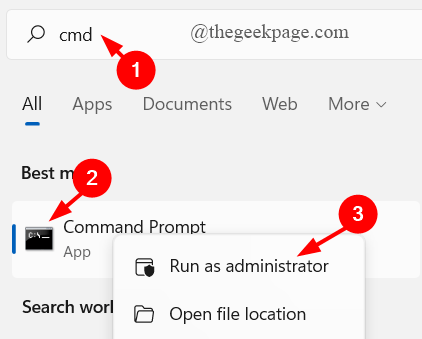
PASSO 2 - Quando o Prompt de comando abre no modo Administrador, copie o seguinte comando e pressione a tecla Enter. Isso fará com que seu laptop seja desligado completamente.
desligamento /s /f /t 0
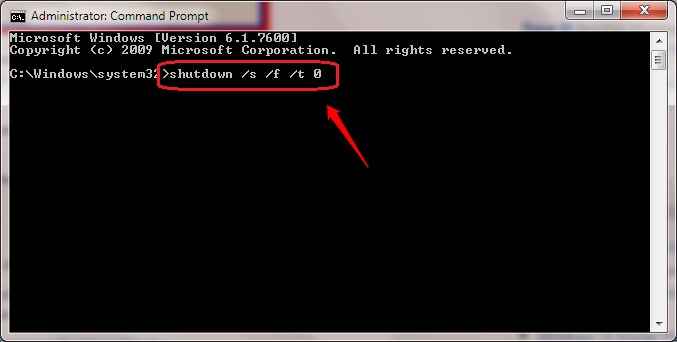
Corrigir 4 - desinstalar o driver problemático
1. Procurar cmd Na pesquisa da barra de tarefas do Windows 10.
2. Clique com o botão direito e executar como admin.
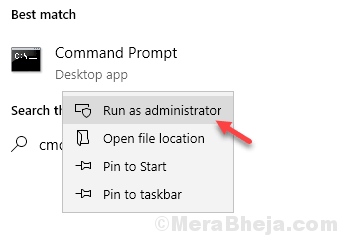
3. Agora, copie e cole o comando dado abaixo e pressione a tecla Enter para executá -la.
Powercfg /energia
4. espere algum tempo para processar para terminar.
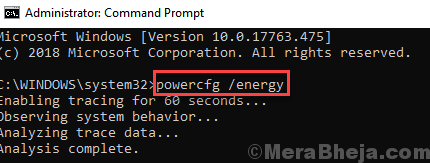
5. Agora, copie e cole o caminho em qualquer navegador para abrir o relatório da bateria.
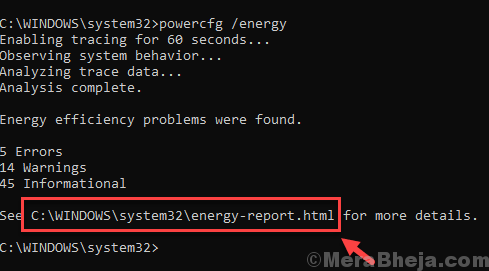
6. Encontre o motorista que está impedindo que o sistema durma ou desligamento.
7. Vá para o Gerenciador de dispositivos, clique com o botão direito do mouse no driver e desinstale -o.
8. Agora, clique na ação e clique em Digitalizar para alterações de hardware.
Correções alternativas
Tente corrigir o problema de desligamento do Windows 10
Se as duas soluções acima não corrigirem seu problema, consulte o seguinte:
1-aberto Gerenciador de tarefas Para ver se algum processo ou serviços indesejados estão em execução. Você pode abrir o Gerenciador de tarefas pressionando as chaves Ctrl + Shift + ESC junto.
2-MAYBE você instalou um driver ou software recentemente. Tente desinstalar este motorista ou software e veja se o seu sistema está desligando corretamente.
3 corridas uma varredura de vírus completa. Talvez seja o malware que está causando o problema.
Espero que você tenha achado o artigo útil. Se você ficar preso a alguma das etapas, fique à vontade para deixar comentários. Voltaremos para você assim que pudermos. Enquanto isso, você pode conferir nossos artigos sobre os tópicos Windows 10 Shutdown muito lento ! Uma solução rápida e como desligar automaticamente o Windows 10 depois de algum tempo.
- « Como ativar o Windows 10 de verificação de duas etapas
- Faça uma ferramenta de pronúncia livre no Windows usando o bloco de notas »

