Corrigir justificar o texto/parágrafo não funcionando no MS Word
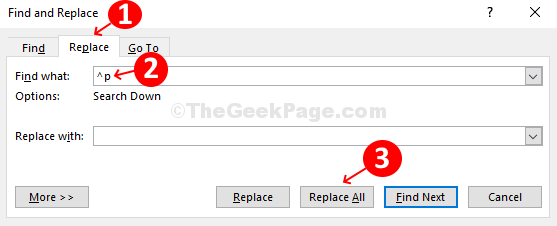
- 4852
- 1152
- Robert Wunsch DVM
Se você usar o MS Word para escrever seus documentos oficiais ou para suas tarefas de redação, desejará alinhar seus parágrafos para tornar seu documento ou escrever uma aparência mais profissional. Portanto, você usa a opção de parágrafos localizada na guia Home no Word para organizar seus parágrafos cuidadosamente usando balas, numeração, alinhamento, recuo, linha e espaçamento, sombreamento, bordas, classificações, mostrar/ocultar e justificar.
Usando o Justificar a opção garantiria que os espaços entre as palavras sejam ajustados, alinhando o texto em comparação com uma coluna. Tudo o que você precisa fazer é selecionar o parágrafo desejado e clicar no Justificar botão e você terminou. Mas e se você estiver tentando justificar alguns parágrafos em seu documentário, não funciona. Essa é uma questão bastante comum e, portanto, nada com que se preocupar. Temos uma solução rápida para este problema. Vamos descobrir.
Índice
- Fix preliminar
- Corrigir 1 - Como corrigir justificar o texto/parágrafo que não está funcionando no ms word usando a opção de encontrar
- Corrigir 2 - Usando opções avançadas no MS Word
- Corrigir 3 - Copie a colagem de volta na palavra
Fix preliminar
Se você está tentando justificar um parágrafo pressionando Ctrl+Shift+J Teclas juntas, então apenas a última linha do parágrafo será justificada. Se você quiser justificar 'normalmente', pressione Ctrl+J Juntos do seu teclado.
Corrigir 1 - Como corrigir justificar o texto/parágrafo que não está funcionando no ms word usando a opção de encontrar
Passo 1: Abra o desejado MS Word documentar, selecione o Parágrafo você quer justificar e clicar no Encontrar opção no canto superior direito do documento e selecione Achado avançado.
Você também pode pressionar Ctrl e H chave diretamente para abrir Achado avançado
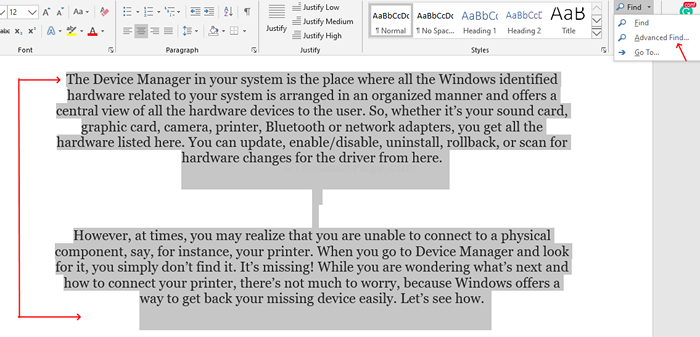
Passo 2: No Achado avançado rápido, clique no Substituir Aba. No Encontrar caixa, digite ^p e clique em Substitua tudo.
*Observação - Pressione a tecla Shift + o número 6 para obter o ^ símbolo. Também o Substituir com O campo deve estar vazio.
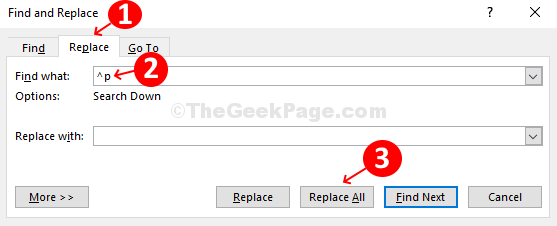
Etapa 3:No próximo prompt. Clique em Não.
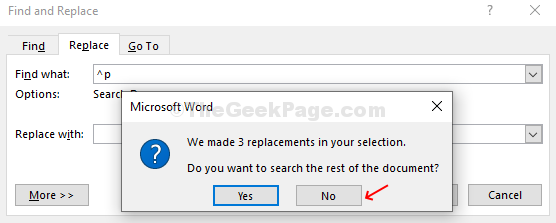
Passo 4: Clique no Fechar botão.
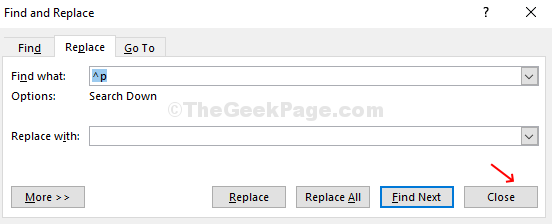
Agora, corrija todos os erros espaciais no documento e você terminou.
Corrigir 2 - Usando opções avançadas no MS Word
1 - verifique se o arquivo está aberto no MS Word
2. Clique em Arquivo
3. Clique em Opções
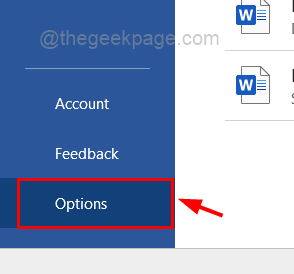
4. Clique em Avançado Do menu esquerdo.
5. Agora, verifique a opção Não expanda os espaços de caracteres em uma linha que termina com o retorno do turno
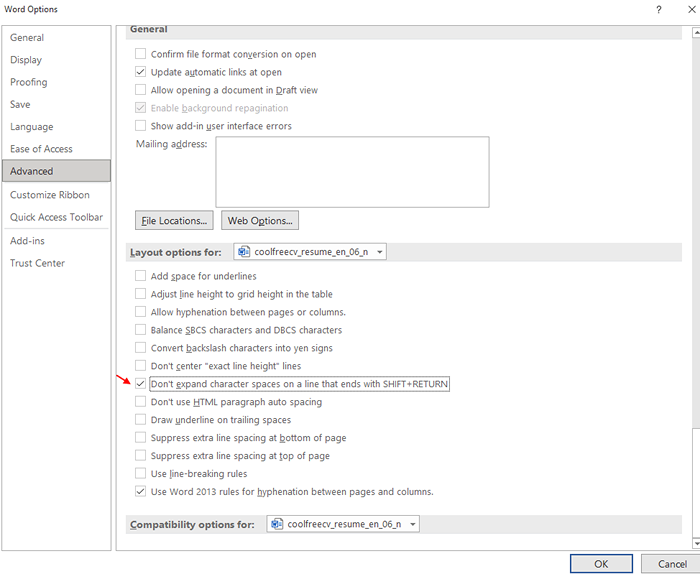
Corrigir 3 - Copie a colagem de volta na palavra
Esse truque funciona para a maioria do usuário, embora pareça bobo. Apenas cópia de todo o conteúdo de texto da palavra e colar -o em Bloco de anotações.
Agora, Fechar Palavra e Abrir isso de novo.
De novo cópia de Todo o conteúdo do bloco de notas e depois cola -o de volta ao Microsoft Word.
- « 5 principais ferramentas online para descobrir quem chamou você
- Como corrigir os ícones de notificação da barra de tarefas que não oculam problemas no Windows 10 »

