Corrija 'conectividade IPv6- sem acesso à rede' no Windows 10/11
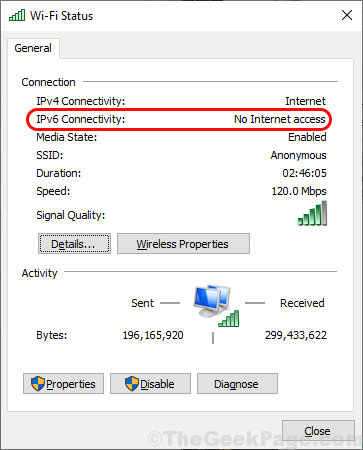
- 1163
- 314
- Randal Kuhlman
Alguns usuários do Windows 10 estão reclamando de um problema de conectividade à Internet em seu computador. Segundo eles, a conexão com a Internet não está funcionando em seu sistema e eles estão percebendo “Conectividade IPv6: sem acesso à rede”Erro nas propriedades da rede. Caso se você estiver enfrentando o mesmo problema no seu computador, siga as correções deste artigo e o problema será resolvido em pouco tempo. Mas você deve tentar essas soluções alternativas primeiro para testar algumas soluções mais simples para este problema-
Soluções alternativas-
1. Reinício seu computador e verifique se funciona ou não.
2. Desativar Firewall e Antivírus no seu computador temporariamente e verifique se ajuda.
Caso contrário, vá para essas soluções-
Índice
- FIX-1 Redefinir IPv6 e Winsock-
- FIX-2 desmarque as configurações IPv6-
- Fix-3 reinstale o driver de rede
- Serviço de auxílio IP Fix-4-
FIX-1 Redefinir IPv6 e Winsock-
Reiniciar IPv6 e Winsock No seu computador, siga estas etapas-
1. Prensando 'Tecla Windows' e a 'R'Key abrirá a janela de corrida.
2. No Correr Janela, tipo “cmd”E depois pressione 'Ctrl+Shift+EnteR 'Keys juntos para abrir o prompt de comando no modo administrativo.
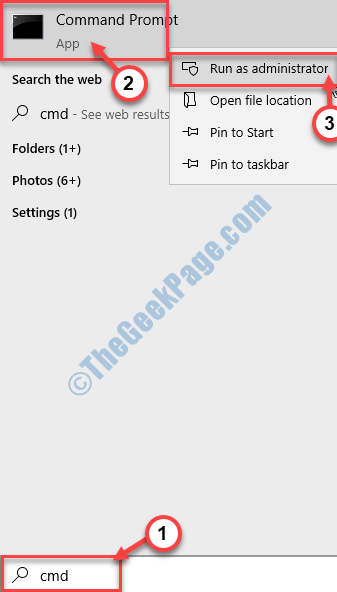
3. Em Prompt de comando janela, cópia de e colar todos esses comandos um por um e depois atingem Digitar Após cada um dos comandos para executá -los sequencialmente em seu computador.
ipconfig /flushdns nbtstat -r netsh int ip redefinir netsh winsock redefinir netsh winsock redefin.registro
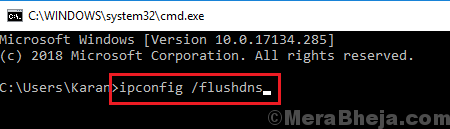
Uma vez feito, reinício Seu computador para salvar as mudanças.
Após a reinicialização, verifique se você ainda está enfrentando 'Conectividade IPv6: sem acesso à rede' no seu computador.
FIX-2 desmarque as configurações IPv6-
1. Pressionando Tecla Windows com o "R”Key aparecerá um terminal de execução.
2. Então digite “NCPA.cpl”E clique em“OK““.
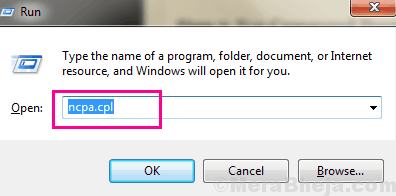
3. Agora, Clique com o botão direito do mouse No adaptador de rede que você está usando e clique em “Propriedades““.
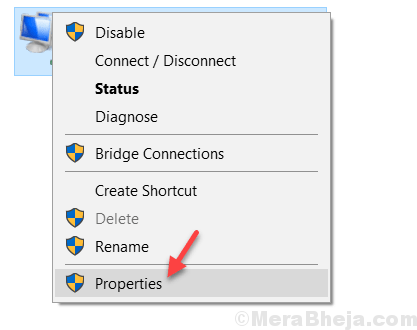
4. Em as propriedades wifi janela, desmarque a opção "Internet Protocol Versão 6 (TCP/IPv6) ”
5. Em seguida, clique em “OK““.
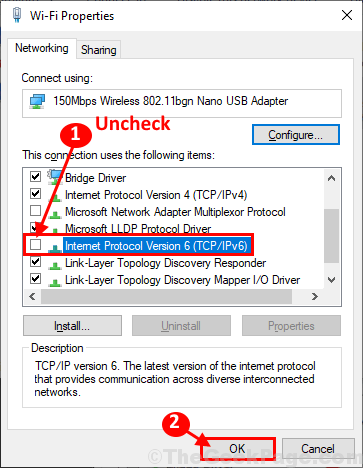
Reiniciar Seu computador para salvar as mudanças.
Depois de reiniciar o computador, verifique se você pode se conectar à rede do seu computador.
Fix-3 reinstale o driver de rede
1. A princípio, pressione 'Tecla Windows' e a "X”E depois clique no“Gerenciador de Dispositivos““.
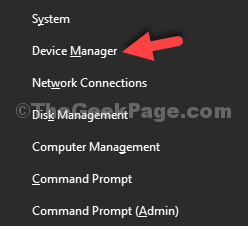
2. Expandir o "Adaptadores de redeSeção do driver da lista.
3. Então, Clique com o botão direito do mouse No seu driver de rede que você está usando e escolha “Desinstalar dispositivo““.
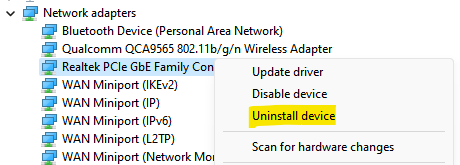
4. Agora, clique em Ação e depois selecione Digitalizar mudanças de hardware
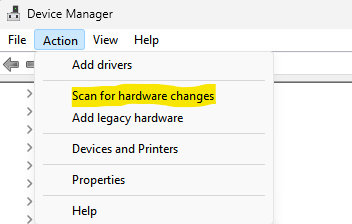
Seu problema deve ser resolvido.
Serviço de auxílio IP Fix-4-
Automatando Auxiliar IP O serviço no seu computador pode resolver esse problema no seu computador.
1. Pressionando o Tecla Windows você pode acessar a caixa de pesquisa. Aqui, você precisa digitar “Serviços““.
2. Em seguida, clique no “Serviços““.
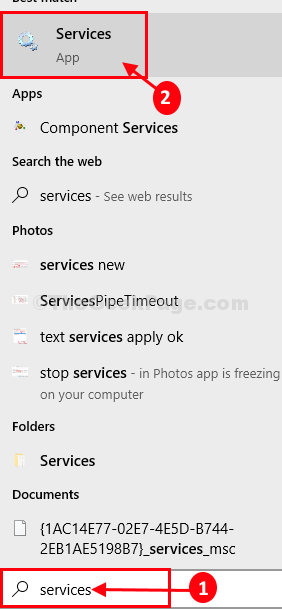
3. No Serviços Janela, role para baixo para encontrar o “Auxiliar IP”Serviço na lista de serviços.
4. Duplo click nele.
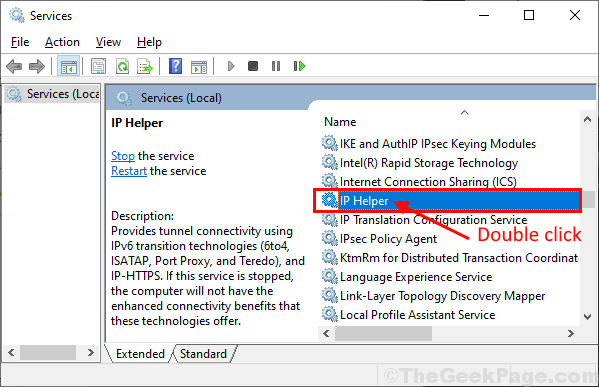
5. No Propriedades do ajudante IP Janela, clique em 'Tipo de inicialização'e escolha “Automático““.
6. Verifique se 'Status de inicialização' é "Correndo“Caso contrário, clique em“Começar”Para iniciar o serviço.
7. Finalmente, clique em “Aplicar" e "OK”Para salvar as mudanças no seu computador.
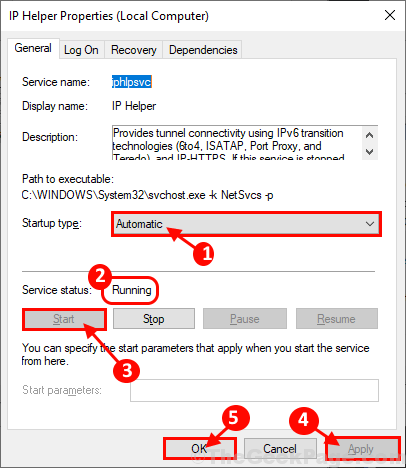
Fechar Propriedades do ajudante IP no seu computador.
Reinício Seu computador para salvar as mudanças. Após a reinicialização, você poderá se conectar à Internet novamente. Seu problema deve ser resolvido.
- « Como executar o programa Instalar e desinstalar o solucionador de problemas no Windows 10/11
- Como desativar atualizações automáticas do Google Chrome »

