Corrija a pasta iPhone DCIM ausente no Windows 11/10

- 2147
- 471
- Spencer Emard
A maneira mais rápida de transferir fotos do seu iPhone, iPod ou iPad para um PC com Windows requer acesso direto à pasta DCIM (Digital Camera) sobre USB. Mas e se você não conseguir localizar a pasta DCIM ou o próprio dispositivo iOS no File Explorer?
Não se preocupe, nós te deixamos coberto. Trabalhe no seu caminho através das correções abaixo para corrigir o problema da pasta DCIM do iPhone no Windows 10 e 11.
Índice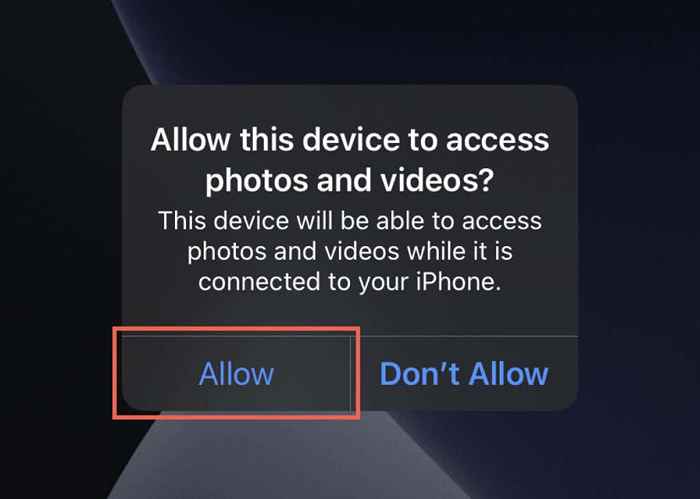
Lembre -se de desbloquear seu iPhone
A pasta DCIM do seu iPhone não aparecerá, a menos que você desbloqueie seu iPhone nas tentativas subsequentes. Você não precisa fornecer permissões repetidamente-apenas chegar à tela inicial deve ser suficiente. Você também pode tentar desbloquear o dispositivo antes de conectá -lo ao seu PC.
Reinicie o iPhone e o PC
Outra correção rápida envolve reiniciar seu iPhone e PC. Isso geralmente resolve pequenas falhas relacionadas ao software, impedindo que ambos os dispositivos se comuniquem.
Se você nunca reiniciou um dispositivo iOS antes, apenas vá para Configurações > Em geral > Desligar e arraste o Poder ícone para a direita. Quando a tela ficar escura, aguarde pelo menos 10 segundos e mantenha pressionado o Lado Botão até ver o logotipo da Apple.
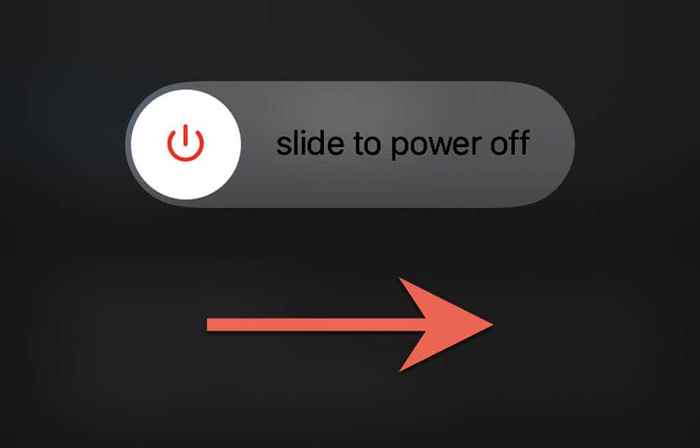
Use um cabo diferente ou portas de alteração
Tente usar um raio diferente para o cabo USB se o seu iPhone não aparecer no seu PC. Isso ajuda a descartar um cabo com defeito. Se estiver usando um cabo USB de terceiros, verifique se ele é certificado pelo MFI. Além disso, tente alternar as portas USB e evitar conectar o iPhone aos hubs USB externos.
Redefinir localização e privacidade
As configurações de localização e privacidade corruptas no seu iPhone também podem criar problemas de comunicação com seu PC. Você deve redefini -los para consertar isso.
1. Abra o Configurações aplicativo e vá para Em geral > Transferir ou redefinir iPhone > Reiniciar > Redefinir localização e privacidade.
2. Insira a senha do dispositivo do iPhone e toque Redefinir as configurações Para completar a redefinição.
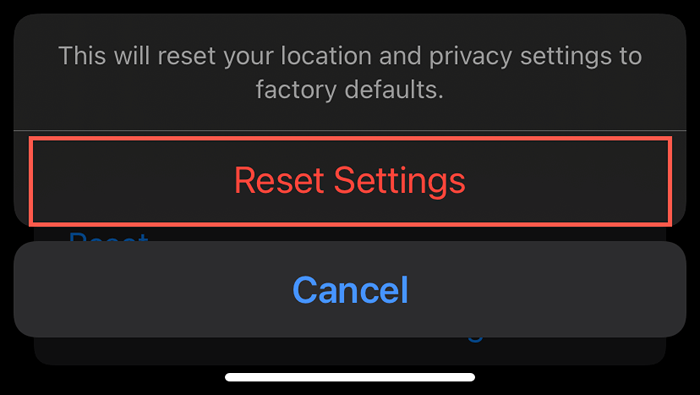
3. Reconecte seu iPhone ao seu PC. Como você redefine sua localização e as configurações de privacidade, você deve desbloquear seu iPhone e tocar Permitir/Confiar Para fornecer ao Windows a permissão para acessar a pasta DCIM no seu dispositivo iOS novamente.
Desative o software antivírus
Ter um utilitário antivírus de terceiros no PC é outro motivo que impede o seu iPhone ou a pasta DCIM aparecer no File Explorer. Portanto, faça uma pausa ou desative brevemente esse software e veja se isso ajuda. Geralmente você pode fazer isso depois de selecionar o ícone de um programa antivírus na bandeja do sistema ou através de sua janela de configuração principal.
Pasta DCIM do iPhone vazia
Seu PC também pode deixar de mostrar as fotos dentro da pasta DCIM no seu iPhone se a configuração de armazenamento para iPhone otimizada para fotos iCloud estiver ativada. Para desativá -lo, abra o Configurações aplicativo, vá para identificação da Apple > iCloud > iFotos de nuvem, e selecione Baixar e manter originais. Isso leva seu iPhone a RedOwnload e manter as versões originais de suas fotos em vez de espaços reservados (o que faz com que a pasta DCIM pareça vazia).
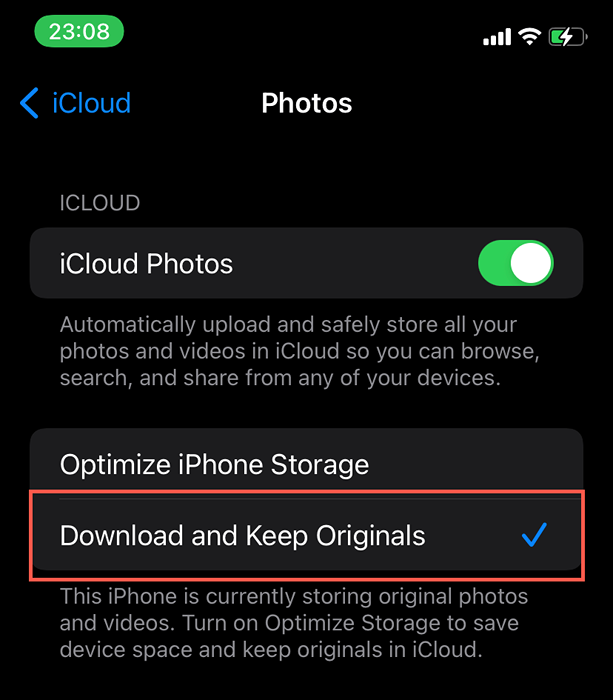
Se o seu iPhone não possui espaço para segurar toda.
Instale o iTunes
Você tem o iTunes instalado no seu Windows 11/10 pc? Embora não seja necessário acessar as fotos do seu iPhone sobre USB, o iTunes inclui drivers essenciais que podem resolver problemas de comunicação entre os dois dispositivos.
Você tem duas maneiras de colocar o iTunes no seu PC. O mais fácil é baixar e instalá -lo pela Microsoft Store. O método um pouco menos conveniente envolve o uso do instalador padrão do iTunes no site da Apple.
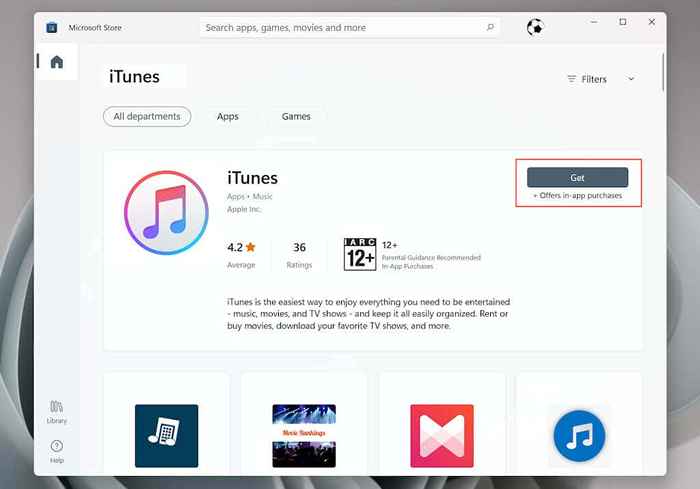
Depois de instalar o iTunes, reconecte seu iPhone no seu PC e verifique se a pasta DCIM aparecer no File Explorer. Você não precisa entrar no iTunes com um ID da Apple ou mesmo abri -lo.
Verifique o status do driver USB do dispositivo móvel da Apple
Se você já possui o iTunes configurado no seu PC, use o aplicativo Services no Windows 11/10 para verificar se o serviço de dispositivo móvel da Apple está ativo e é executado automaticamente.
1. Imprensa janelas + R Para abrir o Correr caixa.
2. Tipo Serviços.MSc e pressione Digitar.
3. Duplo click Serviço de dispositivo móvel da Apple.
4. Verifique se o "tipo de inicialização" está definido como Automático e "status de serviço" é Correndo.
5. Selecione Aplicar > OK e reinicie seu PC.
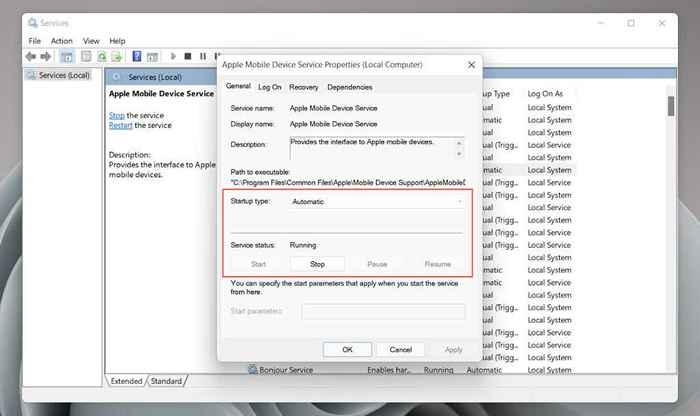
Atualize o iTunes
Se o problema continuar, tente atualizar o iTunes. O processo difere dependendo do método que você usou para instalá -lo no seu PC.
Microsoft Store
Abra o Microsoft Store e selecione Biblioteca no canto inferior esquerdo da janela. Em seguida, selecione o Atualizar Botão ao lado do iTunes.
Site da Apple
Abrir iTunes e selecione Ajuda > Verifique se há atualizações. Ou abra o Atualização de software da Apple aplicativo via Menu Iniciar e instale todas as atualizações pendentes para o iTunes.
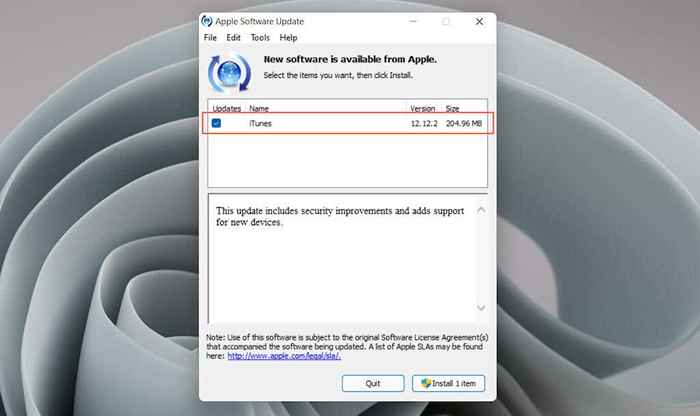
Reinstale o driver do iPhone
A correção a seguir envolve a solução de problemas de um driver de iPhone potencialmente corrupto através do gerenciador de dispositivos no seu PC. Novamente, o processo difere dependendo do seu método para instalar o iTunes.
Versão da Microsoft Store
1. Desbloqueie seu iPhone e conecte -o ao seu computador.
2. Clique com o botão direito do mouse Começar botão e selecione Gerenciador de Dispositivos.
3. Expandir o Dispositivos portáteis seção.
4. Clique com o botão direito do mouse Iphone da Apple e selecione Driver de atualização.
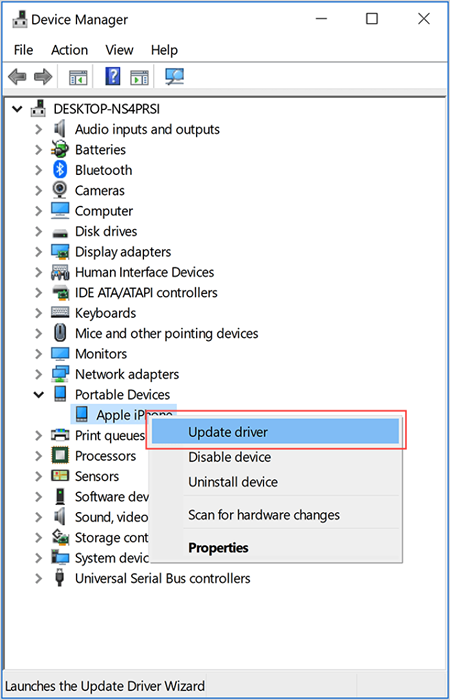
5. Selecione Pesquise automaticamente o software de driver atualizado E espere até o Windows adquirir a versão mais recente do driver.
6. Desconecte seu iPhone e reinicie seu computador.
Versão do site da Apple
1. Desbloqueie seu iPhone e conecte -o ao seu computador.
2. Imprensa janelas + R Para abrir o Correr caixa.
3. Copie e cole o seguinte caminho e pressione Digitar.
%ProgramFiles%\ Arquivos Comuns \ Apple \ Mobile Device Support \ Drivers
4. Clique com o botão direito do mouse USBAAPL64.inf ou o USBAAPL.inf arquivo e selecione Instalar.
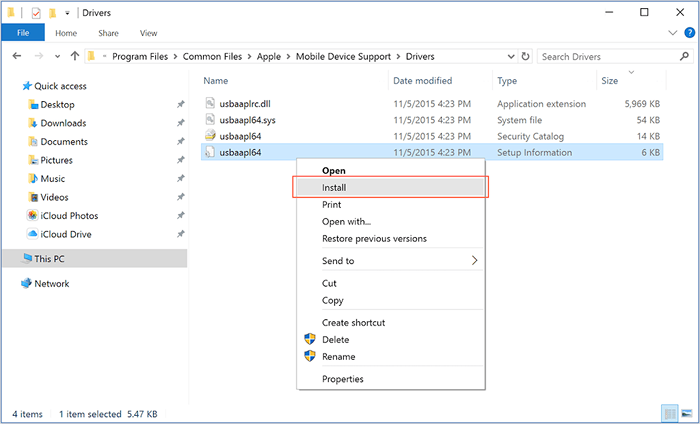
5. Desconecte seu iPhone e reinicie seu computador.
Desinstalar e reinstalar o iTunes
Se nenhuma das correções acima ajudar, desinstale e reinstale o iTunes.
1. Abra o Configurações aplicativo e selecione Aplicativos.
2. Selecione iTunes.
3. Selecione Desinstalar.
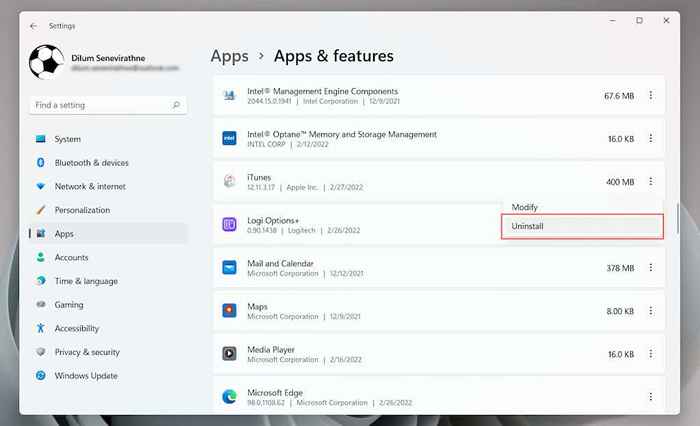
4. Reinstale o iTunes. Você pode querer considerar os métodos de troca. Por exemplo, instale a versão da Microsoft Store se você acabou de remover a versão padrão do iTunes.
Atualize o Windows e iOS
A correção final envolve a atualização do Windows 11/10 e iOS. Isso deve ajudar a resolver quaisquer problemas de conectividade conhecidos entre o software do sistema em ambos os dispositivos.
Atualize o Windows
1. Abra o Menu Iniciar e selecione Configurações > atualização do Windows.
2. Selecione Verifique atualizações.
3. Selecione Baixar e instalar.
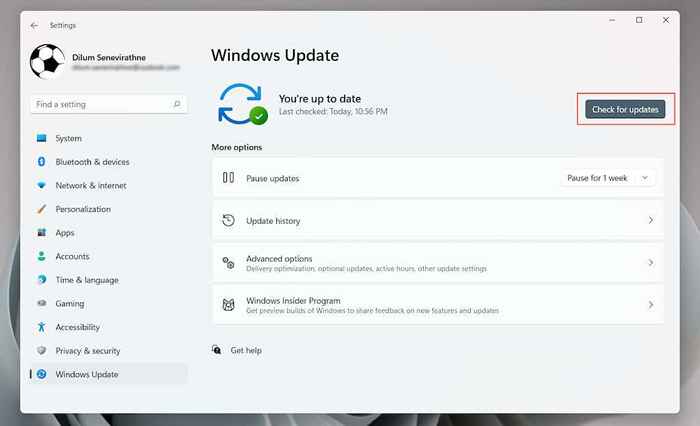
Atualize o iPhone
1. Abra o Configurações aplicativo.
2. Selecione Em geral > Atualização de software.
3. Selecione Baixar e instalar.
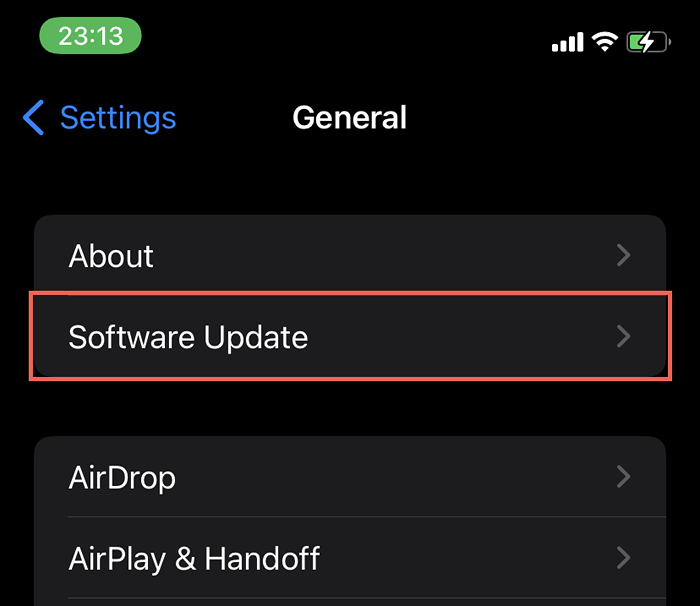
Corrija o problema da pasta DCIM do iPhone DCIM
Permissões ausentes ou corruptas geralmente são a razão subjacente por trás do problema da pasta que ausente do iPhone DCIM e são muito fáceis de resolver. No entanto, o Windows e o iOS não se reúnem bem; portanto, se o problema se fortalecer, apesar de trabalhar com todas as correções acima, considere usar meios alternativos para chegar às suas fotos. Por exemplo, você pode importar imagens através do aplicativo Windows Photos, sincronizá-las através do iCloud para Windows ou usar um serviço de backup de fotos de terceiros, como o Google Photos.
- « O que é Limite de largura de banda reservável no Windows e por que você não deve mudar
- O que fazer se você esquecer sua senha do WhatsApp »

