Corrigir o Internet Explorer 11 não respondendo
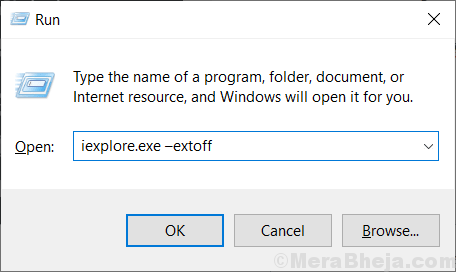
- 1708
- 310
- Ms. Travis Schumm
Internet Explorer 11 é o mais recente sucessor da Microsoft IE Browser Series. A maioria das pessoas ainda o usa, mas muitas vezes os usuários quando tentam iniciar o IE 11, ele não responde e joga uma mensagem de erro informando que o Internet Explorer parou de funcionar. Não há um único motivo para isso, mas usando métodos neste artigo, você pode corrigir facilmente este erro.
Índice
- Corrigir 1 - Redefinir Internet Explorer 11
- Corrigir 2 - Desligue o modo protegido
- Corrigir 3 - Execute o IE 11 no modo sem adição
- Corrigir 4 - Redefinir Internet Explorer 11
- Corrigir 5 - Desativar a aceleração de hardware
Corrigir 1 - Redefinir Internet Explorer 11
1. Imprensa Chave do Windows + R juntos para abrir correr.
2. Agora escreva inetcpl.cpl nele e clique OK.

3. Clique segurança Aba.
4. Clique Redefina todas as zonas para o nível padrão.
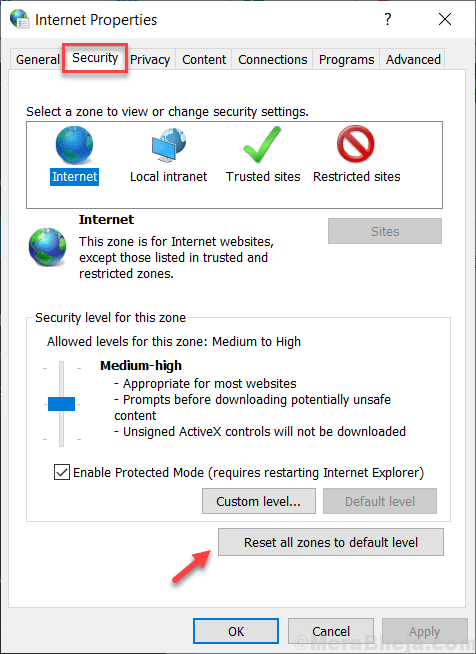
Corrigir 2 - Desligue o modo protegido
1. Imprensa Chave do Windows + R juntos para abrir correr.
2. Agora escreva inetcpl.cpl nele e clique OK.

3. Clique segurança Aba.
4. Desmarque Ativar modo protegido Para desativar o modo protegido
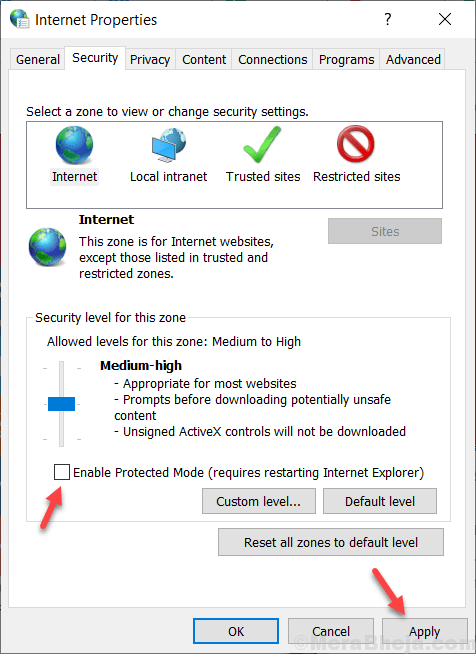
5. Clique aplicar e fechar a janela.
Corrigir 3 - Execute o IE 11 no modo sem adição
Às vezes, esse problema pode ocorrer devido a um complemento problemático. Você pode tentar abrir o IE 11 no modo sem adição. Para abrir o IE 11 no modo sem adição, basta fazer isso:-
1. Imprensa Chave do Windows + R juntos para abrir correr comando.
2. Agora, copie e cole iExplore.EXE -EXTOFF na caixa de entrada de texto e clique OK.
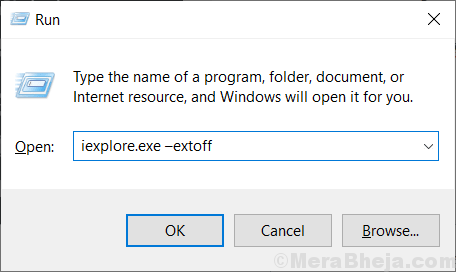
Corrigir 4 - Redefinir Internet Explorer 11
1. Imprensa Chave do Windows + R juntos para abrir correr.
2. Agora escreva inetcpl.cpl nele e clique OK.

3. Clique em Avançado Aba.
4. Clique em reiniciar.
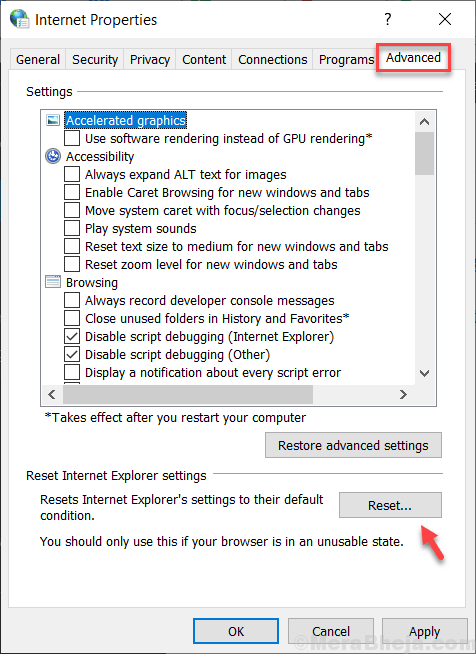
5. Verificar Excluir configurações pessoais.
5. Finalmente, clique em reiniciar.
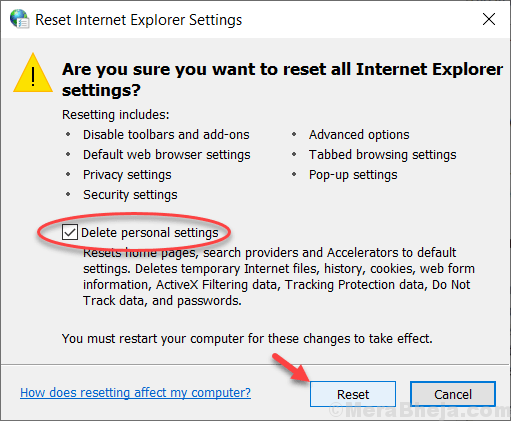
Corrigir 5 - Desativar a aceleração de hardware
1. Imprensa Chave do Windows + R juntos para abrir correr.
2. Agora escreva inetcpl.cpl nele e clique OK.

3. Clique em Avançado Aba.
4. Verificar Use a renderização de software em vez da renderização da GPU . Isso desativará a aceleração de hardware.
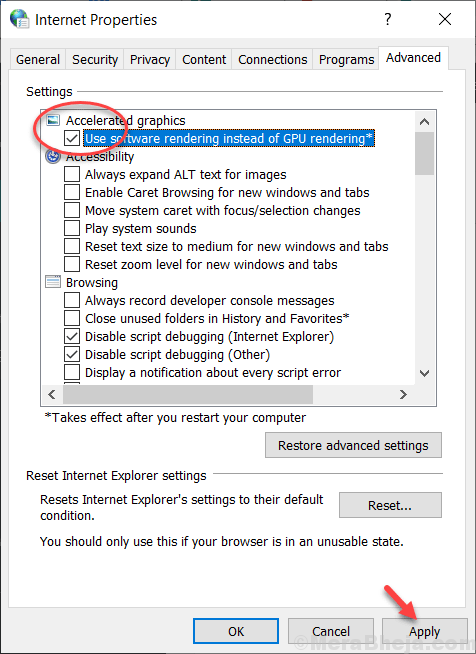
5. Clique em Aplicar e feche esta janela.
Nota: Se todos os métodos fornecidos acima não funcionarem, tente atualizar seu Windows ou tente criar um novo usuário e depois faça login com este novo usuário para verificar se funciona ou não.
- « Corrija a velocidade do download da Microsoft Store muito lenta no Windows 10
- Corrigir miniaturas que não estão mostrando na pasta onedrive »

