Corrija o botão Remover Hello Pin não clique no Windows 11
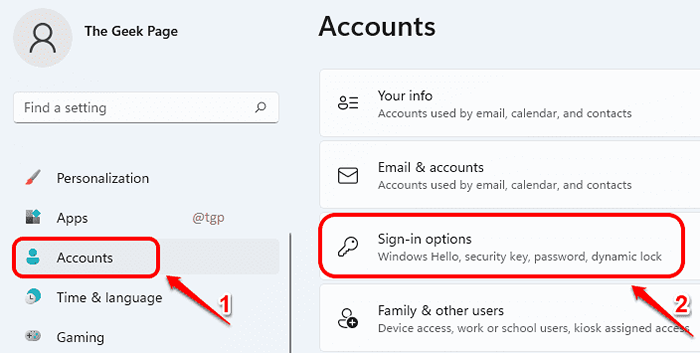
- 2952
- 733
- Loren Botsford
Alguns usuários não desejam um alfinete de olá associado à sua conta do Windows 11. Pode ser porque eles querem fazer login apenas usando a senha da conta da Microsoft ou pode ser porque eles não se sentem confortáveis com um código de pino de 4 dígitos sendo usado para o seu login.
Seja qual for o motivo, se você tentou remover o hello pin do seu Windows 11, mas viu que ele está acinzentado e não clicável, você veio ao lugar certo. Neste artigo, explicamos como você pode tornar o botão Hello Pin Remover cliques e usar esse botão Remover para remover o Hello Pin do seu Windows 11.
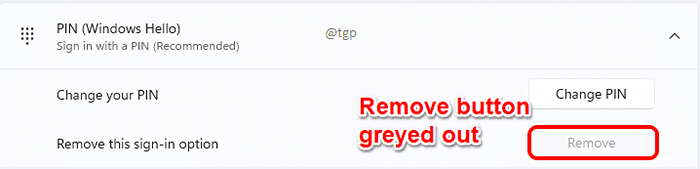
Passo 1: Imprensa Win + i Teclas juntas para abrir o aplicativo de configurações.
No Janela esquerda painel, clique em Contas E no Janela direita painel, clique em Opções de inscrição.
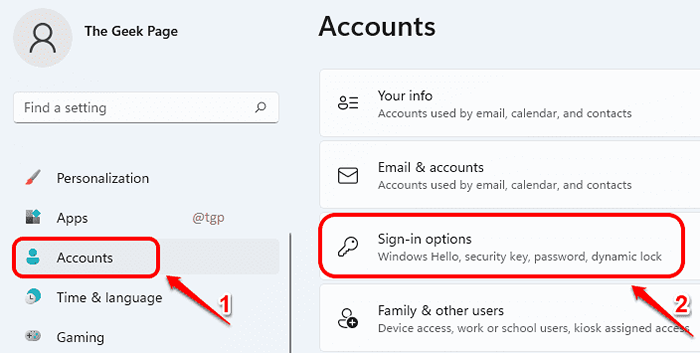
Passo 2: Na janela de opções de login, em Configurações adicionais seção, encontre e gire DESLIGADO o botão de alternância correspondente à opção Para uma segurança aprimorada, permita apenas o Windows Hello Assinating for Microsoft Contas neste dispositivo (recomendado).
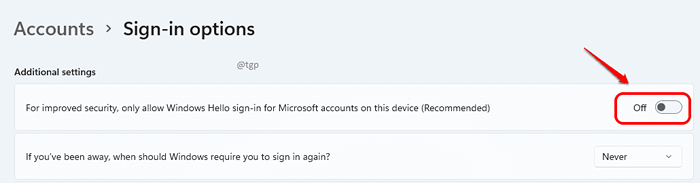
etapa 3: Agora role para cima e encontre a seção Maneiras de entrar. Clique em PIN (Windows Hello) guia para expandi -lo.
Agora você pode ver que o Remover botão associado à opção Remova esta opção de inscrição é clicável. Como a seguir, clique no Remover botão para remover o pino do hello da sua conta.
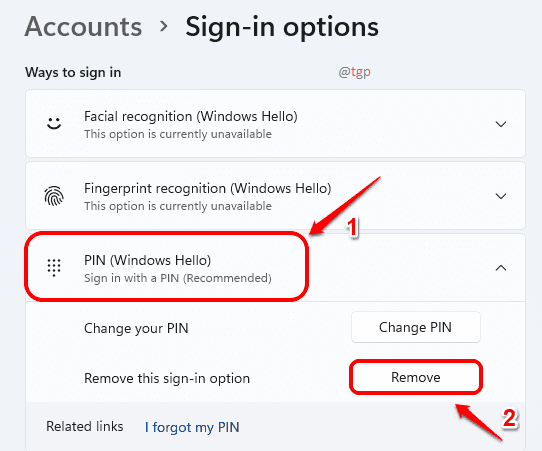
Passo 4: Você será solicitado a confirmar a remoção. Clique no Remover botão novamente para confirmar.
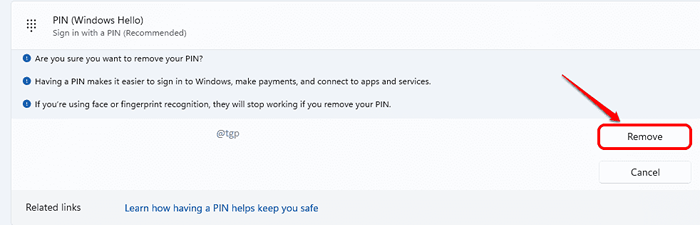
Etapa 5: Quando solicitado a verificar sua conta, digite seu Senha da conta da Microsoft e acertar o OK botão.
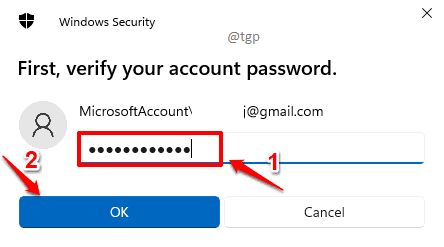
Etapa 6: É isso. Agora você pode ver que o seu Hello Pin foi removido com sucesso.
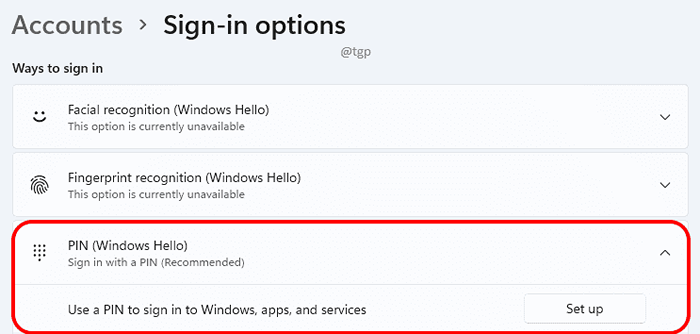
Observe que, mesmo se você remover o Hello Pin, você ainda precisaria inserir a senha da sua conta da Microsoft na tela de inicialização para fazer login no seu Windows. Se você deseja fazer login automaticamente sem entrar em nenhum pino ou senha, pode fazê -lo facilmente seguindo as etapas do nosso artigo aqui.
- « Como ocultar detalhes da conta da tela de entrada no Windows 11
- Como alternar o tipo de conta para a conta de usuário no Windows 11 »

