Corrija as teclas de função do teclado que não estão funcionando no Windows 10/11
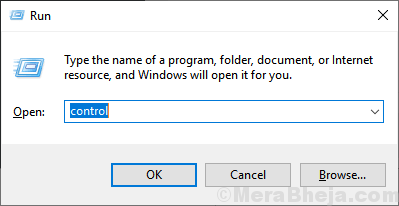
- 2583
- 237
- Wendell Legros
Teclas de função são o 12 conjunto de chaves programáveis dedicadas a servir a um propósito extra que as chaves regulares não têm, o que pode ser muito útil de tempos em tempos. Atualmente, especialmente os fabricantes de laptops estão combinando esses 12 conjuntos de chaves e chaves multimídia em um conjunto de chaves para menos consumo de espaço. Alguns dos usuários estão tendo problemas porque suas chaves de função não estão funcionando corretamente.
Pode haver um Falha no hardware ou às vezes é o Bug de software de teclado para culpar o problema.
Mas antes de ir para as correções, verifique se não há erro com o próprio teclado. Você pode verificar seu teclado com outro computador. Se o teclado estiver funcionando bem, exceto o Teclas de função, Aqui estão algumas correções que resolverão seu problema-
Índice
- FIX-1 Tente pressionar a tecla ESC com a tecla FN
- FIX-2 Tente pressionar a tecla FN /F Lock /F
- FIX- 3 Pressione a tecla F11 com fn
- FIX- 4 Algumas teclas de função têm duplo uso
- Corrigir 5 - Desligue as teclas do filtro
- Corrigir -6 Atualize seu driver de teclado
FIX-1 Tente pressionar a tecla ESC com a tecla FN
Alguns fabricantes de laptop definem as teclas ESC como tecla de bloqueio da função. Para superar isso, basta pressionar a tecla FN com a tecla ESC juntos.
Agora, tente novamente usando qualquer chave de função
FIX-2 Tente pressionar a tecla FN /F Lock /F
Isso é visto principalmente na nova versão dos teclados multimídia, onde as teclas multimídia são combinadas com as teclas de função e ambas as operações podem ser acessadas por uma única chave. Esta é a causa do erro para quase todos os usuários. Siga estas próximas etapas para bloquear/desbloquear as teclas de função-
1. Olha se o seu computador tem alguma chaves que tenham F trava ou MODO F Chave. Pressione isso e pressione qualquer tecla de função. Veja se isso está funcionando ou não.
Ou,
1. Imprensa FN/ F Modo de bloqueio/ F Chave por uma vez e solte -o. Em seguida, tente usar as teclas de função.
Se esses métodos não deram certo, vá para a próxima correção.
FIX- 3 Pressione a tecla F11 com fn
Às vezes pressionando F11 juntamente com Função Chave Resolve o problema. Experimente esta correção por algumas vezes e, se ainda não estiver funcionando, vá para a próxima correção.
FIX- 4 Algumas teclas de função têm duplo uso
Algumas teclas de função têm usos duplos. Por exemplo, F11 é usado como modo de avião e tecla de tela cheia. Então, para resolver esta tecla FN Press.
Corrigir 5 - Desligue as teclas do filtro
1. Imprensa Chave do Windows + R Chave juntos para abrir correr.
2. Agora, digite ao controle nele e clique OK.
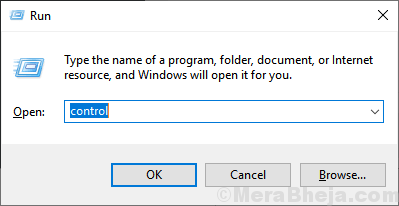
'3. Agora, clique em Facilidade de acesso .
4. Clique em Facilidade de acesso Centro.
5. Agora, clique em Facilidade de acesso Configurações centrais.
6. Clique em Tornar o teclado mais fácil de usar opção.
7. localizar Chaves de filtro opção.
8. Certificar-se Ligue as teclas de filtro está desmarcado.
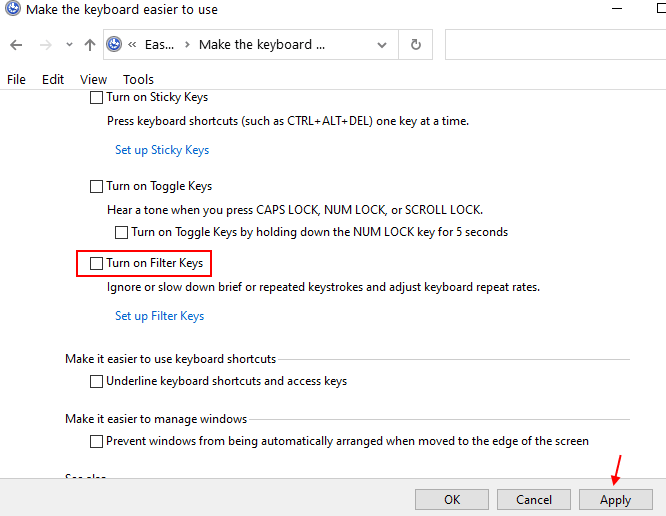
Corrigir -6 Atualize seu driver de teclado
Corrompido ou com defeito Programas do teclado pode ser a causa da falha. Você pode tentar atualizar seu software de teclado com essas etapas-
1. A princípio, pressione 'Tecla do Windows+X'Juntos do seu teclado.
2. Em seguida, clique no “Gerenciador de Dispositivos““.
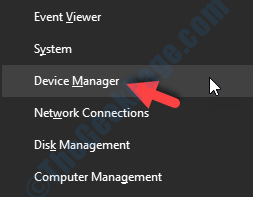
3. No Gerenciador de Dispositivos Janela, procure o “Teclados" seção. Agora, clique nessa seção para expandi -la.
4. Agora, a partir do suspenso, selecione o driver. Clique com o botão direito do mouse nele e clique em “Driver de atualização”.
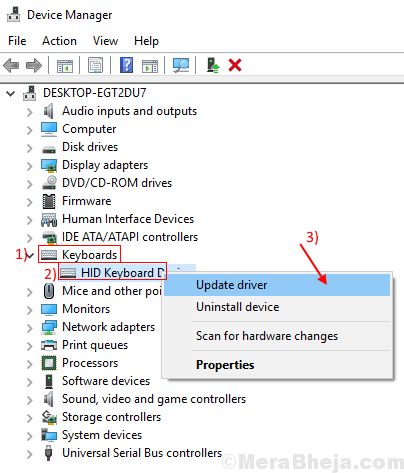
5. Você verá um rápido afirmando “Como você quer procurar os drivers?““.
6. Das opções dadas, escolha “Pesquise automaticamente o software de driver atualizado““.
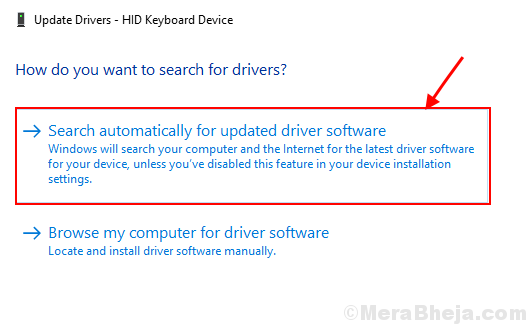
Aguarde até o Windows procurar um driver compatível para o teclado, baixar e instalar -o.
Então, reinício seu computador. Tente o Teclas de função novamente e você os encontrará trabalhando.
- « As 12 melhores placas gráficas para Windows 11/10 Computador
- Corrigir você precisará de um novo aplicativo para abrir isso ao abrir o Windows Defender »

