Corrija o erro do sistema de arquivos (-2147219196) no Windows
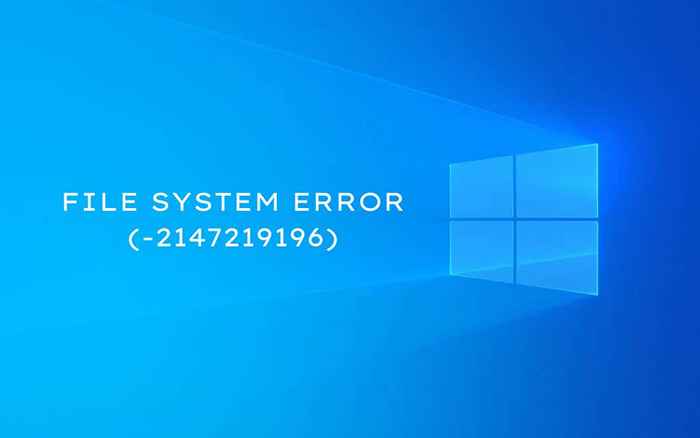
- 4808
- 359
- Arnold Murray
Você continua vendo uma mensagem rotulada como “erro do sistema de arquivos (-2147219196)” enquanto abre imagens com o aplicativo Fotos no Windows 10? Apesar de parecer um erro de disco, é um problema que decorre principalmente da corrupção de arquivos ou permissões quebradas.
Trabalhe no seu caminho através das correções que seguem para corrigir “Erro do sistema de arquivos (-2147219196)” no Windows 10 e comece a usar fotos como de costume novamente.
Índice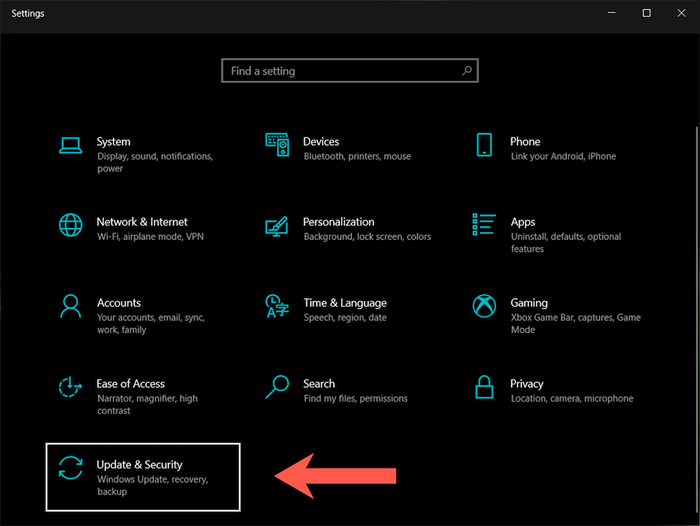
3. Selecione Solucionar problemas na barra lateral.
4. Selecione Solucionadores de problemas adicionais.
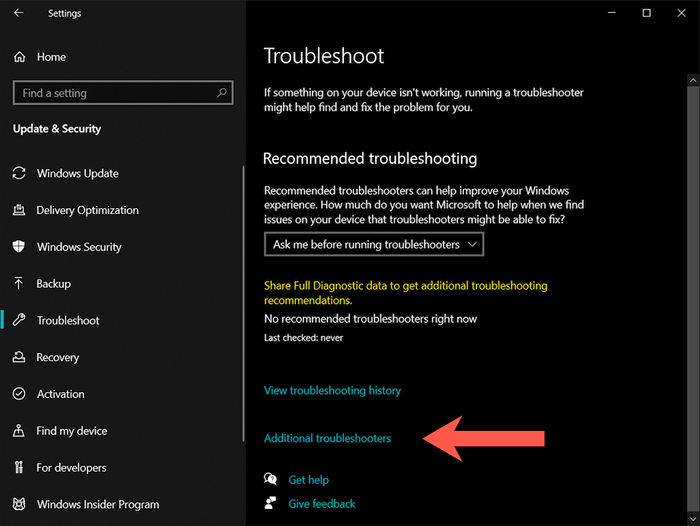
5. Selecione Aplicativos do Windows Store > Execute o solucionador de problemas.
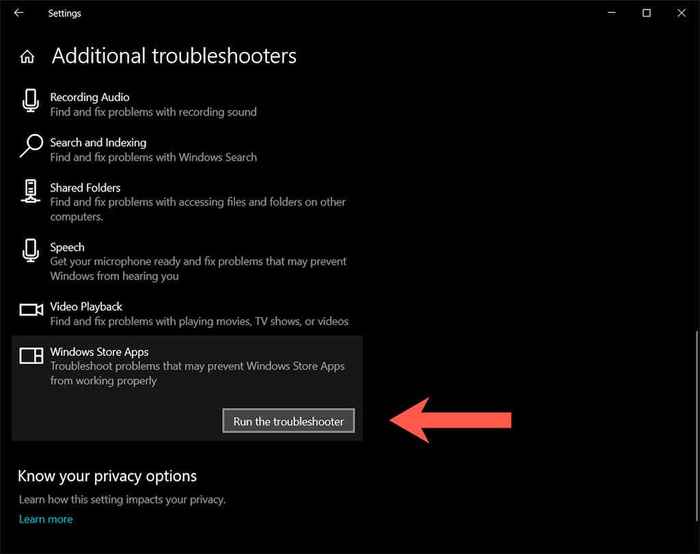
Reparar o aplicativo Microsoft Photos
Se o solucionador de problemas da Microsoft Store não corrigir “Erro do sistema de arquivos (-2147219196)” no Windows 10, o próximo curso de ação envolve a reparação do aplicativo de fotos.
1. Abra o Configurações aplicativo e selecione Aplicativos.
2. Role para baixo a lista de aplicativos e selecione Fotos da Microsoft > Opções avançadas.
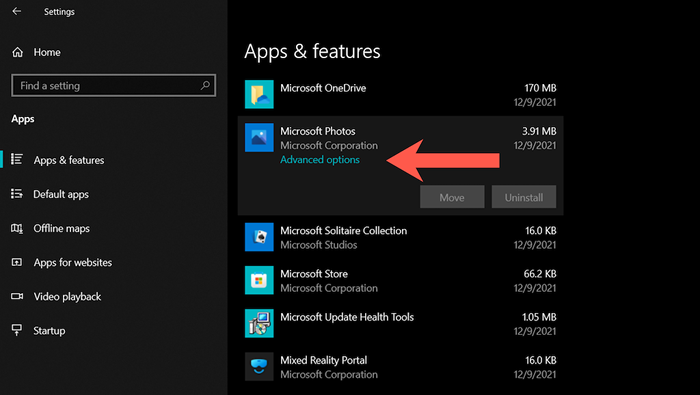
3. Selecione Rescindir Para desligar todos os processos ao vivo relacionados ao aplicativo de fotos. Em seguida, selecione Reparar.
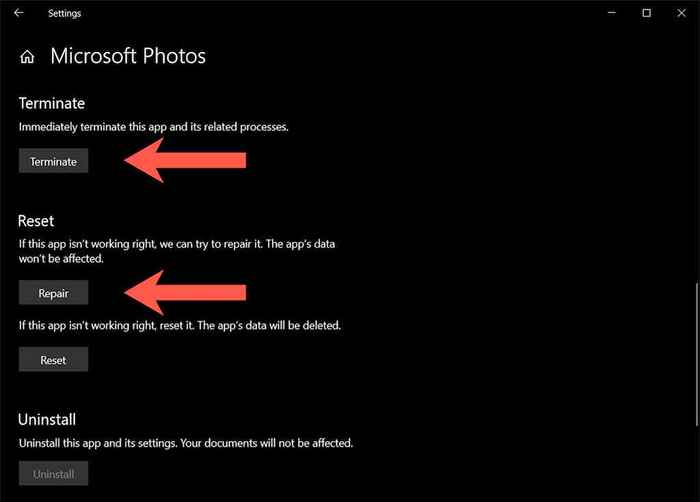
Redefina o aplicativo Microsoft Photos
Se o reparo de fotos também não fez a diferença, tente redefinir o aplicativo para seus padrões. Para fazer isso, basta seguir as instruções na seção acima, mas selecione Rescindir > Reiniciar em vez de.
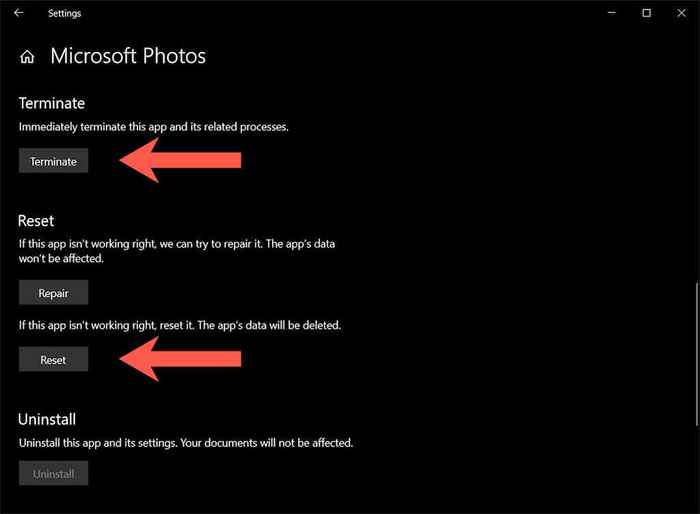
Instale as atualizações da Microsoft Store
Supondo que as correções acima não fizeram o pop-up “Erro ao sistema de arquivos (-2147219196)”, é melhor, é melhor verificar e instalar quaisquer atualizações relacionadas a fotos e outros aplicativos relacionados à loja.
1. Abra a Microsoft Store.
2. Selecione os Ícone da biblioteca no canto inferior esquerdo da janela. Em versões mais antigas da loja da Microsoft, abra o Loja menu (ícone com três pontos) e selecione Downloads e atualizações em vez de.
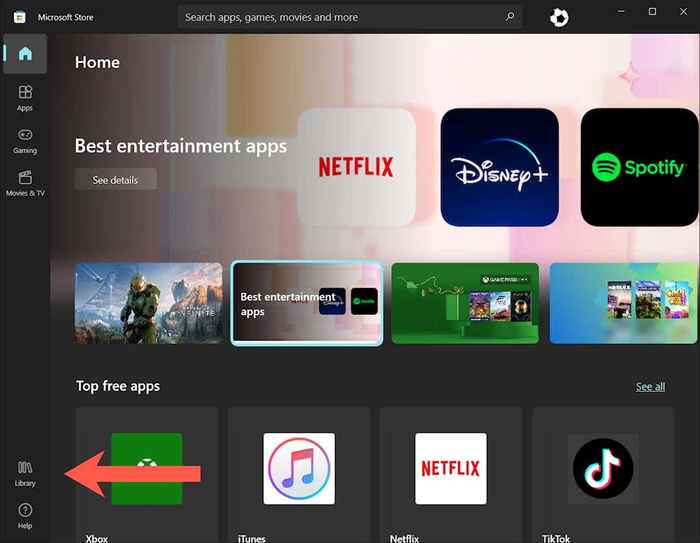
3. Selecione Obter atualizações Para atualizar todos os aplicativos da Microsoft Store no Windows 10.
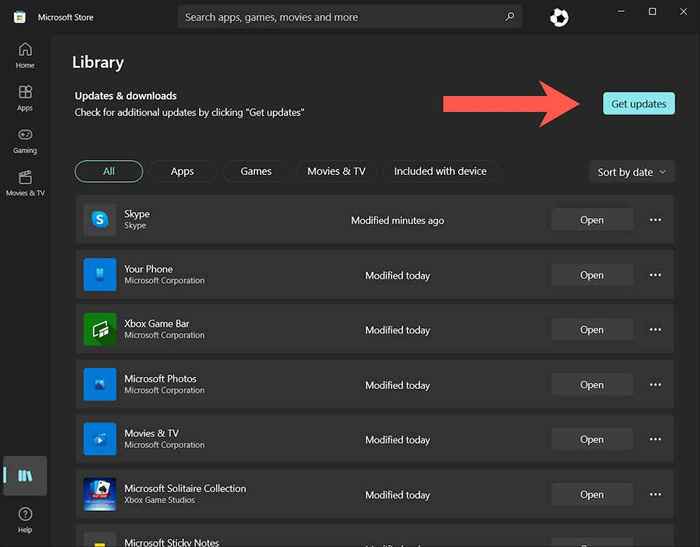
Registre o aplicativo de fotos
A correção a seguir envolve o novo registro do aplicativo de fotos com o Windows 10. O procedimento consiste em executar um comando por meio de um console de prompt de comando elevado.
1. Tipo cmd no Começar menu e pressione Ctrl + Mudança + Digitar Para abrir o prompt de comando com direitos administrativos.
2. Copie e cole o seguinte comando:
PowerShell -ExecutionPolicy irrestrito -Command “& $ manifest = (get -Appxpackage *fotos *).InstallLocation + '\ AppXManifest.xml '; Add -AppxPackage -DisableDevelopmentMode -Register $ manifesto ”
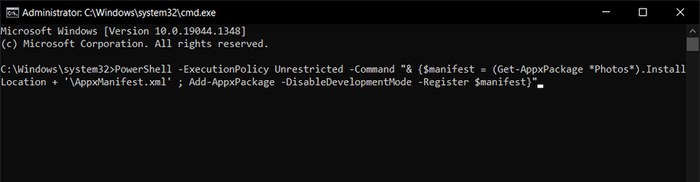
3. Imprensa Digitar.
Registre-se novamente a todos os aplicativos da Microsoft Store
Se novamente o aplicativo de fotos não ajudou, tente re-registrar todos os aplicativos da Microsoft Store em seu PC por meio de um console do Windows PowerShell elevado.
1. Imprensa janelas + X (ou clique com o botão direito do mouse no Começar botão) e selecione Windows PowerShell (Admin).
2. Copie e cole o seguinte comando:
Get-AppxPackage | Foreach add -AppxPackage -DisableDeselvOnmentMode -Register “$ ($ _.Installlocation) \ appxmanifest.xml ”
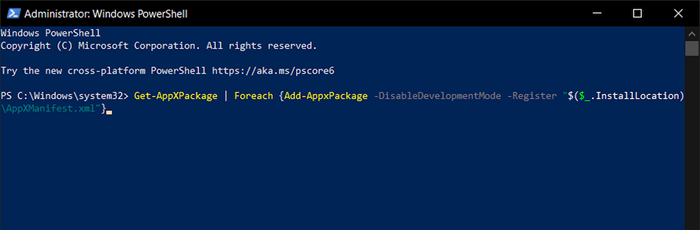
3. Imprensa Digitar.
Reinstale o aplicativo de fotos
Se a corrupção do arquivo for a causa do “erro do sistema de arquivos (-2147219196)”, removendo e reinstalando completamente o aplicativo Windows Photos pode corrigir o problema. No entanto, o procedimento exige executar um comando como usuário do sistema. Para isso, você precisa de uma ferramenta chamada PSEXEC.
1. Vá para a página PSEXEC no Windows Sysinternals e selecione Baixe Pstools.
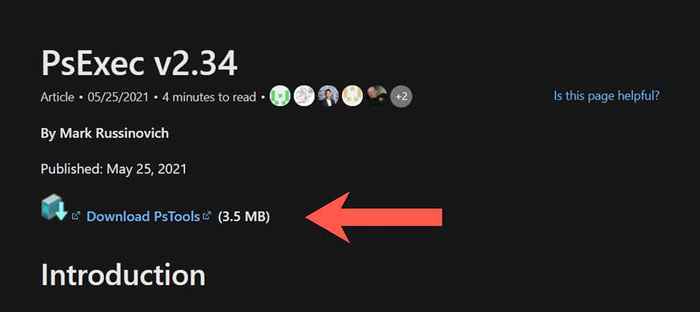
2. Clique com o botão direito do mouse no arquivo zip baixado e selecione Extrair arquivos. Em seguida, defina o caminho da pasta como C:/pstools e escolha Extrair.
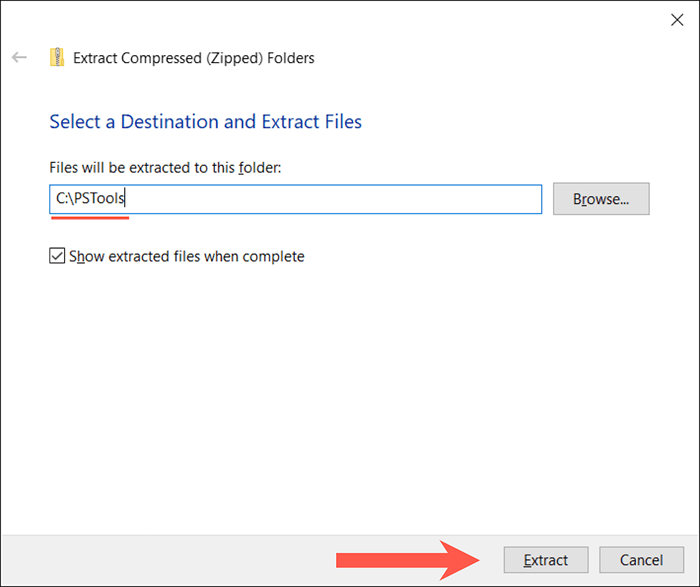
3. Abra um console elevado do Windows PowerShell e execute o seguinte comando:
Get-AppxPackage * Fotos * | Remover-AppxPackage
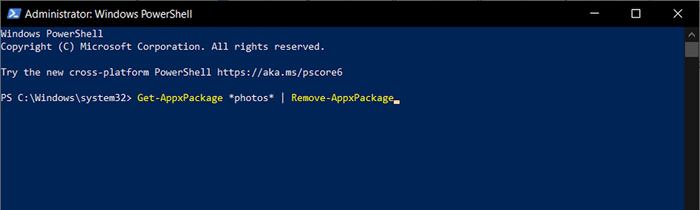
4. Abra um console de prompt de comando elevado e execute o seguinte comando:
C: \ pstools \ psexec.EXE -SID C: \ Windows \ System32 \ CMD.exe
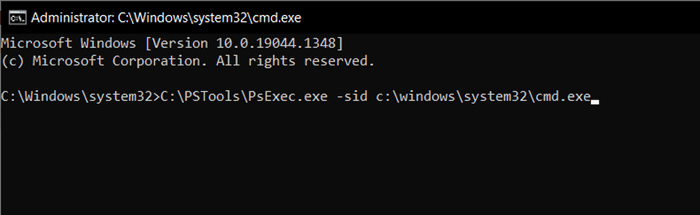
5. Concorde com os termos de licença de software Sysinternals. Um console de prompt de comando separado será lançado automaticamente.
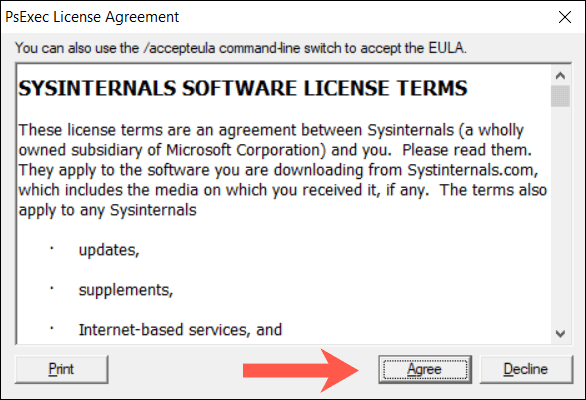
6. Execute o seguinte comando:
RD /S “C: \ Arquivos de Programas \ WindowsApps \ Microsoft.janelas.Photos_2021.21090.10008.0_x64__8wekyb38bbwe
Observação: O diretório do aplicativo de fotos muda com cada atualização do Windows. Para preencher automaticamente o comando com o nome correto, pressione o Aba Chave logo depois RD /S “C: \ Arquivos de Programas \ WindowsApps \ Microsoft.janelas.Fotos_. Você pode ter que percorrer as entradas correspondentes (pressione repetidamente Aba) até você ver x64 incluído como parte do nome do arquivo.
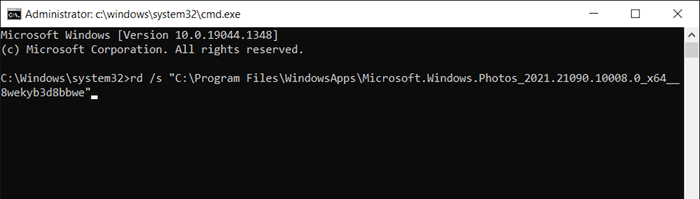
7. Saia de todos os Windows Prompt de comando e reinstale as fotos pela Microsoft Store.
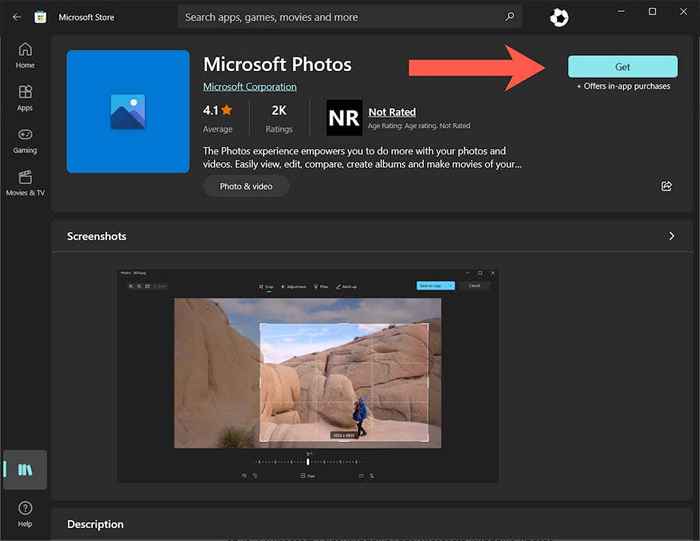
Alterar fotos da propriedade do aplicativo para TrustedInstaller
Se o problema persistir, altere a propriedade do aplicativo de fotos para TrustEdInstaller (uma conta de usuário especial no Windows 10) e veja se isso ajuda.
1. Abra um console elevado do Windows PowerShell e execute o seguinte comando:
Takeown /F “%ProgramFiles%\ WindowsApps” /R /D Y
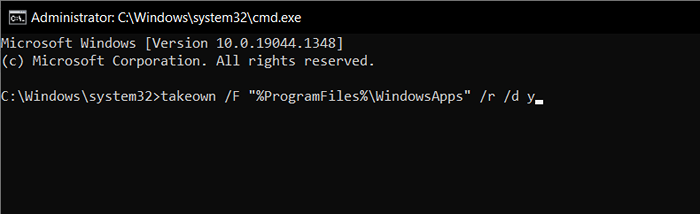
2. Abra o File Explorer e selecione Visualizar > Itens ocultos Na barra de menus.
3. Vá para o seguinte local:
Disco local c > Arquivos de Programas > WindowsApps
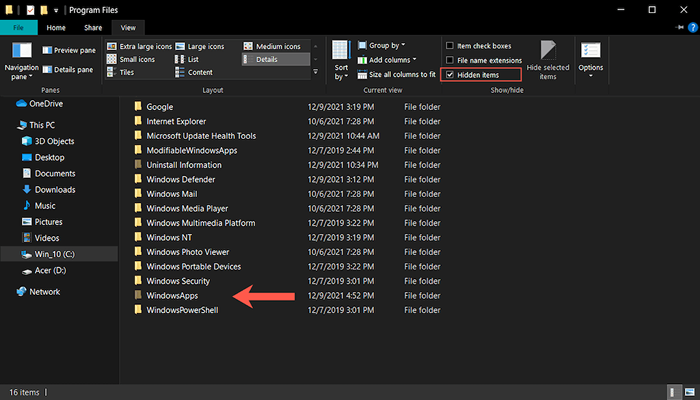
4. Clique com o botão direito do mouse na pasta rotulada Microsoft.janelas.Fotos_ [número da versão] e selecione Propriedades.
Observação: Se você vir várias pastas de aparência semelhante, escolha o diretório que contém x64 Como parte do nome do arquivo.
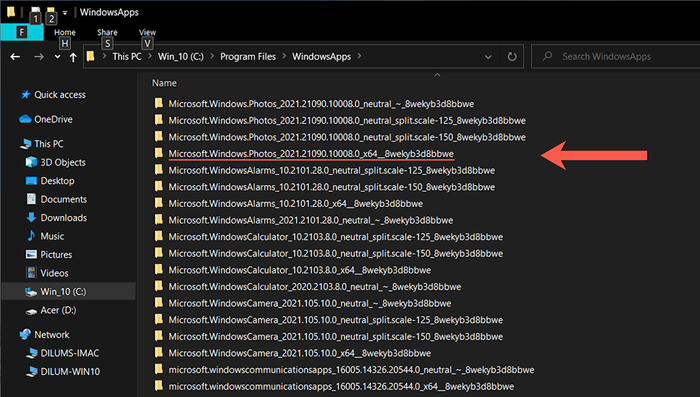
5. Mude para o Segurança guia e selecione Avançado.
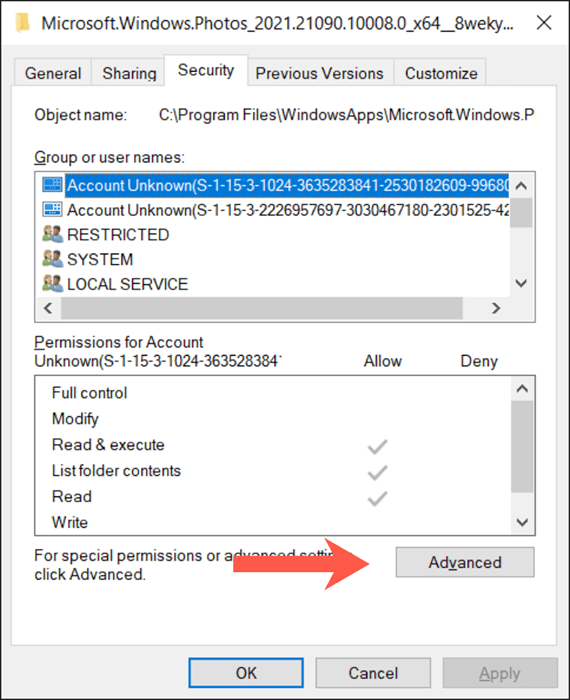
6. Selecione Mudar ao lado deProprietário.
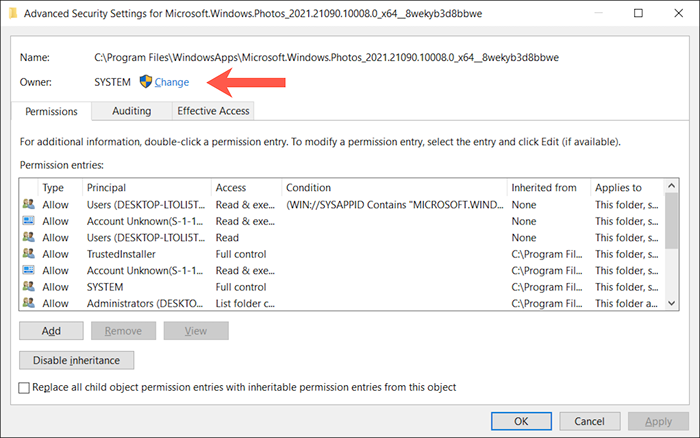
7. Tipo NT Service \ TrustedInstaller na caixa vaga e selecione OK.
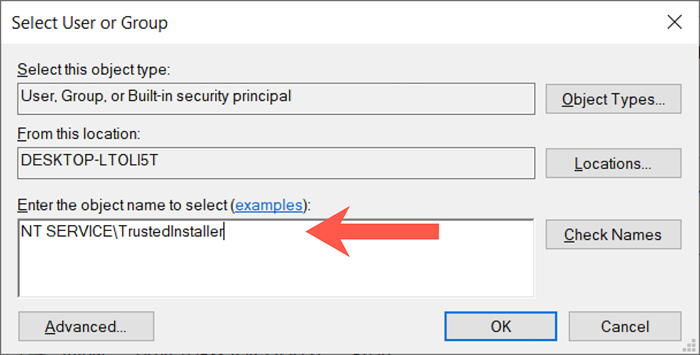
8. Verifique a caixa ao lado de Substitua o proprietário em subcontaiadores e objetos.
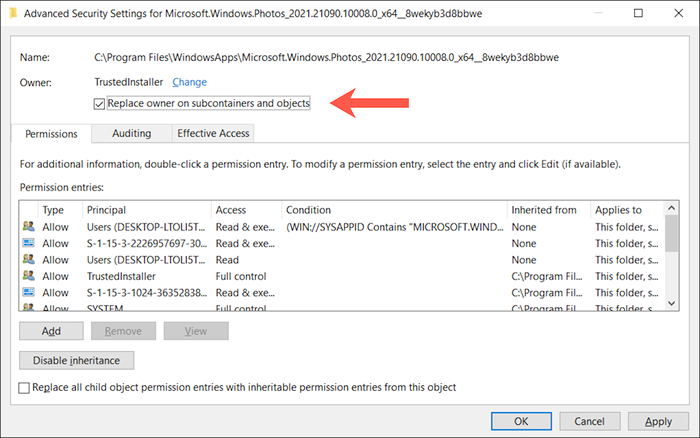
9. Selecione Aplicar, então OK. Siga isso saindo da janela Propriedades da pasta.
10. Registre o aplicativo Windows Photos (instruções acima).
Instale atualizações pendentes do Windows 10
As atualizações do Windows 10 podem melhorar a estabilidade dos aplicativos e do sistema operacional. Se você ainda continuar vendo a mensagem “Erro do sistema de arquivos (-2147219196)”, é hora de usar o Windows Update.
1. Abra o Configurações aplicativo e selecione Atualização e segurança ou atualização do Windows.
2. Selecione Verifique se há atualizações.
3. Selecione Baixar e instalar Para aplicar quaisquer atualizações pendentes.
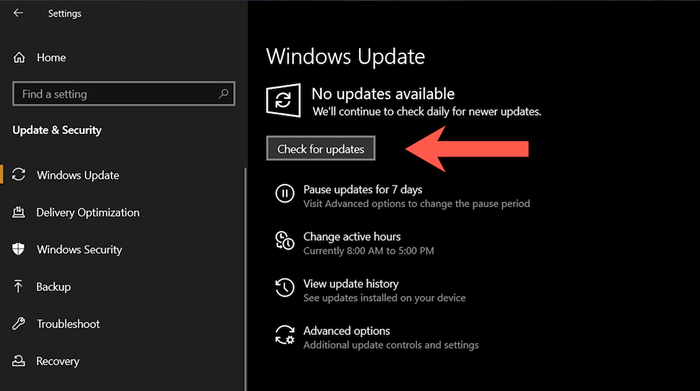
Desinstale a atualização mais recente do Windows
Raramente, as atualizações do Windows 10 podem acabar quebrando as coisas. Se o problema com o aplicativo de fotos ocorreu logo após a instalação de uma atualização do sistema operacional, você pode considerar desinstalá -lo.
1. Abra o Configurações aplicativo e selecione Atualização e segurança ou atualização do Windows.
2. Selecione Visualizar histórico de atualizações.
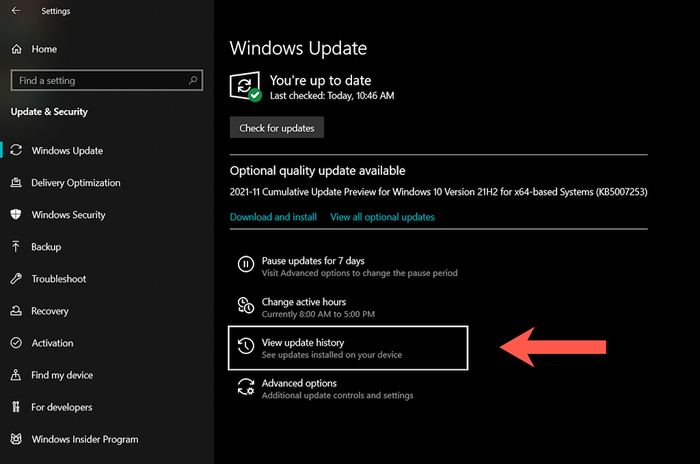
3. Selecione Desinstalar atualizações.
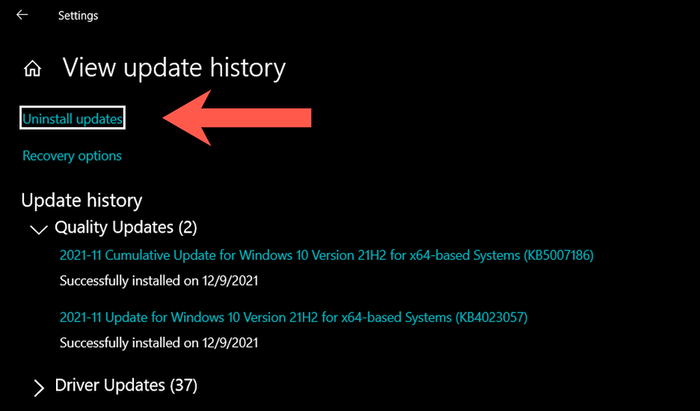
4. Selecione a atualização mais recente (pule as atualizações de pilha de segurança ou manutenção).
5. Selecione Desinstalar.
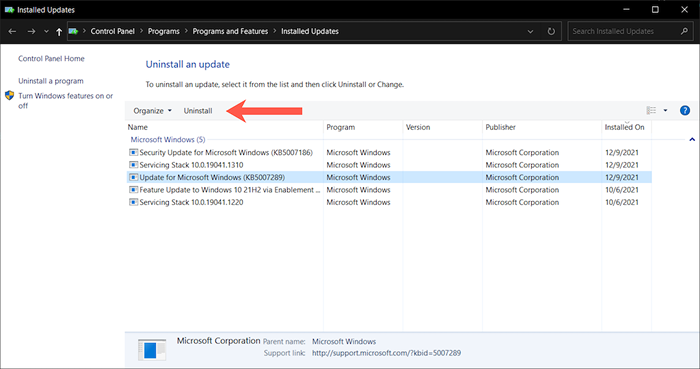
Execute um SFC e DISP
Se nenhuma das correções acima ajudou, é hora de executar o System File Checker (SFC) e a ferramenta de manutenção e gerenciamento da imagem de implantação (DISP). Que resolve problemas de corrupção com o sistema operacional.
Verificador de arquivos do sistema (SFC)
Abra um console elevado do Windows PowerShell e execute o seguinte comando:
sfc /scannow
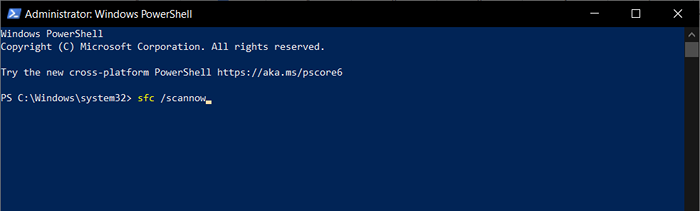
Ferramenta de manutenção e gerenciamento de imagem de implantação (DISP)
Depois que o verificador de arquivos do sistema termina a digitalização do Windows 10 para problemas, reinicie o computador e execute o seguinte comando:
Descartar.EXE /Online /Cleanup-Imagem /RestaureHealth
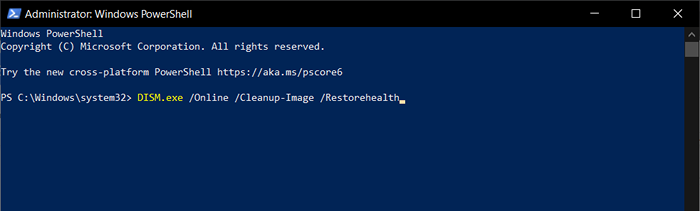
Corrija totalmente o erro do sistema de arquivos (-2147219196) no Windows
As correções acima deveriam ter ajudado você a resolver o problema “Erro do sistema de arquivos (-2147219196)” com o aplicativo Fotos no Windows 10. Caso contrário, tente usar um aplicativo alternativo de visualização de fotos do Windows até a Microsoft corrigir o problema em uma atualização subsequente. Se você não pode esperar, suas opções restantes envolvem a realização de uma restauração do sistema e revertendo o Windows 10 para os padrões de fábrica.

