Corrija o File Explorer preso ao trabalhar nele no Windows 10/11
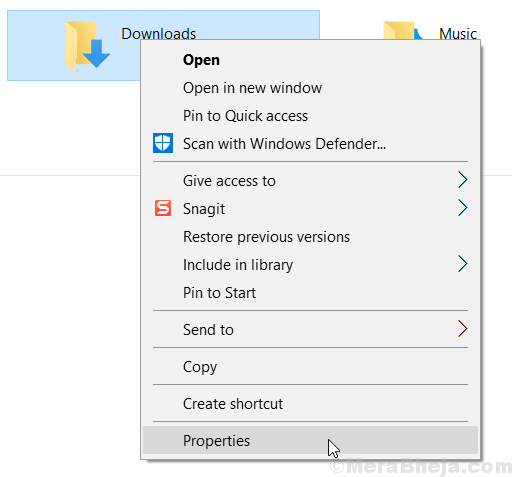
- 3339
- 821
- Mrs. Willie Beahan
Muitos usuários se queixaram de que, quando abrem o File Explorer, ele fica lá por muitos segundos e até minutos mostrando a mensagem Trabalhando nisso. Usuários que estão até com SSD instalados OS também estão reclamando sobre esse problema.
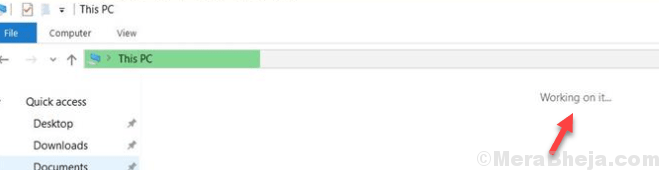
Mas, a boa notícia é que isso pode ser consertado facilmente. Aqui está como fazer isso.
Índice
- Corrigir 1 - Histórico de Explorador de Arquivos Clear
- Corrigir 2 - Excluir arquivos de testes automáticas
- Corrigir 3 - Reconstruir o índice de pesquisa
- Corrigir 4 - Otimizar a pasta para itens gerais
- Corrigir 5 - Mate o processo do OneDrive no gerenciador de tarefas
Corrigir 1 - Histórico de Explorador de Arquivos Clear
1. Pesquisar opções de explorador de arquivos no Windows 10 pesquisas de barra de tarefas.
2. Agora, clique em Opções do explorador de arquivos.
3. Agora, clique em Claro ao lado da história clara do explorador de arquivos para limpar a história.
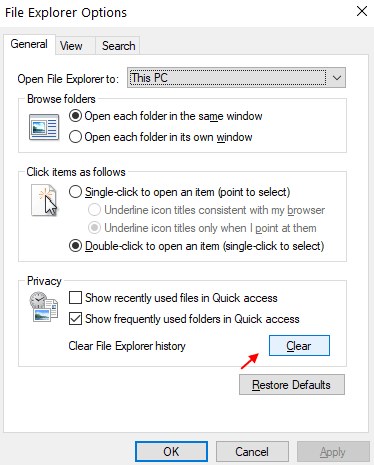
Também desmarque Mostrar arquivos usados recentemente em acesso rápido e Mostre pastas usadas com frequência em acesso rápido opções e clique em Aplicar e OK.
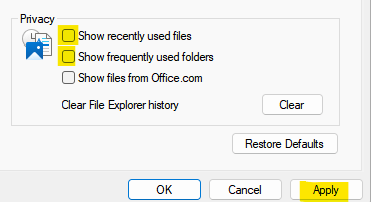
4. Agora, pressione Ctrl + Shift + ESC Chaves juntas do teclado para o gerenciador de tarefas abrir.
5. Agora, localize Explorador de janelas. Clique com o botão direito nele e escolha reiniciar.
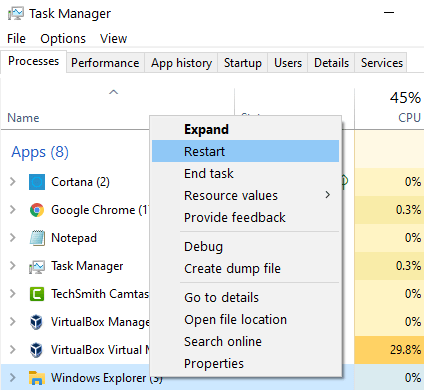
Corrigir 2 - Excluir arquivos de testes automáticas
1 - Open Arquivo Explorer e copie e cole o caminho abaixo para obter a barra de endereço.
%AppData%\ Microsoft \ Windows \ Recente \ AutomaticDestinations2 - Depois que a pasta abrir, selecione e excluir Todos os arquivos na pasta.
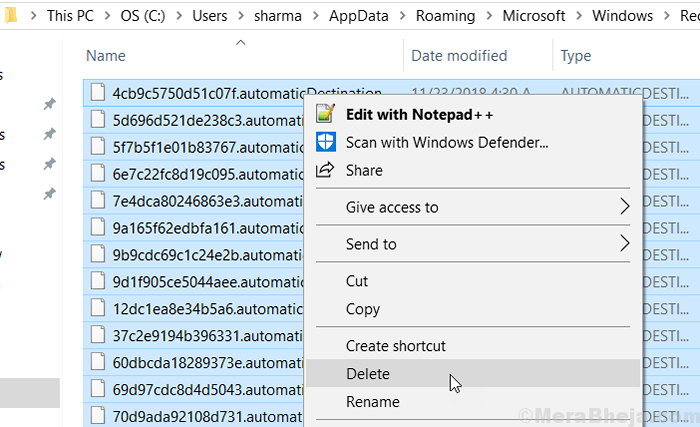 Isso excluirá o cache de acesso rápido e resolverá seu problema.Tente abrir o File Explorer novamente. Se o problema persistir, tente o próximo método dado abaixo.
Isso excluirá o cache de acesso rápido e resolverá seu problema.Tente abrir o File Explorer novamente. Se o problema persistir, tente o próximo método dado abaixo.Corrigir 3 - Reconstruir o índice de pesquisa
1 - Pesquise Opções de indexação No Windows 10 TaskBar Search2 - agora, clique em Opções de indexação ícones que apareceram no resultado da pesquisa.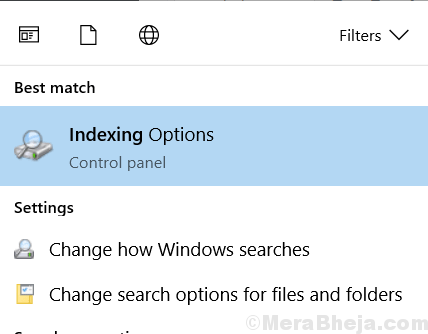 3 - Agora, clique em Avançado
3 - Agora, clique em Avançado 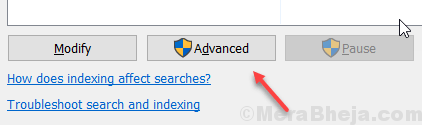 4 - finalmente clique em Reconstruir.
4 - finalmente clique em Reconstruir.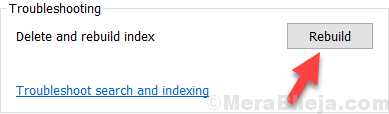 Isso reconstruirá o índice de pesquisa no seu computador.
Isso reconstruirá o índice de pesquisa no seu computador.Corrigir 4 - Otimizar a pasta para itens gerais
1 - Por exemplo, suas pastas de download, enquanto são abertas exibem esta mensagem e ficam lá por muito tempo.Para corrigir isso, basta clicar com o botão direito do mouse na pasta de download e clique nas propriedades.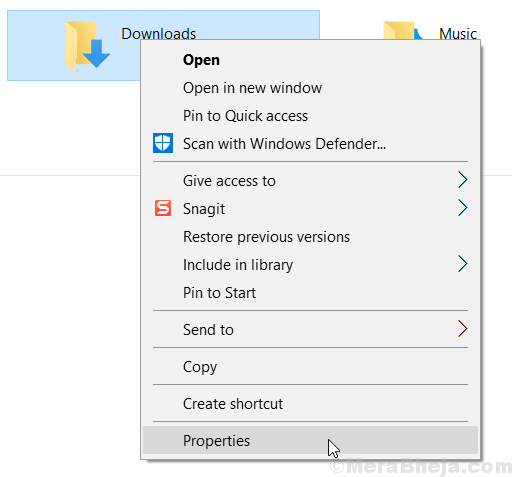 2 - Agora, clique na guia Personalizar.3 - Agora, escolha Itens gerais da lista suspensa em Otimize esta pasta para seção.
2 - Agora, clique na guia Personalizar.3 - Agora, escolha Itens gerais da lista suspensa em Otimize esta pasta para seção.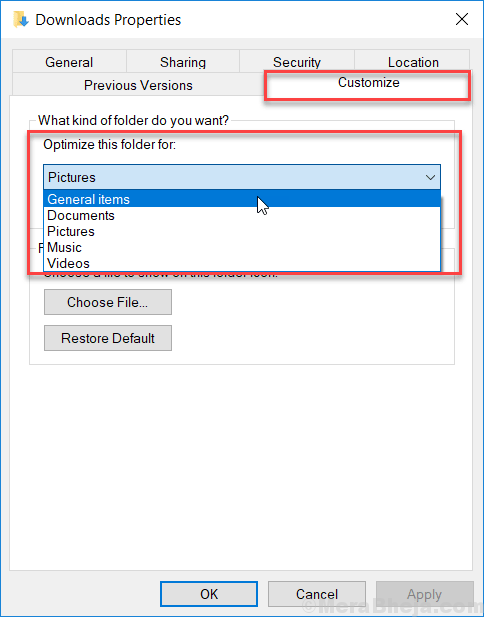 4 -Al também, verifique a caixa de seleção dizendo Aplique também este modelo às subpastas
4 -Al também, verifique a caixa de seleção dizendo Aplique também este modelo às subpastas 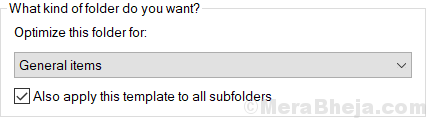 Espero que te tenha ajudado.
Espero que te tenha ajudado.Corrigir 5 - Mate o processo do OneDrive no gerenciador de tarefas
1 - Pressione Ctrl + Shift + ESC Teclas juntas para abrir o gerente de tarefas.2 - agora, localize OneDrive, Clique com o botão direito e escolha finalizar tarefa.- « 16 Melhor software de animação de quadro branco
- Como saber meu disco rígido é SSD ou HDD no Windows 10 »

