Fix Faceit.Sys, Rzudd.sys ou acmevideo.SYS BSOD no Windows 10
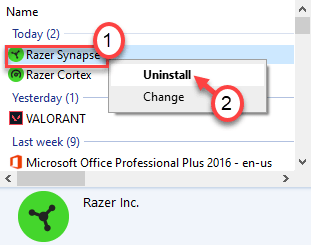
- 741
- 104
- Robert Wunsch DVM
Encarar.Sys, Rzudd.sys e o acme. Sys Esses três drivers são completamente diferentes e servem a propósitos distintos em uma máquina Windows 10. Mas alguns usuários estão reclamando de enfrentar a tela azul de problemas de morte com os drivers de sistema acima mencionados. Se você é um desses usuários, não se preocupe.
Índice
- Corrigir 1 - Execute o verificador do driver
- Corrigir 2 - Driver de exclusão/desinstalação
- Corrigir 3 - Instale o driver mais recente
- Fix 4 - Execute o teste de memória
- Corrigir 6 - Executar a restauração do sistema
Corrigir 1 - Execute o verificador do driver
Para detectar particularmente qual driver do sistema está causando esse problema, você deve executar o verificador do driver e resolvê -lo.
1. aperte o Chave do Windows+R teclas juntas.
2. Depois disso, digite “verificador”No terminal e atinge Digitar.
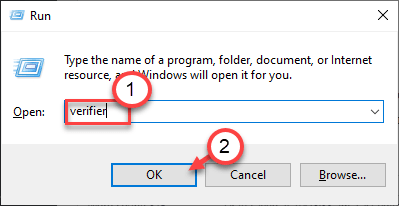
3. Depois que o verificador do motorista se abrir, clique no “Selecione automaticamente drivers não assinados““.
4. Em seguida, clique em “Próximo”Para verificar se há algum motorista não atribuído.
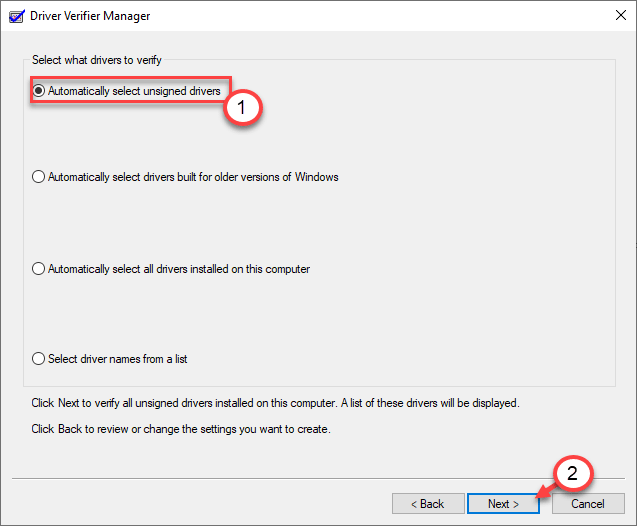
Você verá uma lista de drivers não atribuídos na sua tela. Você pode reverter ou atualizar os drivers a partir daí. Se você quiser, também pode desativar ou desinstalar os defeituosos deí.
Agora, você pode reiniciar no modo de segurança. No modo de segurança, basta desinstalar/reverter/atualizar o driver existente do seu computador.
Para desativar o verificador do motorista, siga estas etapas -
a. Abra o prompt de comando como administrador.
b. Cole este código no terminal e acerte Digitar.
verificador /redefinir
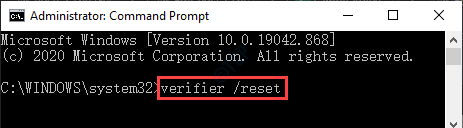
Dessa forma, você pode desativar o verificador do motorista. Isso deveria ter resolvido o problema.
Corrigir 2 - Driver de exclusão/desinstalação
Você pode excluir ou desinstalar facilmente o driver com defeito do seu computador.
Siga estas etapas para fazer isso -
1. Desligue o seu computador.
2. Então, comece seu computador.
Quando você perceber que o computador está iniciando, pressione o botão liga / desliga por 5 segundos para desligar completamente seu dispositivo.
3. Continue repetindo este processo de Start-Force Shutdown-Start 3 tempos e na 4ª vez, deixe seu computador começar normalmente.
Você verá o reparo automático janela.
4. Em seguida, clique em “Opções avançadas““.
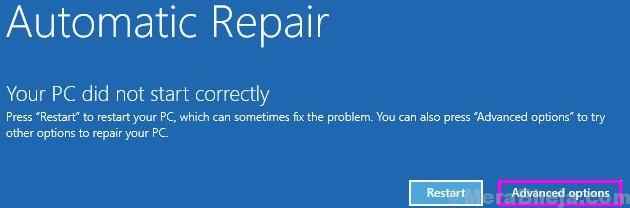
5. Na tela Escolha uma opção, clique no “Solucionar problemas““.
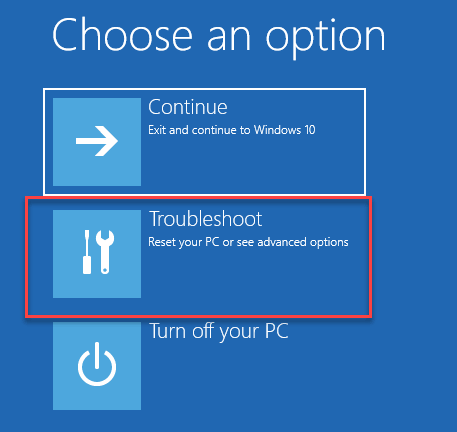
6. Em seguida, você deve clicar no “Opções avançadas““.
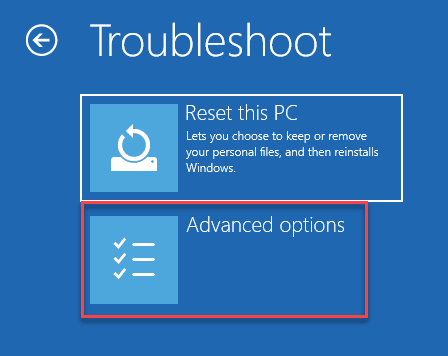
7. Precisamos acessar a tela do prompt de comando.
Em seguida, clique em “Prompt de comando““.
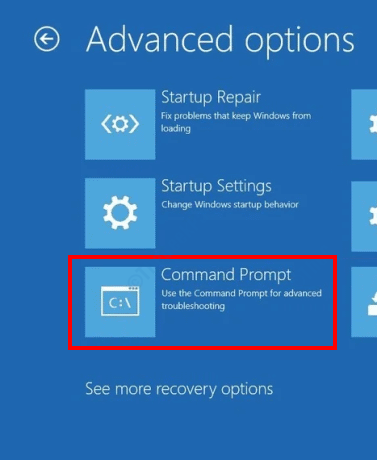
8. Depois disso, selecione sua conta.
9. Basta digitar a senha da conta na caixa designada para fazer login.
10. Em seguida, clique em “Continuar““.
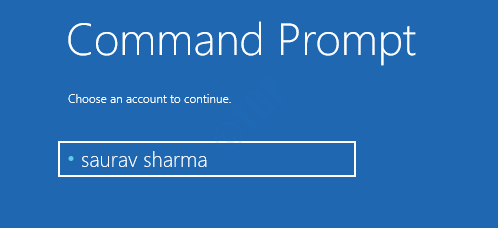
11. Quando a janela do prompt de comando aparecer, digite este código e pressione Enter para excluir o driver do seu computador.
CD C:/Windows/System32/Drivers Del ProblematicDriver.sys
[[OBSERVAÇÃO - Alterar o “ProblematicDriver”Com o nome do driver problemático em seu computador.
Exemplo - Suponha que você esteja enfrentando o problema do BSOD com o encarar.sys motorista. Então, o comando será -
del faceit.sys
]
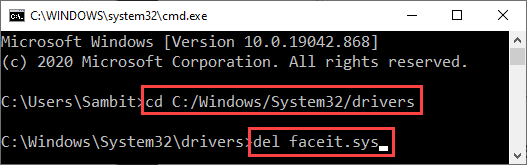
Feche a janela de prompt de comando.
Reiniciar seu computador. Instale o driver mais recente do aplicativo no seu computador e confira.
Corrigir 3 - Instale o driver mais recente
Você tem que desinstalar e instalar o driver mais recente.
Etapa 1 - Desinstale o motorista
No começo, você tem que desinstalar o motorista.
1. Clique com o botão direito do mouse no janelas ícone e clique no “Correr““.
2. Então, digite “Appwiz.cpl”No terminal de execução e depois clique em“OK““.
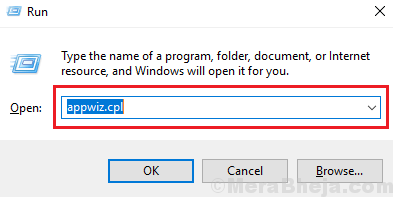
3. Agora, clique com o botão direito do mouse no aplicativo associado ao driver conflitante e clique em “Desinstalar““.
(Suponha que você esteja vendo o 'rzudd.Sys 'na tela BSOD, então você precisa desinstalar o aplicativo Razer Synapse e Razer Cortex.)
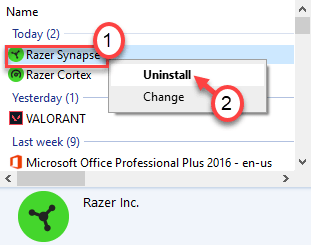
Depois de desinstalar todos os drivers relacionados a esse aplicativo em particular, feche a janela do painel de controle.
Reiniciar seu computador.
Etapa 2 - Use a limpeza do disco
Agora, você deve limpar os arquivos temporários existentes do sistema.
1. Imprensa Windows+r teclas juntas.
2. Depois disso, colar este comando e acertar Digitar.
CleanMgr /Low Disk
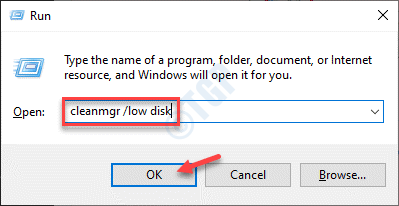
A limpeza do disco A janela será aberta.
3. Quando o Limpeza de disco: seleção de unidade A janela aparece, clique no “Unidades:”E escolha sua unidade do Windows 10 (normalmente, é a unidade“ C: ”).
4. Agora, clique em “OK““.
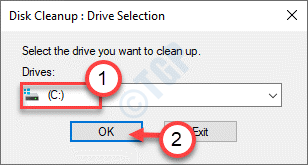
Permita um tempo para calcular o número de arquivos de lixo na unidade.
5. Agora, no “Arquivos para excluir:Seção, marque todas as caixas um a um.
6. Depois disso, clique em “OK”Para iniciar o processo de limpeza.
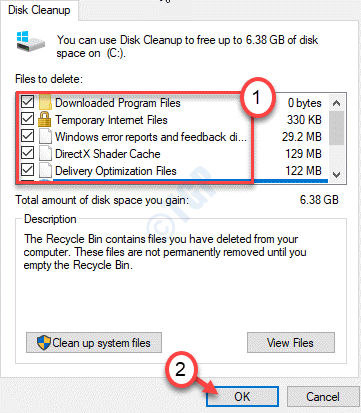
A limpeza do disco limpa todos os arquivos lixo do C: unidade.
Etapa 3 - Desinstale o driver relacionado
Agora, você precisa desinstalar todos os drivers relacionados ao aplicativo problemático.
1. A princípio, pressione o Chave do Windows+R chaves.
2. Então, digite “devmgmt.MSc”E acerte Digitar.
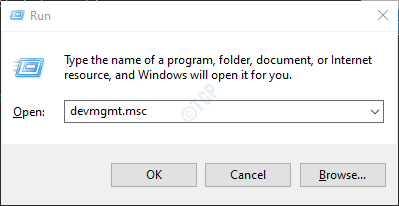
3. Quando estiver na janela Gerenciador de dispositivos, clique em “Visualizar”E clique em“Mostre dispositivos ocultos““.
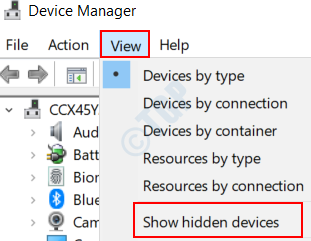
4. Agora, localize o motorista associado ao aplicativo problemático.
5. Clique com o botão direito do mouse no driver em particular e clique em “Desinstalar dispositivo““.
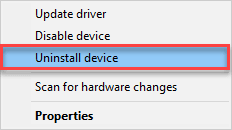
6. Então, verificar a caixa ao lado da opção “Remova o software de driver para este dispositivo““.
7. Finalmente, clique em “Desinstalar”Para desinstalá -lo do dispositivo.
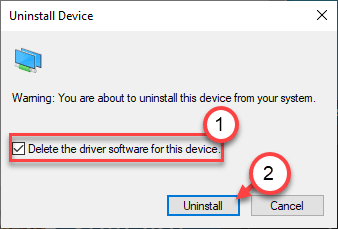
Dessa forma, desinstale todos os dispositivos semelhantes associados ao programa.
8. Então, vá para o “Ação”E clique em“Digitalizar mudanças de hardware““.
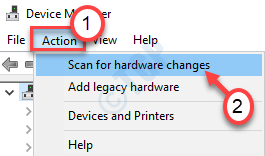
Você pode ver o dispositivo desinstalado mais uma vez na lista. Desinstalá -lo da mesma maneira.
Dessa forma, verifique se não há driver de dispositivo associado ao driver problemático na tela Gerenciador de dispositivos.
[É possível que o Windows tenha um driver padrão para esse dispositivo. O Windows ainda instalará este driver. Você pode deixar isso em paz.]
Reinicie o computador para deixar essas mudanças entrarem em vigor.
Etapa 4 - Instale o driver mais recente
Agora você tem que instalar o driver mais recente em seu computador.
1. Vá para o site designado e faça o download do driver mais recente.
2. Depois de baixar a configuração, execute -o e conclua o processo de instalação.
Reinicie o seu computador e confira.
Isso deve resolver seu problema.
Fix 4 - Execute o teste de memória
Você tem que executar o teste de memória para verificar se há algum defeito na RAM.
1.O que você tem que fazer no começo é clicar com o botão direito do mouse no Ícone do Windows e depois clique em "Correr““.
2. Então escreva "mdsched.exe”E acerte Digitar.
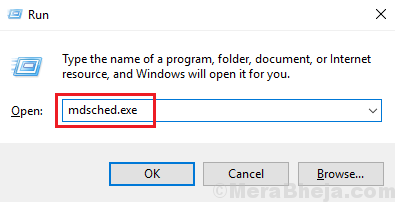
3. Depois disso, uma vez que o Diagnósticos da memória do Windows abre, você pode clicar no “Reinicie agora e verifique se há problemas (recomendados)““.
Isso reiniciará o dispositivo de uma só vez e iniciará o processo de verificação da memória.
De outra forma,
Se você quiser, pode agendar esta pesquisa. Clique no "Verifique se há problemas na próxima vez que eu começar meu computador”Opção.
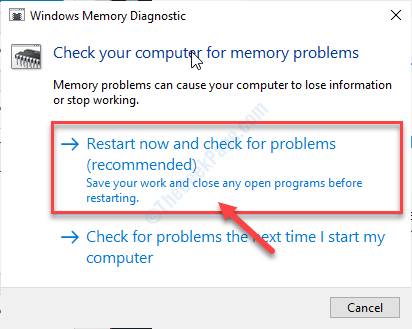
Seu sistema irá reinício.
Aguarde até que o computador verifique se há falhas na unidade de memória.
Corrigir 6 - Executar a restauração do sistema
Se nada até agora deu certo para você, tente restaurar a máquina para um tempo anterior quando tudo estava bem.
1. Force-abre o seu computador para abrir o Windows RE.
2. Quando o Reparo automático A janela de configurações é exibida, clique em “Avançado opções““.
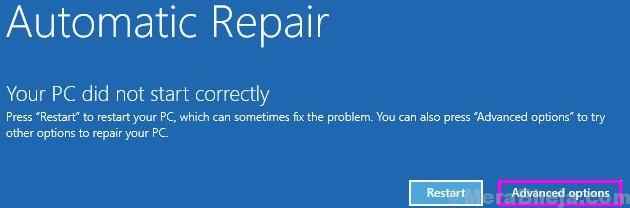
3. Uma vez o Escolha uma opção'A janela se abre, você deve clicar em “Solucionar problemas““.
Solução de problemas> Opções avançadas
4. No Opções avançadas Janela, clique em “Restauração do sistema““.
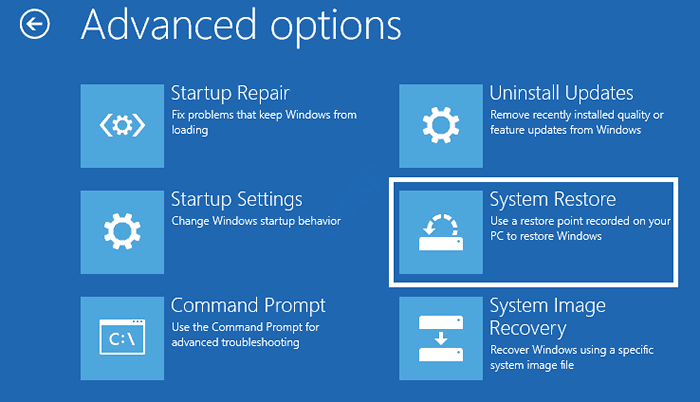
A restauração do sistema restaurará seu sistema para um determinado ponto de restauração.
5. No Restauração do sistema tela, clique em “Próximo““.
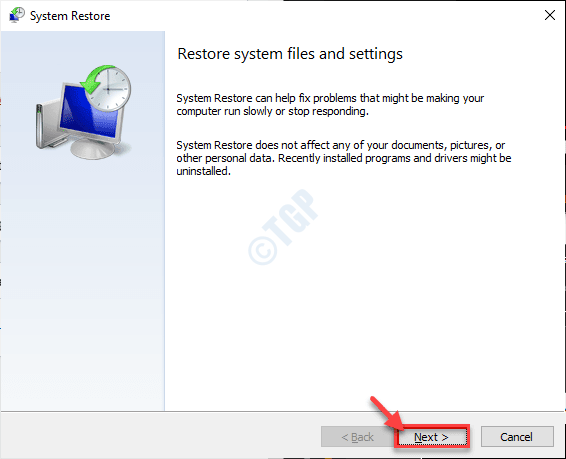
6. Escolha o ponto de restauração na lista de pontos de restauração disponíveis e clique em “Próximo““.
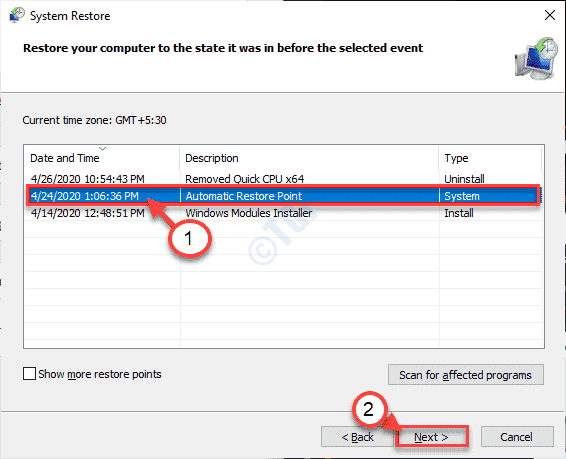
7. Clique em "Terminar”Para terminar o processo.
Agora, deixe seu computador iniciar e restaurá -lo em uma versão quando esse erro não estava funcionando.
- « Não pode definir prioridade no gerenciador de tarefas no Windows 10 corrigir
- Como remover Puawin32 / Presenoker no Windows 10/11 »

