Corrigir erro MMC não pôde criar o snap-in (resolvido)
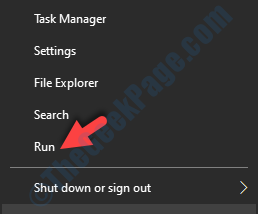
- 996
- 118
- Enrique Crist
O MMC ou o Microsoft Management Console é um aplicativo Windows que fornece estrutura de programação e GUI (interface gráfica do usuário). Os consoles (ferramentas de administração coletiva) também são criados, salvos e abertos no MMC.
Vários usuários do Windows 10 estão enfrentando o problema onde isso O MMC não conseguiu criar o snap-in Erro aparece com um nome de pasta CLSID. Se você também está recebendo esse erro, ajudaremos você a corrigi -lo.
Índice
- Como consertar o MMC não conseguiu criar o snap-in
- Corrigir 1 - consertar o registro
- Fix 2 - Renomear MMC.exe
- Corrigir 3 - Ligue .Estrutura líquida
- Correção 4 - Execute o verificador de arquivo do sistema Scan
- Fix 5 - Execute a varredura
- Corrija 6- Download alternativamente e use RSAT (ferramentas de administração de servidor remoto)
Como consertar o MMC não conseguiu criar o snap-in
Esse problema pode ocorrer se a configuração do registro do snap-in estiver quebrada ou se os arquivos do sistema estiverem corruptos. Vamos tentar corrigir esse problema usando nossos métodos. Execute os métodos até que o problema seja corrigido.
Corrigir 1 - consertar o registro
Como o erro de configuração do registro também pode causar esse erro, tentaremos corrigir o registro. Siga as etapas para executar este método.
Observação: - Antes de fazer qualquer coisa com o editor de registro, antes de tudo, crie um backup de registro, para que, se algo inesperado acontecer, você pode importar o arquivo de registro backup e tornar tudo normal novamente.
Passo 1. Abrir Correr. Para abrir a corrida, clique com o botão direito do mouse no Menu Iniciar botão e selecione Correr.
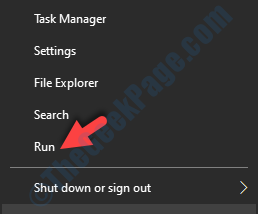
Passo 2. O último passo abrirá o Correr janela. Aqui, tipo regedit e clique em OK.
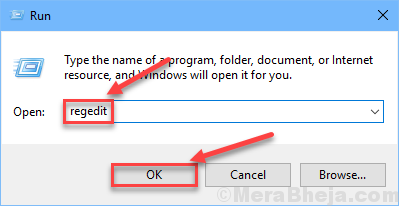
etapa 3. O último passo abrirá o Editor de registro. No lado esquerdo da janela, siga o seguinte caminho.
Hkey_local_machine \ software \ microsoft \ mmc \ snapins
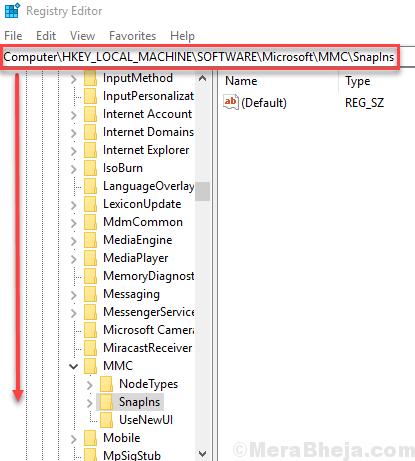
Passo 4. Clique duas vezes na pasta Snapins para expandi -la.
Agora, no Snapins pasta, procure a pasta cujo nome foi especificado na mensagem de erro como Clsid.
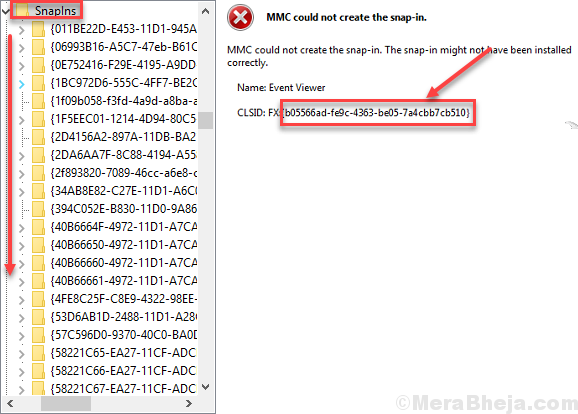
Etapa 5. Depois de encontrar a pasta correta, clique com o botão direito do mouse na mesma pasta e selecione Excluir.
Quando solicitado a confirmação, clique em Sim.
Etapa 6. Agora, Reiniciar seu computador.
Isso deve resolver o problema. Se não o fizesse, siga o próximo método.
Fix 2 - Renomear MMC.exe
1. Abra o File Explorer e navegue para o seguinte local:-
C: \ Windows \ System32
2. Agora, renomeie MMC.exe para mmc.exe.cópia de segurança
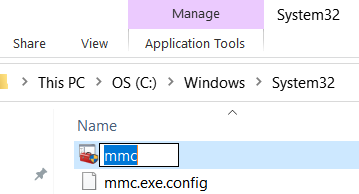
Agora, tente novamente e veja se o problema é resolvido ou não.
Corrigir 3 - Ligue .Estrutura líquida
Ligando a Microsoft .A estrutura da rede funcionou para a maioria dos usuários. Siga as etapas mencionadas abaixo para executar este método.
Passo 1 - Procurar Liga ou desliga características das janelas Na caixa de pesquisa do Windows 10.
Etapa 2 - Clique em Liga ou desliga características das janelas.
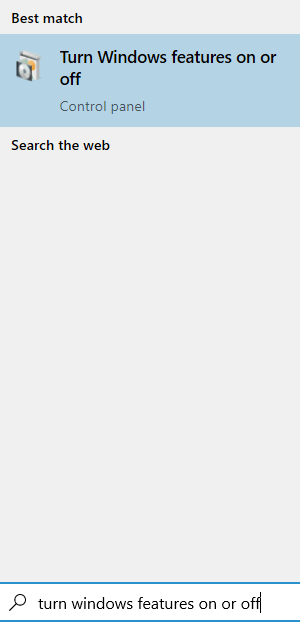
Passo 2. Isso abrirá os recursos do Windows: ativar ou desativar o Windows em uma pequena janela.
Aqui, marque a caixa ao lado .Rede Net 3.5 (inclui .NET 2.0 e 3.0). Para selecionar seus componentes de acordo com suas necessidades, você pode expandi -lo e marcá -los também. Depois disso, clique em OK.
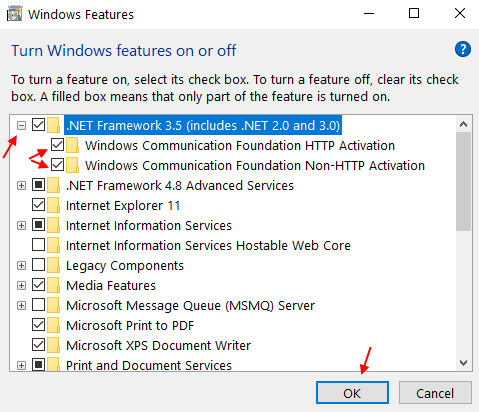
Etapa 5. Agora, Reiniciar seu computador.
Isto deve resolver o problema. Se o problema não estiver resolvido, tente o próximo método.
Correção 4 - Execute o verificador de arquivo do sistema Scan
Vamos verificar se há arquivos corruptos e tentar corrigi -los usando o verificador de arquivos do sistema. SFC Scan é uma ferramenta Windows 10 embutida, que pesquisa e corrige arquivos de sistema corrupto. Arquivos corruptos são uma das razões por trás do erro. Siga as etapas para executar este método.
Passo 1. Prompt de comando aberto como administrador. Para fazer isso, vá para Cortana e digite Prompt de comando na área de pesquisa. Agora, clique com o botão direito do mouse Prompt de comando dos resultados da pesquisa e selecione Executar como administrador. Quando solicitado com uma caixa de diálogo para confirmar se você deseja abrir o prompt de comando no modo de administrador, selecione Sim botão.
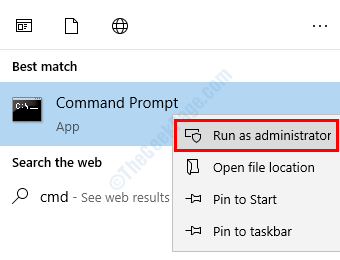
Passo 2. Agora, na janela do prompt de comando, digite o seguinte comando e pressione Digitar.
sfc /scannow
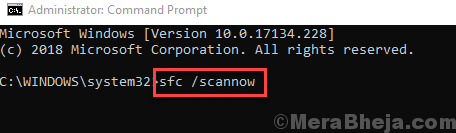
Depois de realizar a última etapa, agora você só precisa esperar o comando terminar seu processo. O processo pode levar mais de 15 minutos, então você terá que ser paciente. Quando o SFC é concluído, digitalizando e corrigindo os arquivos corruptos, reiniciar seu computador.
Se esse método não funcionou para você e você ainda está preso ao erro, execute o próximo método.
Fix 5 - Execute a varredura
DISPAÇÃO OU NOPAÇÃO DE IMAGEM E MONEREGE DE SERVIÇO Scan é uma ferramenta de solução de problemas do Windows 10 embutida que pesquisa e corrige arquivos de sistema corruptos. Descarte os arquivos corruptos que o SFC Scan não conseguiu consertar. Siga as etapas para executar este método.
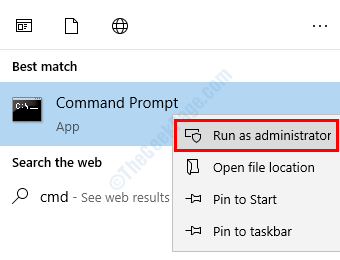
Passo 1. Prompt de comando aberto como administrador. Para fazer isso, vá para Cortana e digite Prompt de comando na área de pesquisa. Agora, clique com o botão direito do mouse Prompt de comando dos resultados da pesquisa e clique em Executar como administrador. Quando solicitado com uma caixa de diálogo para confirmar se você deseja abrir o prompt de comando no modo de administrador, selecione Sim botão.
Passo 2. A última etapa abrirá a janela Prompt de comando. Agora, na janela Prompt de comando, digite os seguintes comandos, um por um, e pressione Digitar Depois de digitar cada comando.
DIST /ONLINE /LIMPEU-AMAGE /CHECKHealth Dispon Dispon
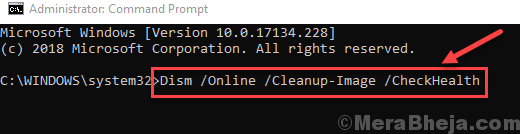
etapa 3. Deixe a varredura completar sua operação de pesquisa e correção. Isso pode levar até 20 minutos, então seja paciente.
Passo 4. Quando o processo é feito, Reiniciar seu computador.
Isto deve resolver o problema.
Corrija 6- Download alternativamente e use RSAT (ferramentas de administração de servidor remoto)
1. Vá para este link do site oficial da Microsoft
2. Clique no download e escolha sua versão do Windows.
Nota: Se você não conhece sua versão do Windows, basta pressionar Chave do Windows + R juntos para abrir a corrida e escrever Winver iniciar. Clique OK.
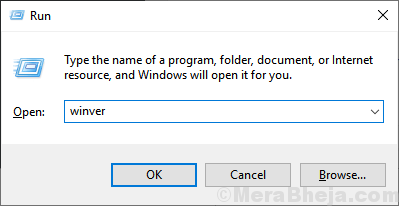
Esperamos podermos ajudá -lo a corrigir este problema. Se você resolveu o problema usando algum outro método, ou se tiver alguma dúvida sobre o problema, mencione -os abaixo nos comentários.
- « Corrigir, não podemos ativar o Windows neste dispositivo, pois não podemos nos conectar ao seu servidor de organização
- Como criar hotspot wifi no Windows 10 PC sem usar nenhuma ferramenta »

