Corrigir erro 0x80040115 Não podemos concluir isso porque não podemos entrar em contato com o servidor agora no MS Outlook
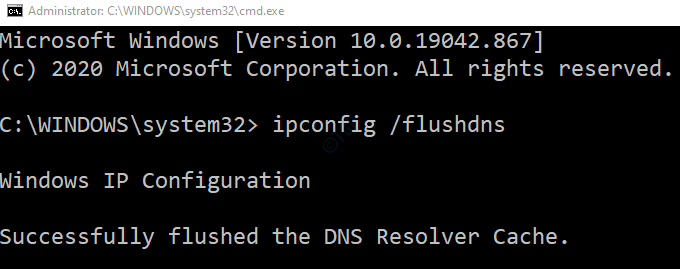
- 3030
- 813
- Mrs. Christopher Okuneva
Quando você está tentando enviar alguns e -mails do MS Outlook, você pode ter encontrado um erro que diz:
Erro 0x80040115: Não podemos concluir isso porque não podemos entrar em contato com o servidor agora
Este é um dos erros comuns que os usuários encontram no Outlook. Este erro ocorre quando,
- Há algum problema com a conexão com a Internet. Ou não há conexão à Internet ou a conexão é realmente ruim.
- Há um problema de licenciamento/falha de serviço com o servidor Exchange.
- Panorama .pst ou .O arquivo de OST está corrompido.
- Perfil do Outlook está corrompido.
- Há um problema com complementos no Outlook
Neste artigo, vamos passar pelas várias maneiras diferentes de corrigir esse erro no sistema. Verifique se as correções estão tentadas na mesma ordem listada abaixo.
Índice
- Correção 1: verifique se a conexão com a Internet está em funcionamento
- Correção 2: DNS de descarga do seu sistema
- Correção 3: Open Outlook no Safemode
- Corrigir 4: adicione os serviços de troca ao firewall do Windows
- Corrigir 5: Criptografar dados entre o Microsoft Outlook e o Microsoft Exchange
- Correção 6: Ative o recurso de modo de troca em cache de uso
- Corrigir 7: adicione a conta a um novo perfil
- Corrigir 8: reparar o .pst ou .Arquivo OST
- Corrigir 9: Reparar o aplicativo do Outlook
- Correção 10: Atualize o aplicativo do Outlook
Correção 1: verifique se a conexão com a Internet está em funcionamento
Primeiras coisas primeiro, verifique se a conexão com a Internet no sistema está em funcionamento e em funcionamento. Se você vir alguns problemas com sua Internet, consulte este link
Conectado ao wifi, mas sem conexão com a Internet? Veja como consertar
Uma vez, a conexão com a Internet está funcionando, tente se o problema ainda persistir. Se isso acontecer, tente a próxima correção listada.
Correção 2: DNS de descarga do seu sistema
A maioria dos usuários relatou que essa correção resolveu seu problema.
1. Abra a caixa de diálogo Run. Pressione a tecla de atalho Windows+r
2. Digite o comando cmd e acertar Ctrl+Shift+Enter Para abrir o prompt de comando com direitos de administrador
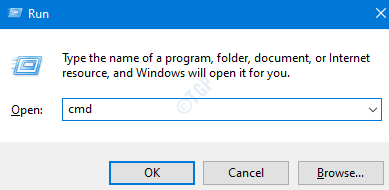
3. Na janela Prompt de comando que abre, digite o comando abaixo e pressione Enter
ipconfig /flushdns
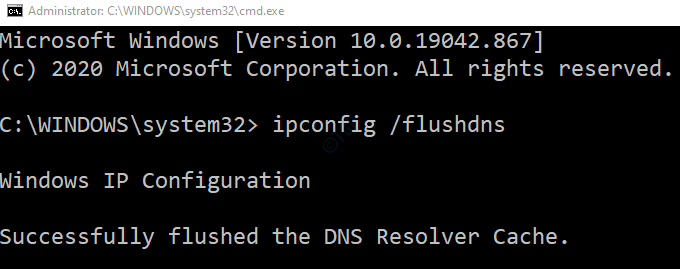
Agora, abra o Outlook e verifique se o erro foi resolvido. Caso não tenha sido, tente a próxima correção.
Correção 3: Open Outlook no Safemode
Às vezes, suplementos de ceratina podem causar esse problema. Para solucionar problemas, o Extlook sem complementos
1. Abra a caixa de diálogo Run pressionando as chaves Windows+r Do teclado simultaneamente.
2. Na caixa de diálogo de corrida que abre, digite panorama.exe /seguro, e pressione OK
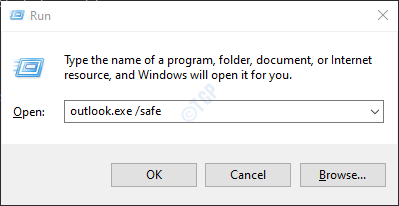
3. Agora, a perspectiva é aberta no modo de segurança, onde todos os complementos foram desativados.
4. Se o erro não for mostrado agora, isso significa que esse erro é causado devido a algum suplemento. Desative os complementos um após o outro e verifique qual suplemento causou o problema.
5. Abra o MS Outlook em seu sistema
6. Clique na opção de menu de arquivo, como mostrado abaixo

7.Na janela que aparece, no canto inferior esquerdo, selecione Opções
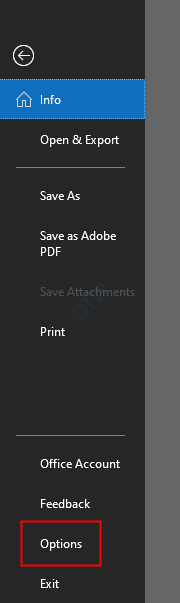
8. Na janela Opções do Outlook, escolha suplementos no menu lateral esquerdo
9. Todos os complementos serão exibidos. Escolher Com complementos do suspenso localizado na parte inferior da janela e clique no Ir botão
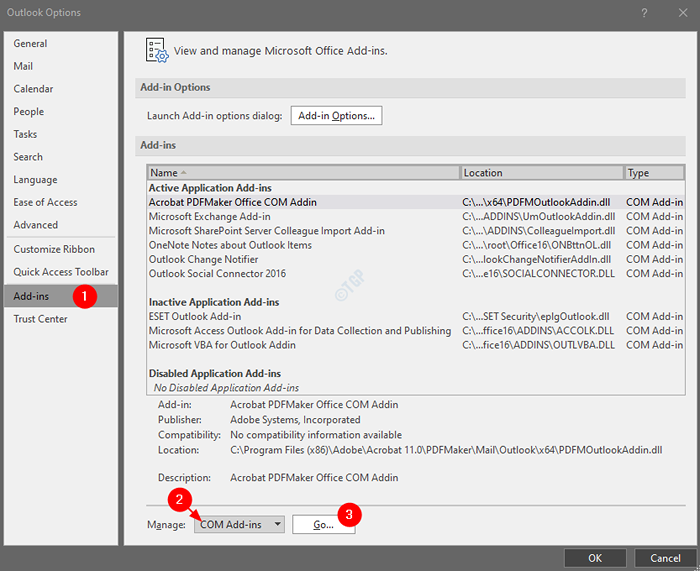
10. Desamarrar todos os plugins e clique em OK
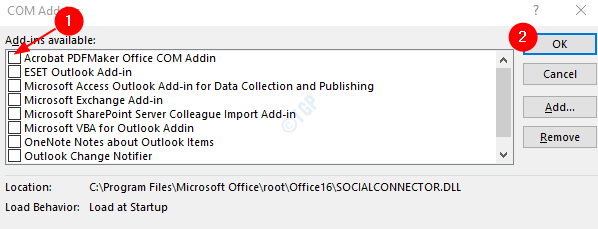
11. Agora, ative um suplemento de cada vez e verifique qual suplemento causou o problema.
12. Uma vez, o suplemento causador de problemas é identificado, tomando as medidas necessárias.
Se essa correção não ajudar e o problema ainda persistir, tente a próxima correção.
Corrigir 4: adicione os serviços de troca ao firewall do Windows
Por padrão, o serviço Exchange é permitido no Windows Firewall, pois é de um aplicativo conhecido. No entanto, há chances de que o programa seja removido acidentalmente. Para adicioná-lo novamente, siga as etapas abaixo.
1. Abra a caixa de diálogo Executar com as chaves Windows + r
2. Tipo Controle firewall.cpl, e pressione Digitar
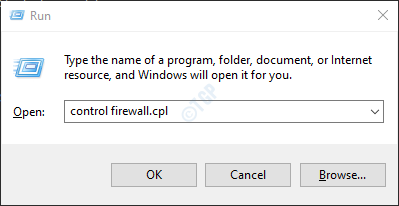
3. Clique em Permitir um aplicativo ou recurso através do Windows Defender Firewall, Do menu lateral esquerdo
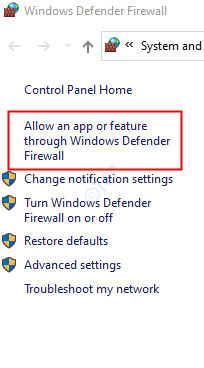
4. Na janela Aplicativos permitidos, clique em Alterar configurações. Você deve estar conectado como administrador para fazer essa mudança
5. Clique em Permitir outro botão de aplicativo no canto inferior direito, como mostrado abaixo
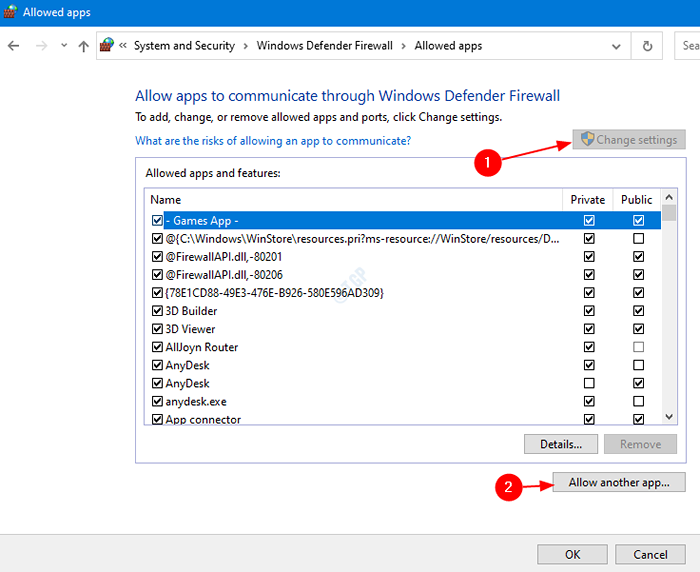
6. Adicionar uma janela de aplicativo abre, clique em Navegar
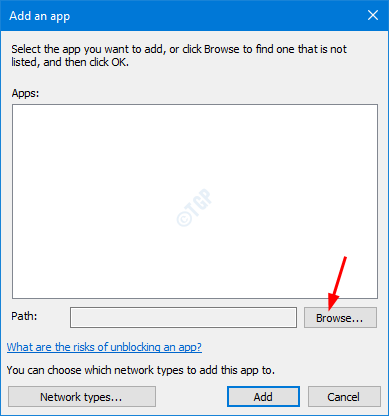
7. Agora, adicione a troca
8. Reinicie o sistema e verifique se o erro foi resolvido.
Verifique se isso corrige o problema. Caso contrário, ty a correção listada listada.
Corrigir 5: Criptografar dados entre o Microsoft Outlook e o Microsoft Exchange
1. Abra a caixa de diálogo Run pressionando as chaves Windows+r Simultaneamente em seu sistema
2. Na caixa de diálogo Run, digite ao controle e pressione Enter
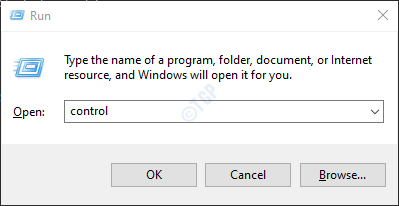
3. Na barra de pesquisa localizada no canto superior direito da janela do painel de controle, digite Correspondência. Clique na opção de correio que aparece
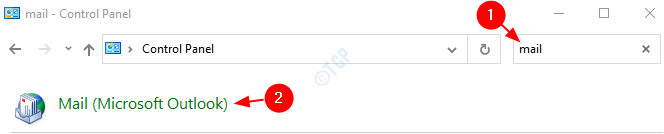
4. Na janela de configuração de e -mail que abre, Clique em o Contas de e-mail botão como mostrado abaixo
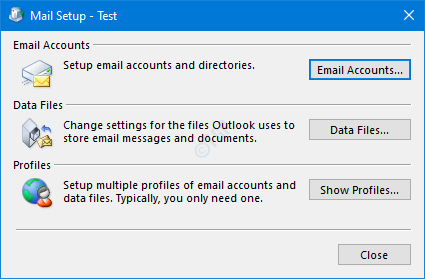
5. Clique no Conta de email necessária e depois pressione Mudar
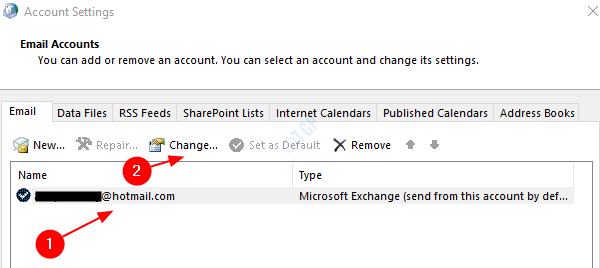
6. Na janela Alterar conta, clique no Mais configurações botão no canto inferior direito.
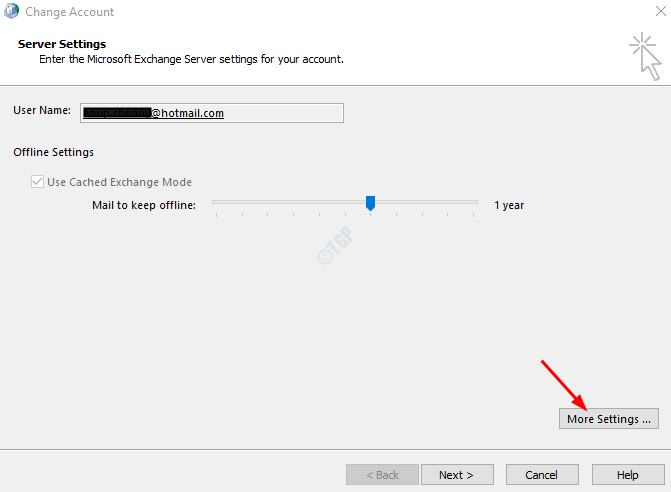
7. Na janela que abre, vá para o Segurança aba.
8. Na seção de criptografia, marcação a opção Criptografar dados entre o Microsoft Outlook e o Microsoft Exchange
9. Clique em Aplicar e depois clique em OK
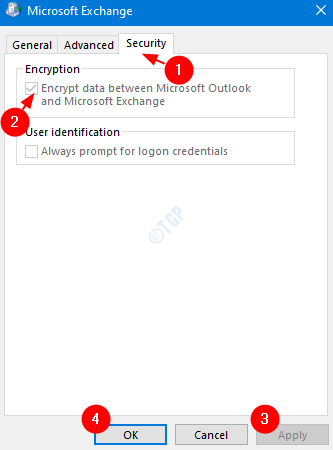
Agora, reinicie o aplicativo do Outlook e verifique se o erro está presente. Se for, tente a próxima correção.
Correção 6: Ative o recurso de modo de troca em cache de uso
1. Abra o aplicativo MS Outlook
2. Clique em Arquivo das opções de menu superior

3. Na janela que aparece, abra o Informações aba
4. Clique em Configurações de Conta
5. No menu de contexto pop-up, clique em Configurações de conta e sincronização
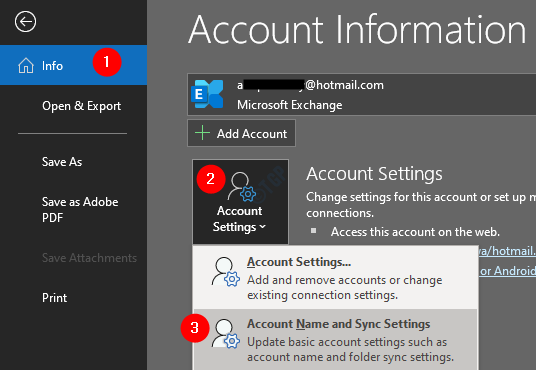
6. Na janela, clique no Mais configurações botão
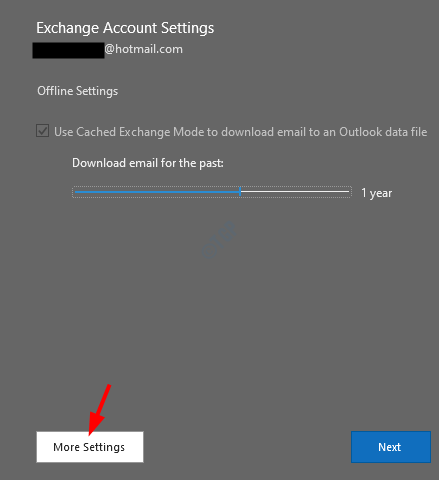
7. Na janela da Microsoft Exchange que abre, vá para o Avançado aba
8. Marcação sobre Use o modo de troca em cache.
Nota: Se você ver que esta opção já está marcada, Desamarrar a opção.
9. Clique em Aplicar e depois clique em OK
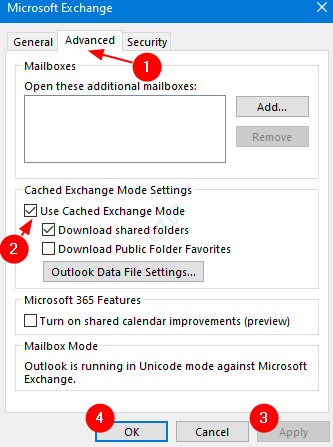
10. Fechar o aplicativo do Outlook. Abra o aplicativo novamente e verifique se o problema ainda persiste. Se isso acontecer, tente a próxima correção.
Corrigir 7: adicione a conta a um novo perfil
Muitos usuários relataram que esta solução resolveu seu problema.
1. Abra a caixa de diálogo Run segurando as chaves Win Key+R Simultaneamente em seu sistema
2. Na caixa de diálogo Run, digite ao controle e pressione Enter
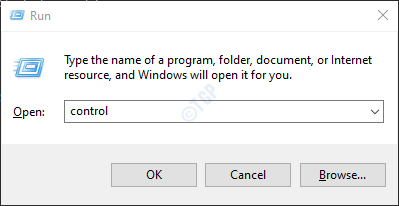
3. Na barra de pesquisa localizada no canto superior direito da janela do painel de controle, digite Correspondência. Clique na opção de correio que aparece
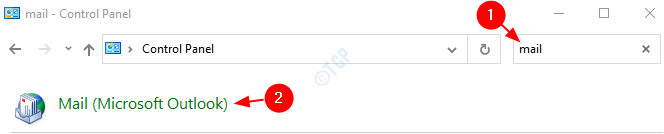
4. Na janela de configuração de e -mail que abre, Clique em o Mostrar perfis botão como mostrado abaixo
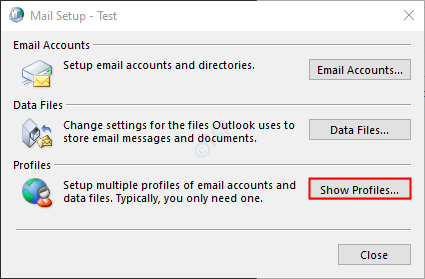
5. Clique no Adicionar botão
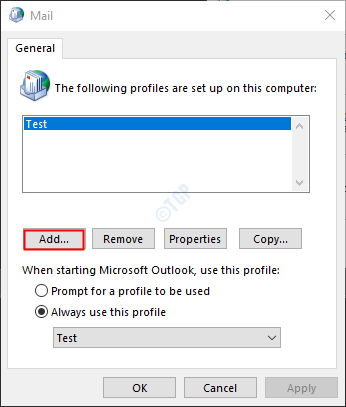
6. Uma janela aparece, dê o necessário nome, e pressione Digitar
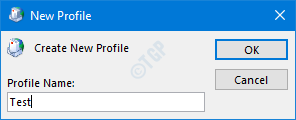
7. Selecione o perfil recém -criado
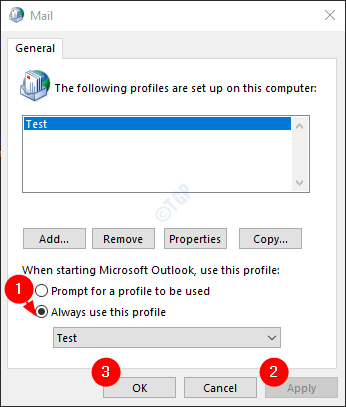
8. Abra o MS APLICATIVO OUTLOOK. Clamber a opção de menu de arquivo

9. De Informações guia, clique em Adicionar Conta como mostrado abaixo
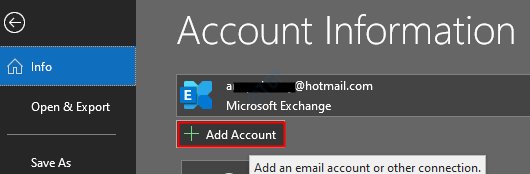
10. Digite seu ID de e -mail e pressione Connect. Siga as instruções demonstradas para re-adquirir a conta.
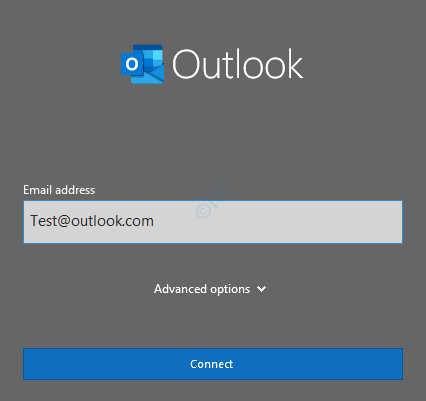
Se essa correção não ajudar, verifique a próxima correção.
Corrigir 8: reparar o .pst ou .Arquivo OST
No caso das contas pop3, o .arquivo PST e no caso de contas IMAP, o .OST FILE Hold todas as informações sobre uma conta do Outlook no seu PC. Quando o aplicativo Outlook se conecta à Internet, este arquivo é atualizado com conteúdo novo. Quando o sistema está offline, esse arquivo é responsável por mostrar os e -mails existentes no MS Outlook. Agora, quando esse arquivo é corrompido, muitos problemas são encontrados. Nesse caso, temos que reparar o existente .pst ou .Arquivo OST com a ferramenta embutida chamada ScanPST. Fazer isso,
Etapa 1: Identifique a localização do .pst ou .Arquivo OST. Siga as etapas abaixo,
1. Abra o aplicativo MS Outlook
2. Clique em Arquivo das opções de menu superior

3. Na janela aparecendo, vá para o Informações aba
4. Clique em Configurações de Conta
5. Em seguida, clique em Configurações de Conta de novo
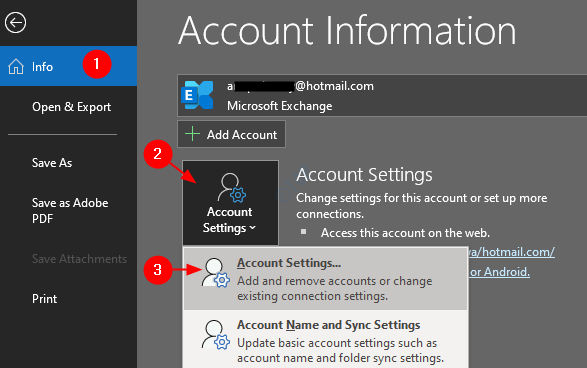
6. No Configurações de Conta janela que abre, vá para A guia Arquivos de dados, observe a localização do arquivo da conta necessária
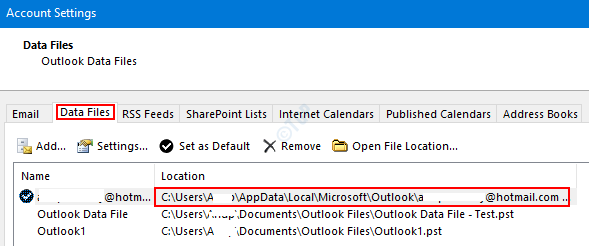
Etapa 2: aberto Scanpst.EXE e execute o aplicativo
A localização do aplicativo é diferente para diferentes versões do Outlook.
-
Outlook 2019: C: \ Arquivos de Programas (x86) \ Microsoft Office \ Root \ Office16
- Outlook 2016: C: \ Arquivos de Programas (x86) \ Microsoft Office \ Root \ Office16
- Outlook 2013: C: \ Arquivos de Programas (x86) \ Microsoft Office \ Office15
- Outlook 2010: C: \ Arquivos de Programas (x86) \ Microsoft Office \ Office14
- Outlook 2007: C: \ Arquivos de Programas (x86) \ Microsoft Office \ Office12
Com base na versão do Outlook no seu sistema, vá para o local apropriado e Clique duas vezes no ScanPST.EXE
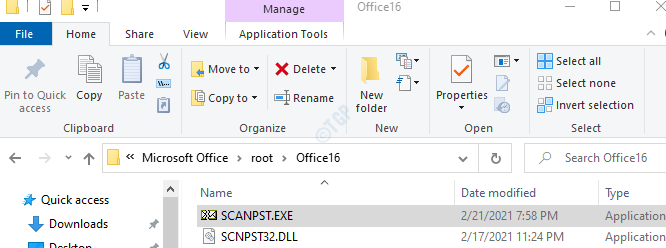
Etapa 3: Quando o aplicativo ScanPST for aberto, cole o nome do arquivo no Digite o nome do arquivo que deseja digitalizar seção. O local que observamos na Etapa 1, ponto 6
Etapa 4: clique no Começar botão
OBSERVAÇÃO: Os arquivos OST também podem ser reparados usando o aplicativo ScanPST.
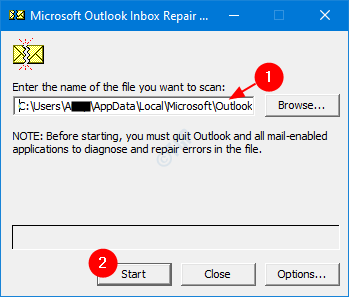
Etapa 5: Depois que a verificação terminar, ele notificará se houver algum erro. Repare o arquivo com as instruções mostradas.
Etapa 6: reinicie o sistema e abra o aplicativo do Outlook e verifique se isso corrigiu o problema.
Se isso não ajudar, tente a próxima correção listada abaixo.
Corrigir 9: Reparar o aplicativo do Outlook
1. Segure as chaves Windows+r
2. Na caixa de diálogo Run, digite Appwiz.cpl, e acertar Digitar
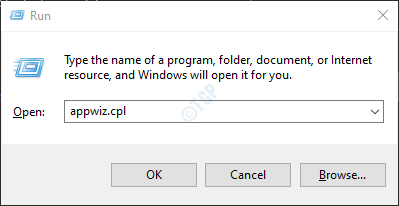
3. Na janela do programa e recursos que abre, localize Suíte do Microsoft Office ou Microsoft 365. Clique com o botão direito do mouse nele e escolha Mudar
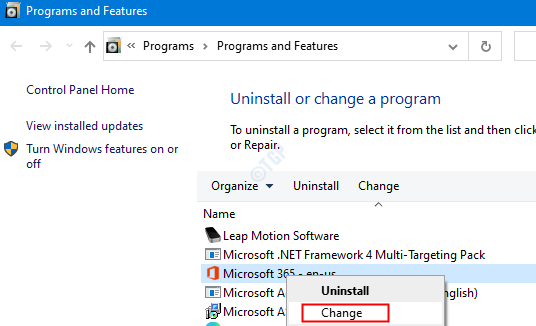
4. Se o UAC aparecer pedindo permissões, continue Sim
5. Na janela aparecendo, clique em Reparo rápido.
6. Em seguida, clique no Reparar botão
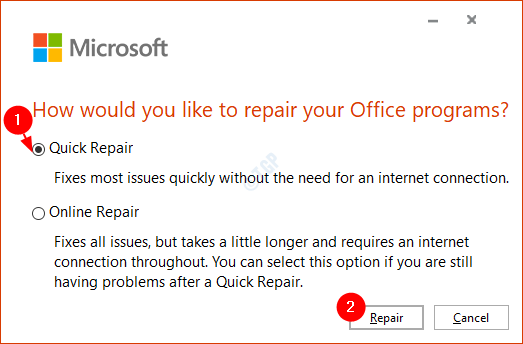
7. Siga as instruções mostradas e repare os programas do escritório.
8. Se o problema for encontrado devido a um aplicativo de Outlook corrompido, essa correção resolverá o problema.
9. Reinicie o aplicativo e verifique se o problema foi corrigido. Se não, tente escolher Reparo online (No ponto nº 6) para reparar os aplicativos do escritório.
10. Reinicie o aplicativo e verifique se o erro foi corrigido.
Caso contrário, tente a próxima correção.
Correção 10: Atualize o aplicativo do Outlook
1.Abra o aplicativo MS Outlook em seu sistema
2. Clique em Arquivo das opções de menu superior

3. Na janela aparecendo, selecione o Conta do escritório do lado esquerdo.
4. Clique em Opções de atualização
5. No menu suspenso, escolha Atualizar agora
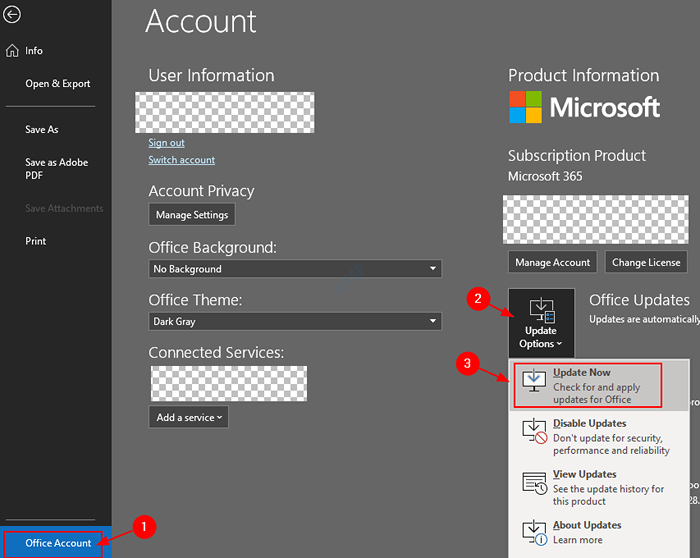
6. Aguarde as atualizações terminarem de instalar no sistema
Verifique se o problema foi resolvido. Se o problema ainda estiver no lugar, tente a próxima correção.
Isso é tudo
Obrigado pela leitura. Esperamos que este artigo tenha sido informativo e ajude você a corrigir o erro. Por favor, comente e deixe -nos saber quais das correções acima funcionaram no seu caso. Além disso, informe -nos se tiver algum problema, teremos o maior prazer em ajudá -lo.
- « Outlook não baixando todos os e -mails da correção do servidor
- A execução do código não pode prosseguir porque Edgegdi.DLL não foi encontrado correção »

