Corrigir erro 0x00000709 Não é possível definir a impressora padrão no Windows 10/11 (resolvido)
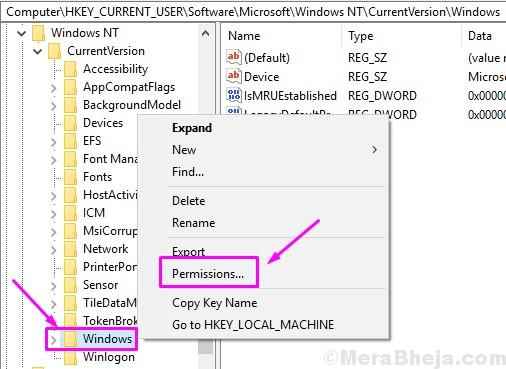
- 2917
- 13
- Enrique Gutkowski PhD
Sabe -se que o Windows 10 tem muitos insetos e erros desde o dia em que foi lançado. Com o tempo, a Microsoft trabalhou para consertar muitos deles, mas eles continuam aparecendo.
O mais recente erro que está irritando muitos usuários do Windows 10 é o código de erro 0x00000709. Neste erro, o computador não consegue definir a impressora padrão. Se você se conectou e usou apenas uma impressora no seu computador, pode não enfrentar este erro. Usuários do Windows 10 que usam mais de uma impressora em seu computador estão enfrentando esse problema.
Se você está enfrentando esse problema, não se preocupe. Vamos ajudá -lo a corrigir este erro usando nossos métodos. Basta seguir os métodos mencionados abaixo, um por um, até que o problema seja corrigido.
Índice
- Como corrigir o erro 0x00000709 Não é possível definir a impressora padrão
- Método 1 - Defina permissões
- Método 3 - Pare o Windows de gerenciar a impressora padrão
- Método 4 - Defina a impressora padrão manualmente
- Método 5 - Reparar arquivos de sistema corrupto
- Método 6 - Crie uma nova conta de usuário
Como corrigir o erro 0x00000709 Não é possível definir a impressora padrão
Se o seu computador tiver apenas uma impressora instalada nele, essa impressora será automaticamente definida como padrão. Mas, se houver mais de uma impressora instalada, o usuário terá que definir ou alterar a impressora padrão. E é aqui que ocorre o erro 0x00000709.
Método 1 - Defina permissões
Na maioria dos casos, esse erro é causado devido ao erro do registro. Então, neste método, tentaremos editar e consertar o registro.
Passo 1. Clique com o botão direito do mouse no botão Iniciar na barra de tarefas e selecionar Correr.
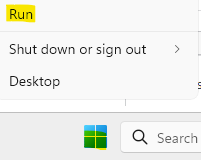
Passo 2. Tipo regedit na janela de corrida e clique em OK. Clique em Sim Quando solicitado a confirmação.
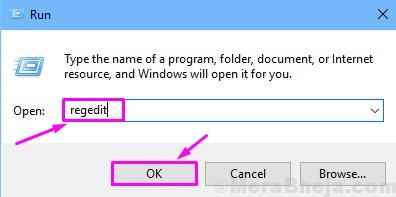
etapa 3. Agora, no lado esquerdo da janela do registro, siga o seguinte caminho.
Hkey_current_user> Software> Microsoft> Windows NT> CurrentVersion> Windows
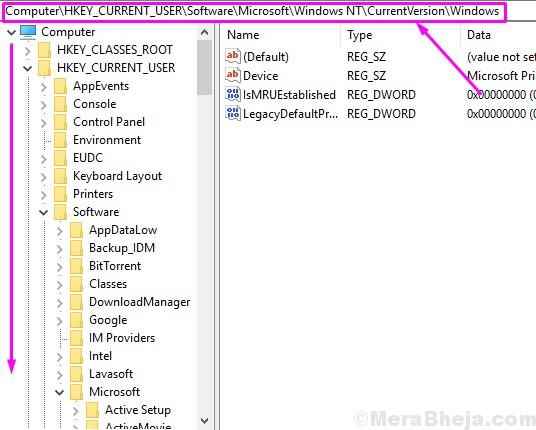
Passo 4. Clique com o botão direito do mouse no janelas pasta e selecione Permissões.
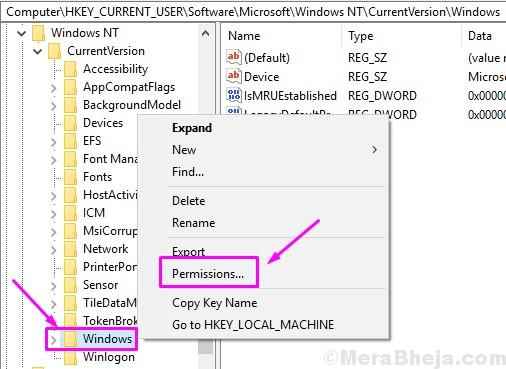
Etapa 5. Selecione os Administradores conta abaixo Grupo ou nomes de usuário, E então certifique -se de que o Controlo total está marcado em Permitir. Clique OK depois disso.
Também faça o mesmo procedimento para o seu nome de usuário também.
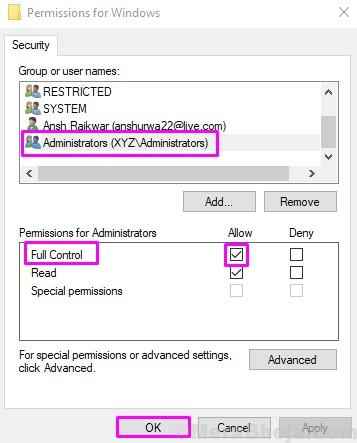
Etapa 6 - Clique em Adicionar
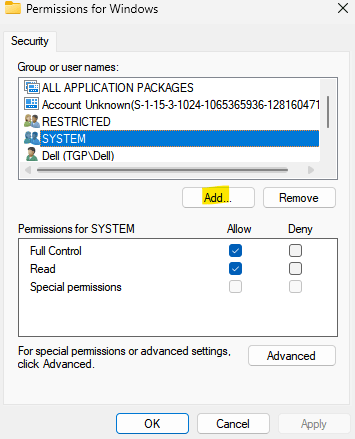
Etapa 7 - Clique Todos e clique OK.
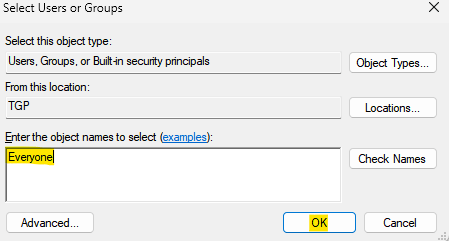
Etapa 8 - Selecione Todos e depois selecione Controlo total e selecione Ler permissão.
Etapa 9 - Clique Aplicar
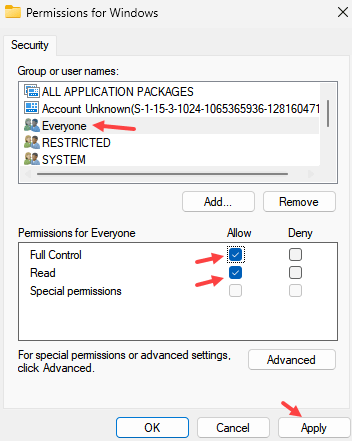
Etapa 8. Reinicie o computador depois de concluir a última etapa.
Agora, tente novamente. Este método deve ter corrigido o problema. Se você ainda estiver enfrentando o problema, siga o próximo método.
Método 3 - Pare o Windows de gerenciar a impressora padrão
O Windows possui um recurso que permite gerenciar a impressora padrão de acordo com a última usada em um local específico. Isso nem sempre funciona perfeitamente e é conhecido por criar o erro 0x00000709. Então, vamos desativar esse recurso neste método. Siga as etapas para executar este método.
Passo 1. Clique com o botão direito do mouse no Menu Iniciar botão e selecione Configurações.
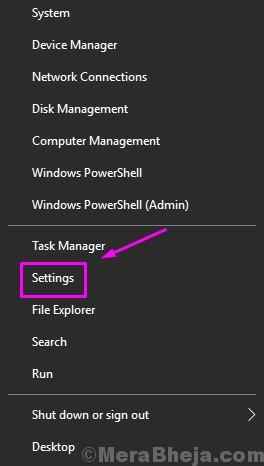
Passo 2. Vá para Dispositivos.
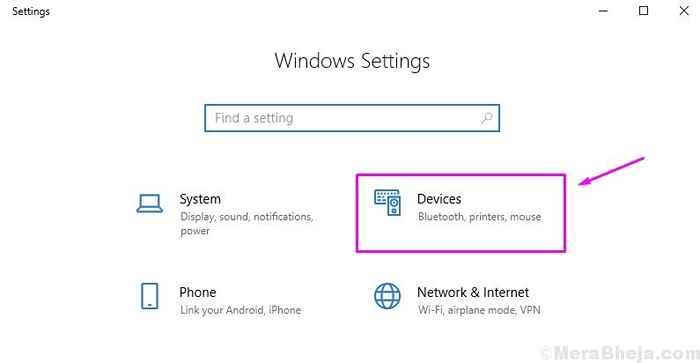
etapa 3. Selecione Impressoras e scanners Do menu esquerdo.
Passo 4. Aqui, desative Deixe o Windows gerenciar minha impressora padrão Desmarcar a caixa ao lado.
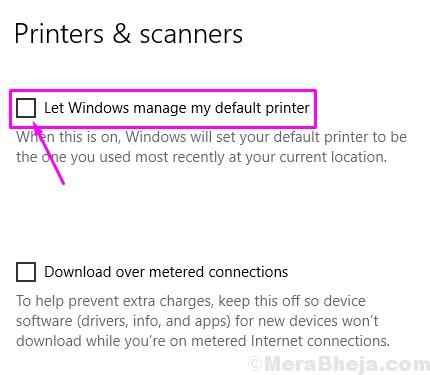
Etapa 5. Reinicie seu computador.
Isso deve corrigir o problema. Se o erro ainda não estiver resolvido, siga o próximo método.
Método 4 - Defina a impressora padrão manualmente
Depois de desativar o recurso para gerenciar a impressora padrão, vamos selecionar a impressora padrão manualmente. Siga as etapas para executar este método.
Passo 1. Vá para Cortana e digite Painel de controle. Selecione o mesmo dos resultados.
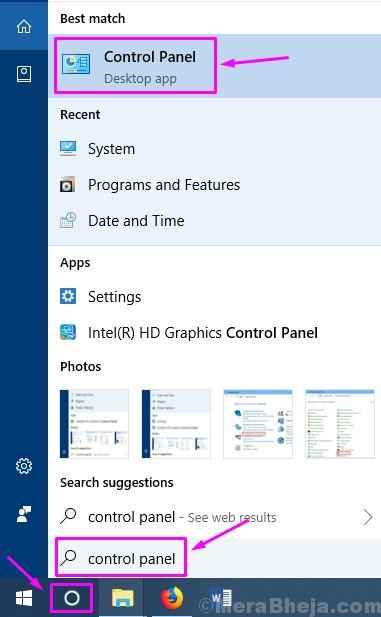
Passo 2. Selecione Hardware e som.
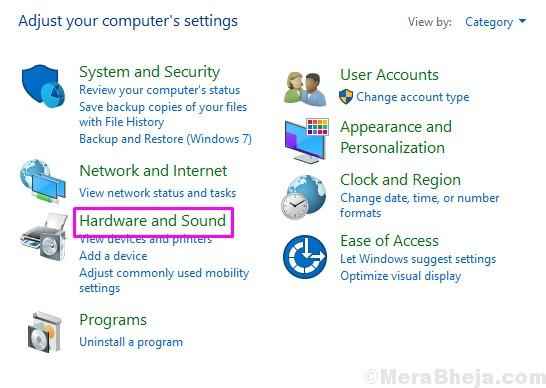
etapa 3. Vá para Dispositivos e Impressoras.
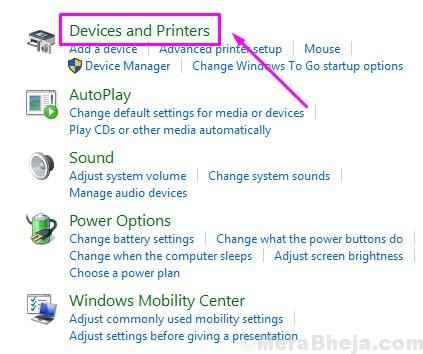
Passo 4. Clique com o botão direito do mouse na sua impressora e selecione Tornar a impressora padrão.
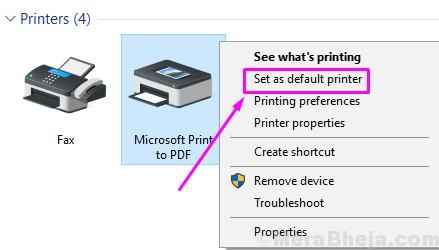
Etapa 5. Reinicie seu computador.
Verifique se este método resolveu seu problema ou não. Se não o fizesse, tente o próximo método.
Método 5 - Reparar arquivos de sistema corrupto
Muitos erros simplesmente ocorrem devido a arquivos do sistema corrupto. Neste método, repararemos os arquivos do sistema corrupto usando o SFC Scan e o DISP. Siga as etapas para executar este método.
Execute a varredura SFC
Passo 1. Vá para Cortana e digite Prompt de comando. Clique com o botão direito do mouse Prompt de comando dos resultados e selecione Executar como administrador.
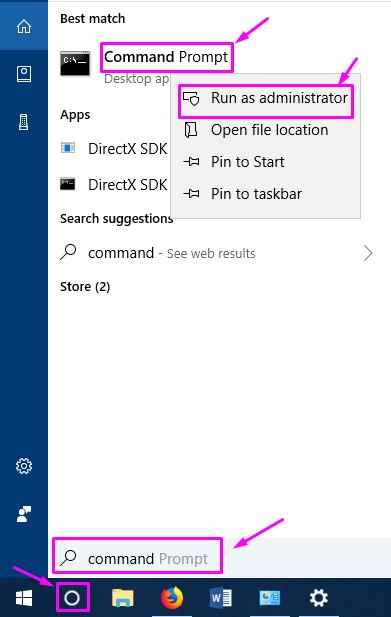
Passo 2. Digite o seguinte comando na janela Prompt de comando e pressione Digitar.
sfc /scannow
etapa 3. Aguarde o processo de digitalização e fixação para terminar. Isso pode levar até 15 minutos.
Passo 4. Quando o processo estiver pronto, reinicie seu computador.
Execute a ferramenta de dequipamento
Passo 1. Vá para Cortana e digite Prompt de comando. Clique com o botão direito do mouse Prompt de comando dos resultados e selecione Executar como administrador.
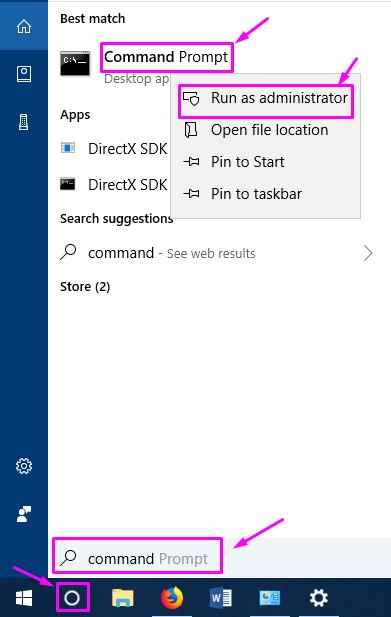
Passo 2. Digite o seguinte comando na janela Prompt de comando e pressione Digitar.
Dispon
etapa 3. Aguarde a ferramenta de depósito para concluir o processo de digitalização e fixação. Vai levar pelo menos 20 minutos, então seja paciente.
Passo 4. Quando a ferramenta de depósito terminar de reparar os arquivos, reinicie seu computador.
Isso deve corrigir o problema. Se você ainda está enfrentando o problema, execute o próximo método.
Método 6 - Crie uma nova conta de usuário
Se nada funcionou para você até agora, você deve criar uma nova conta de usuário. Siga as etapas para criar uma nova conta de usuário para corrigir o problema.
Passo 1. Clique com o botão direito do mouse no Menu Iniciar botão e selecione Correr.
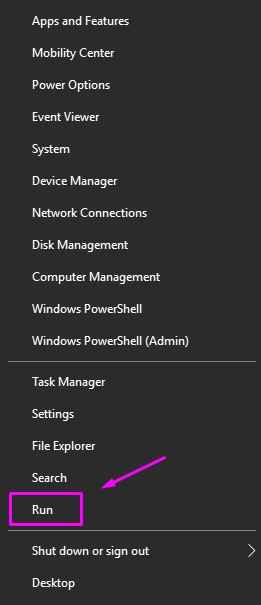
Passo 2. Tipo netplwiz em corrida e clique OK.
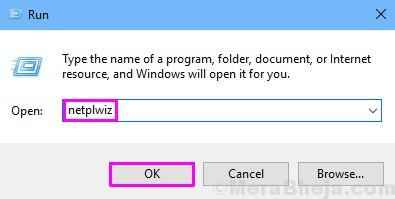
etapa 3. Debaixo de Usuários guia, selecione Adicionar Para criar uma nova conta de usuário.
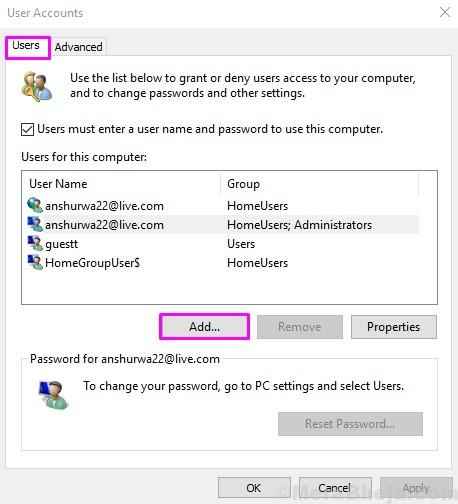
Passo 4. O último passo será aberto Como essa pessoa vai entrar? tela. Aqui, clique em Faça login sem uma conta da Microsoft (não recomendado).
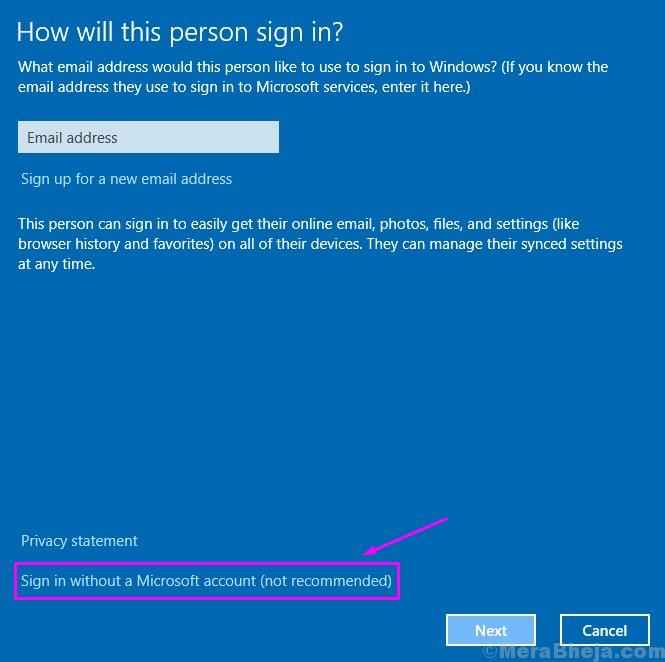
Etapa 5. No Adicione um usuário tela, selecione Conta local.
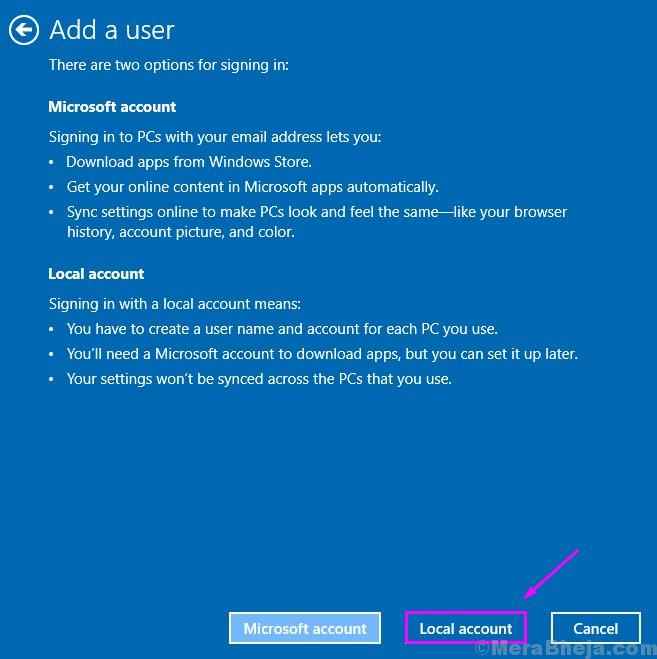
Etapa 6. Nesta etapa, preencha o Do utilizador nome, Senha e Digite novamente a senha de sua escolha para a nova conta de usuário. Não entre em nada em Dica de senha. Agora, clique em Próximo e siga as instruções na tela para criar a nova conta de usuário.
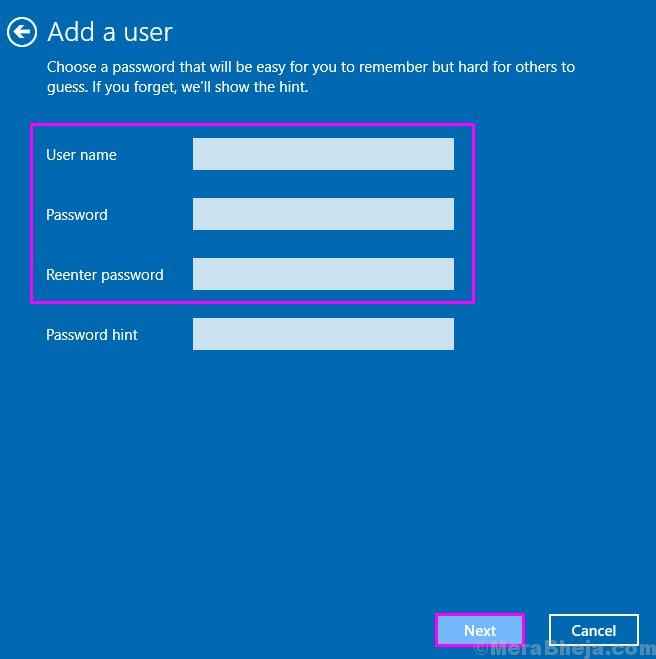
Quando terminar de criar uma nova conta de usuário, faça login na nova conta de usuário. Você não enfrentará mais nenhum erro.
Esperamos que pudéssemos ajudá -lo a corrigir este erro. Se você foi capaz de resolver esse problema usando algum outro método, ou se tiver alguma dúvida sobre esse problema, mencione -o abaixo nos comentários.
- « 12 Melhor software de mineração de Bitcoin para Windows PC
- As 20 melhores ferramentas de visualização de dados »

