Corrija o acesso da pasta de destino negado no Windows 10
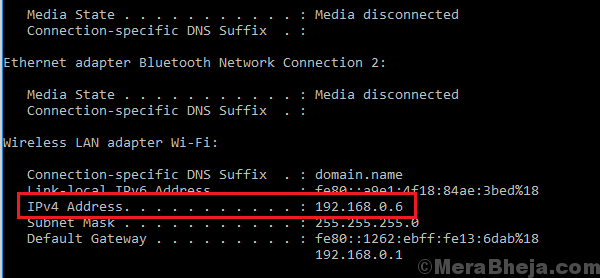
- 1600
- 186
- Wendell Legros
A Microsoft sempre priorizou a segurança sobre a acessibilidade. Às vezes, recebemos erros enquanto tentamos fazer login no sistema ou contas ou em uma pasta específica e enfrentar problemas, embora tecnicamente tenhamos todos os direitos de fazê -lo. No entanto, os sistemas foram projetados de modo que, se houver menor possibilidade de uma violação de segurança, ele bloqueia o acesso instantaneamente.
Um desses casos é quando os usuários recebem o erro:
“Acesso à pasta de destino negado.”
O erro ocorre tanto com pastas compartilhadas quanto arquivos locais.
Causa
Uma causa conhecida por trás da questão é quando vários usuários estão conectados ao sistema e um deles tenta atualizar a versão do sistema operacional. No entanto, pode haver outros motivos também.
Solução 1] Verifique a conectividade entre sistemas e permissões
Caso estamos enfrentando esse problema com pastas compartilhadas, nossa primeira abordagem deve ser verificar a conectividade entre os 2 sistemas. Mesmo que estejam visivelmente na mesma rede, a conectividade pode ser prejudicada devido a muitos outros motivos como firewall.
Verifique o endereço IP do seu sistema da seguinte forma:
1] Pressione Win + r Para abrir o Correr janela e digite o comando cmd. Pressione Enter para abrir a janela Prompt de comando.
2] Digite o comando ipconfig e pressione Enter.
3] Na lista de informações exibidas, verifique e anote o endereço IPv4.
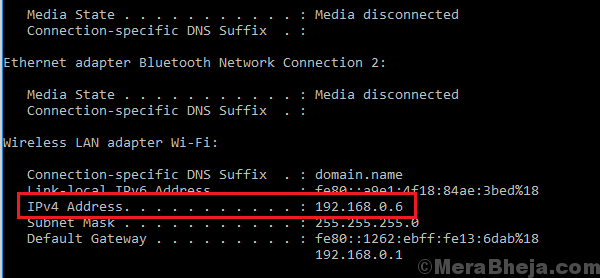
4] Agora, vá para o sistema host e abra o prompt de comando, conforme explicado acima. Digite o comando:
ping
Onde aquele que observamos mais cedo.
5] Pressione Enter para executar o comando e ele ajudará a verificar se os 2 sistemas estão conectados ou não.
Caso eles não estejam conectados, poderíamos desativar o firewall temporariamente o seguinte:
1] Pressione Win + r Para abrir a janela de corrida e digitar o comando painel de controle. Pressione Enter para abrir o painel de controle.
2] Selecione Firewall do defensor da janela da lista.
3] Na lista no lado esquerdo, clique em Vire o Windows Defender Firewall.
4] Mude o botão de rádio para desativar o Windows Defender Firewall (não recomendado) para configurações de rede pública e privada.
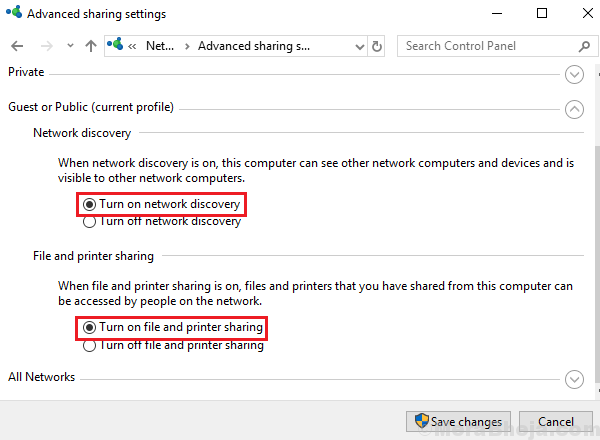
Além do firewall, o software antivírus também pode ser desativado temporariamente.
Depois que o problema de conectividade for resolvido, poderíamos verificar as permissões.
1] Clique com o botão direito do mouse na pasta que está sendo compartilhada (talvez você precise fazer isso no sistema host) e selecione Propriedades.
2] Na guia Compartilhamento, clique em compartilhar.
3] Adicionar, excluir usuários e editar permissões conforme necessário.
Solução 2] Verifique se a descoberta de rede e o compartilhamento de arquivos deve estar em
Mesmo que os 2 sistemas estejam conectados e as permissões sejam verificadas, o erro pode ocorrer é que a descoberta de rede está desligada, como verificar e corrigir o mesmo:
1] Pressione Win + r Para abrir o Correr janela e digite o comando ao controle painel. Pressione Enter para abrir o painel de controle.
2] Na janela do painel de controle, selecione Centro de rede e compartilhamento.
3] Na lista do lado esquerdo, selecione Alterar configurações de compartilhamento avançado.
4] Na seção de descoberta de rede, selecione Ligue a descoberta de rede.
5] Na seção de compartilhamento de arquivos e impressoras, selecione Ligue o arquivo e o compartilhamento de impressoras.
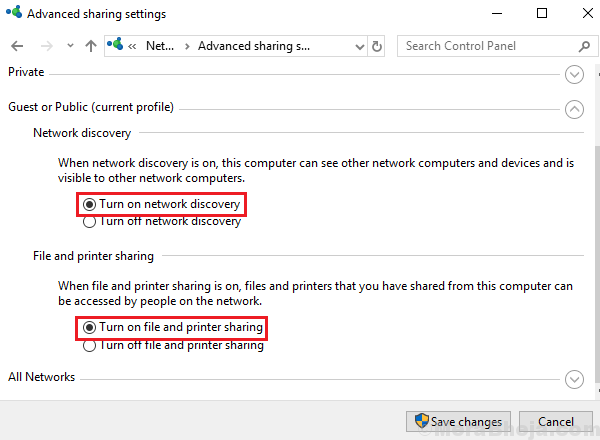
Se as 2 soluções mencionadas acima não funcionarem, poderíamos tentar excluir e admitir novamente as permissões.
Espero que ajude!

