Fix Gateway padrão não está disponível no Windows 11/10
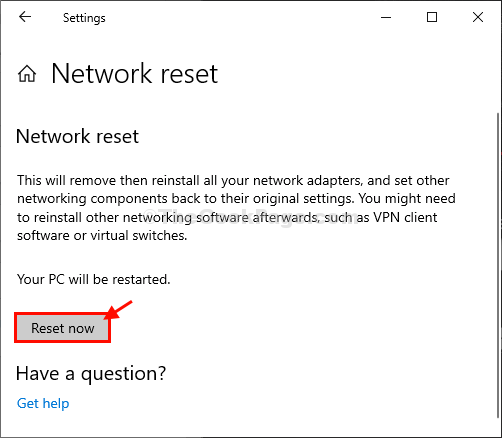
- 3024
- 217
- Spencer Emard
Se você está vendo 'Gateway padrão não está disponível'Mensagem durante a solução de problemas da sua conexão com a Internet, então o problema está associado a endereço IP incorreto ou configurações de configuração do ISP. Para resolver esse problema, consulte essas soluções alternativas primeiro para obter soluções mais simples e depois opte por soluções principais. Os usuários experimentam o gateway padrão não disponível, o que na maioria das vezes é o roteador e isso significa que há um problema de conexão entre sua máquina e o roteador.
Soluções alternativas iniciais-
1. Reiniciar seu computador. Depois de reiniciar, verifique se você pode se conectar à Internet ou não.
2. Se você estiver usando um antivírus ou firewall, desative -o temporariamente e tente se conectar à Internet novamente.
Se algum deles não funcionou, vá para essas correções-
Índice
- FIX-1 Desative e habilite a rede
- Fix 2 - Desative seu software anti -vírus
- FIX-3 Redefinir IP
- FIX-4 Defina as configurações IPv4 manualmente-
- FIX-5 Defina as configurações IPv4 manualmente-
- Corrija o Registro de 6 -Edit para desativar o recurso de login automático
FIX-1 Desative e habilite a rede
Desativar e reagir a unidade de rede certamente funcionará para você.
1. Primeiro, tipo “Conexões de rede”Na caixa de pesquisa.
2. Em seguida, clique no “Conexões de rede”No resultado da pesquisa.
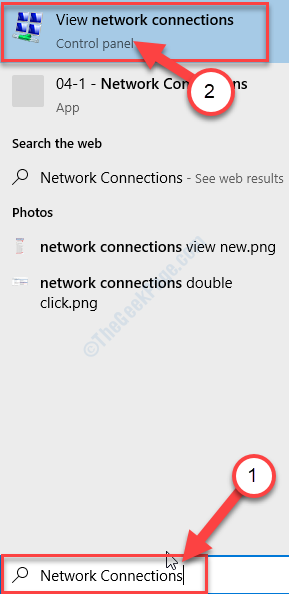
Conexões de rede A janela será aberta.
2. Então, Clique com o botão direito do mouse no seu adaptador de rede e depois clique em "Desativar”Para desativá -lo.
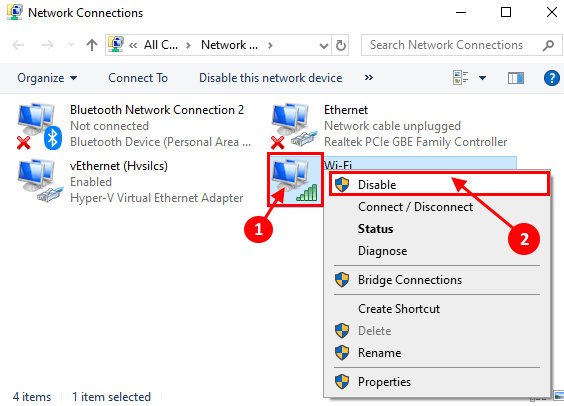
3. Agora, espere um tempo.
4. Então de novo Clique com o botão direito do mouse na unidade de rede desativada e clique em “Habilitar““.
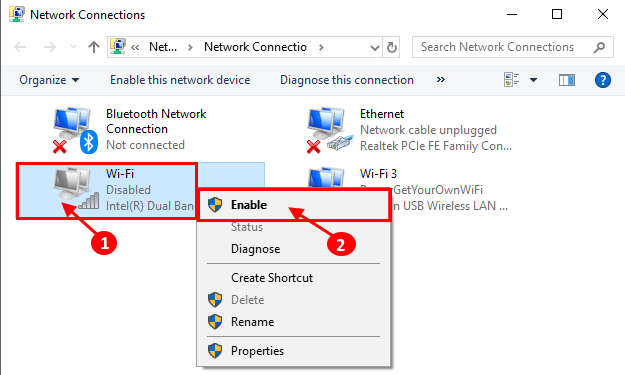
Dessa forma, você pode a unidade de rede será redefinida no seu computador.
O gateway padrão O problema deve ser corrigido.
Para usuários do Windows 11
1 - Pressione Tecla do Windows + I chave Juntos do seu teclado.
2 -agora, clique em Rede e Internet do lado esquerdo e depois clique em Configurações avançadas de rede do lado direito.
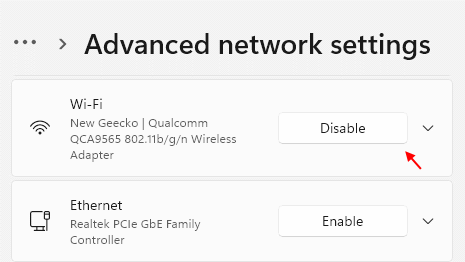
3 - Desativar Seu adaptador de rede (Wi -Fi ou Ethernet com o qual você está conectado ao IneterNet)
4 - - -clique em Habilitar para ativá -lo.
Fix 2 - Desative seu software anti -vírus
Se você tem um software anti -vírus de terceiros (como McAfee etc.) instalado em seu sistema, desative -o e tente novamente. Uma maneira fácil de desativar é ,
1 - apenas pressione Ctrl + Shift + ESC Teclas juntas do seu teclado para abrir o gerente de tarefas.
2 - Agora, vá para comece guia e localize o anti -vírus da lista.
3 - Clique com o botão direito e escolha diable.
4 - agora, reiniciar seu computador.
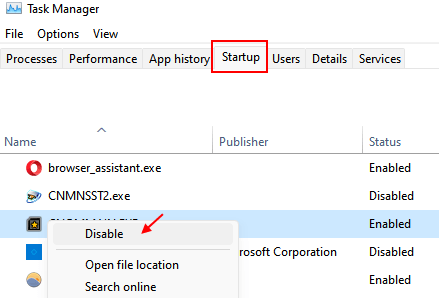
FIX-3 Redefinir IP
A redefinição do IP no seu computador resolverá este problema.
1. Imprensa Chave do Windows+R.
2. Tipo "cmd”E depois bate Ctrl+Shift+Enter teclas juntas.
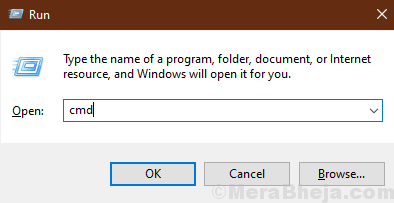
2. Para redefinir a configuração IP, tipo ou copiar colar esses códigos um por um e depois atingem Digitar.
Netsh int ip redefinir C: \ RESETLOG.Txt netsh winsock redefinir ipconfig /flushdns
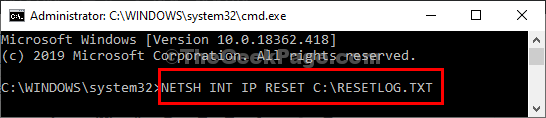
Fechar Prompt de comando janela.
Reinício seu computador. Depois de reiniciar o computador e tentar se conectar à rede novamente.
FIX-4 Defina as configurações IPv4 manualmente-
A definição de configurações de IPv4 manualmente pode resolver este problema.
1. Imprensa Chave do Windows+R lançar Correr janela.
2. Agora, tipo “cmd”E então pressione Ctrl+Shift+Enter.
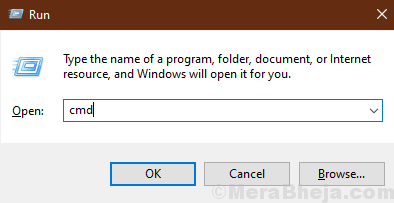
Prompt de comando A janela será aberta com direitos administrativos.
4. Em Prompt de comando Janela, tipo “ipconfig”E depois bate Digitar.
Você pode ver todos os detalhes das credenciais de rede no terminal CMD.
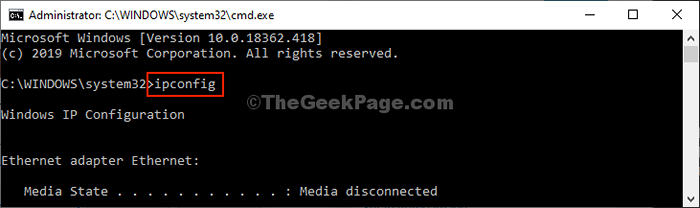
5. Agora, procure as configurações do adaptador que você está usando (para nós, é “Wi-fi" configurações).
6. Anote os detalhes do adaptador (Endereço IPv4, Máscara de sub -rede, e Gateway padrão).
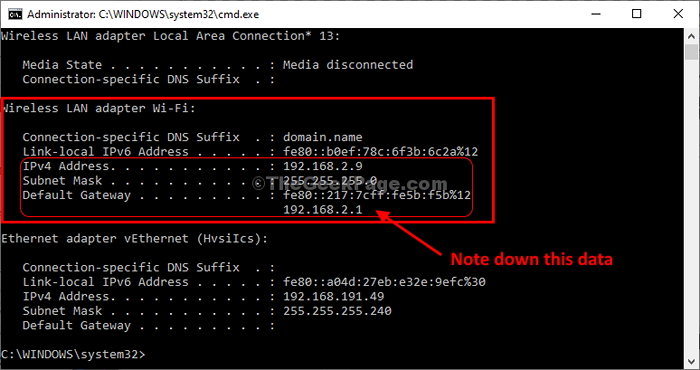
Então, você precisa minimizar o Prompt de comando janela.
6. Imprensa Chave do Windows+R, lançar Correr, e tipo “NCPA.cpl”E clique em“OK““. Você será capaz de abrir o Conexões de rede janela.
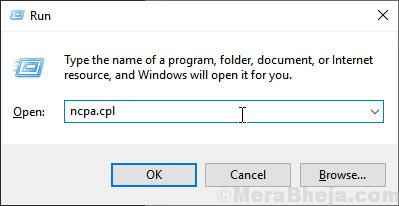
7. Como o próximo passo, o que você precisa fazer é Clique com o botão direito do mouse e o adaptador de rede e clique em “Propriedades““.
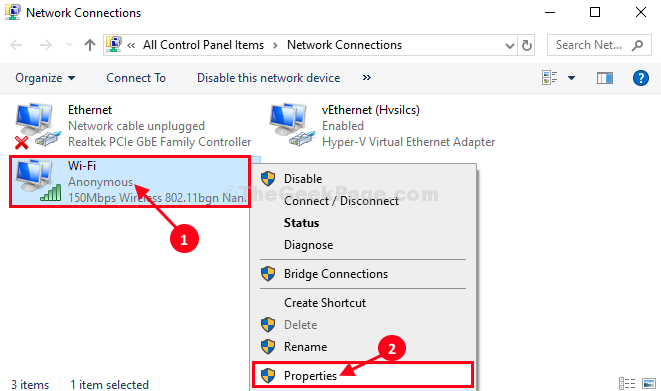
8. Então, Duplo click sobre "Internet Protocol Versão 4 (TCP/IPv4)““.
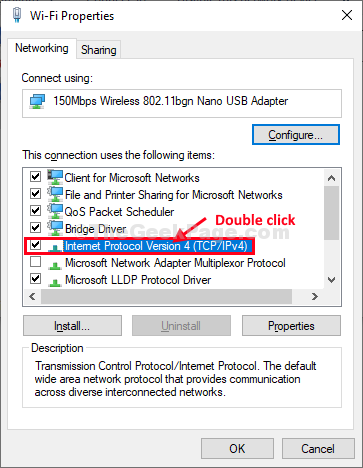
9. Em seguida, clique em “Use o seguinte endereço IP:““.
10. O que você precisa fazer é colocar esses dados nas guias específicas ( endereço de IP, Máscara de sub -rede, Gateway padrão) .
11. Sob "Use as seguintes configurações do servidor DNS:”E insira estes seguintes Servidores DNS configurações-
Servidor DNS preferido: 8.8.8.8 servidor DNS alternativo: 8.8.4.4
12.Para salvar essas configurações, clique em “OK““.
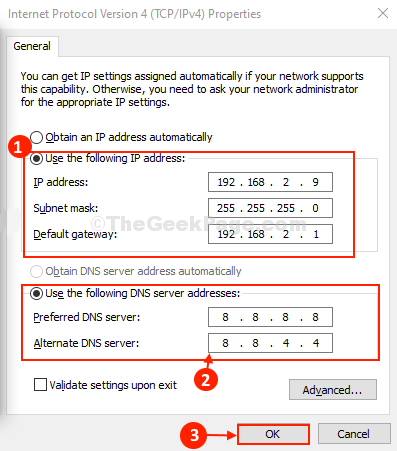
Isso certamente corrigirá seu problema.
Tente se reconectar à Internet novamente.
FIX-5 Defina as configurações IPv4 manualmente-
Se o método anterior não funcionou, modifique o Dns Configurações do IPv4 protocolo manualmente para resolver o problema.
1. Imprensa Chave do Windows+R, lançar Correr janela.
2. Agora, digite isso e acerte Digitar abrir Conexões de rede janela.
NCPA.cpl
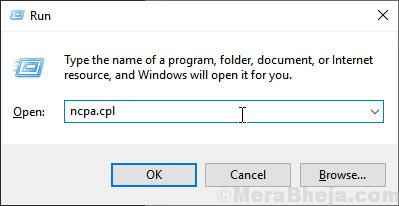
3. Para acessar as propriedades da rede, Clique com o botão direito do mouse em sua rede e clique no “Propriedades““.
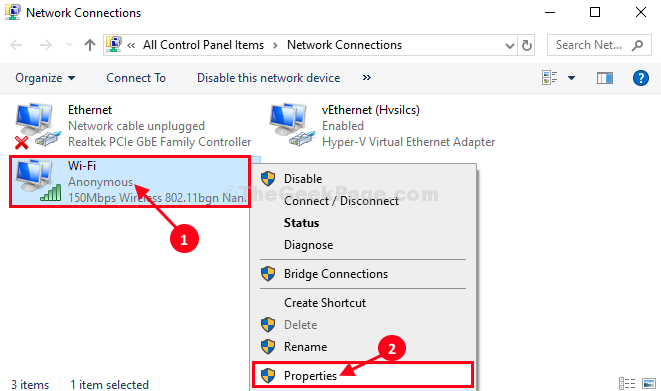
4. Depois disso, acessar as propriedades do IPv4, Duplo click sobre "Internet Protocol Versão 4 (TCP/IPv4)““.
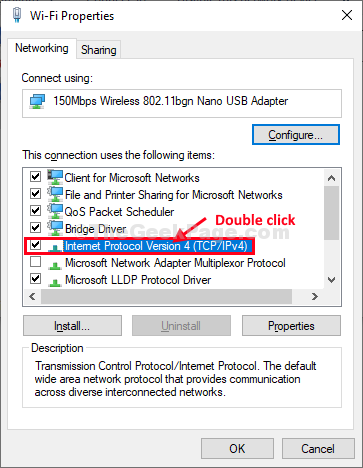
5. Em seguida, clique em “Use os seguintes endereços do servidor DNS:““.
6. Agora, coloque esses endereços de servidor corretamente-
Servidor DNS preferido: 1.1.1.1Servidor DNS alternativo: 1.0.0.1
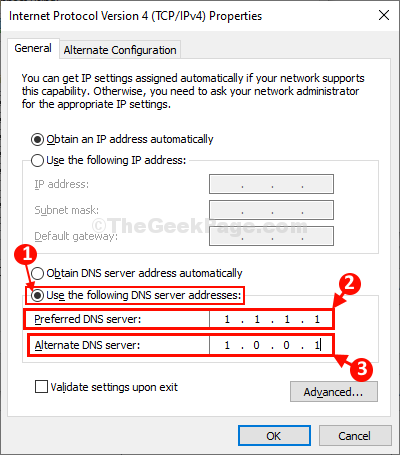
7. Para salvar essas configurações, clique em “OK““.
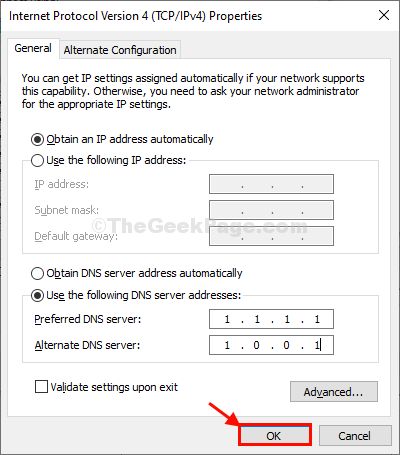
Fechar Painel de controle janela.
Tente se conectar à Internet e verifique se isso funciona.
Corrija o Registro de 6 -Edit para desativar o recurso de login automático
1 - Pesquise Editor de registro para abri -lo.
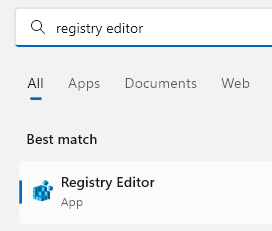
2 - Agora, vá para o seguinte caminho no editor de registro.
Hkey_local_machine \ software \ microsoft \ windows nt \ currentVersion \ winlogon
3 - Agora, no lado direito, clique duas vezes em Autoadminlogon e altere os dados do valor para 1.
Editor de 4 close e reinicialização.
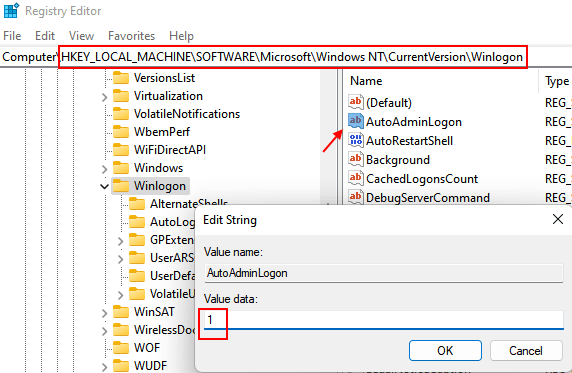
- « Como corrigir o erro de “espaço insuficiente do Microsoft Word em um disco”
- Corrija a proteção do Windows Recurs »

