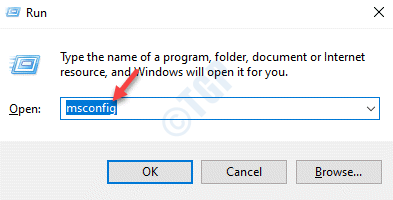
- 3078
- 952
- Mrs. Christopher Okuneva
Ao tentar instalar o software AMD Catalyst, muitas vezes você pode encontrar o “não pode carregar o arquivo ou a mãe '.Implementação 'Erro no seu Windows 11 ou Windows 10 PC. Este erro ocorre quando o .O Net Framework não consegue identificar os arquivos necessários para instalar o software.
Alguns dos problemas semelhantes que você pode encontrar são: não foi possível carregar a implementação da mãe causada pelo aplicativo de inicialização, mãe. Implementação ausente causada devido a drivers corruptos, o erro da estrutura da rede de catalisadores AMD devido a ..
. Neste post, explicaremos como consertar o “não poderia carregar o arquivo ou a mãe '.Implementação 'Erro no seu Windows 11/10 PC.
Índice
- Método 1: Execute uma bota limpa
- Método 2: Desinstale e reinstale os drivers do catalisador ATI
- Método 4: Reparar o gerenciador de instalação do Catalyst AMD
- Método 5: Atualizar e reparar .Estrutura líquida
- Método 6: Desativar o Centro de Controle do Catalisador da Startup
- Método 7: Role de volta o driver com defeito
Método 1: Execute uma bota limpa
As chances são de que você vê a mãe.Erro de implementação devido à interferência de alguns aplicativos de terceiros que podem começar com a inicialização do PC. No entanto, esse problema pode ser corrigido executando uma inicialização limpa. Vamos ver como:
Passo 1: aperte o Win + r Teclas juntas no seu teclado para iniciar o Comando de execução janela.
Passo 2: No Comando de execução barra de pesquisa, tipo MSCONFIG e acertar Digitar.
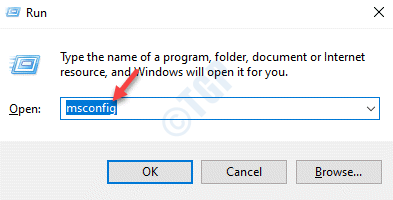
Etapa 3: Isso abrirá o Configuração do sistema janela.
Aqui, vá para o Serviços guia, navegue em direção ao lado inferior esquerdo da janela e verifique a caixa ao lado Ocultar todos os serviços da Microsoft.
Em seguida, pressione o Desativar tudo botão.
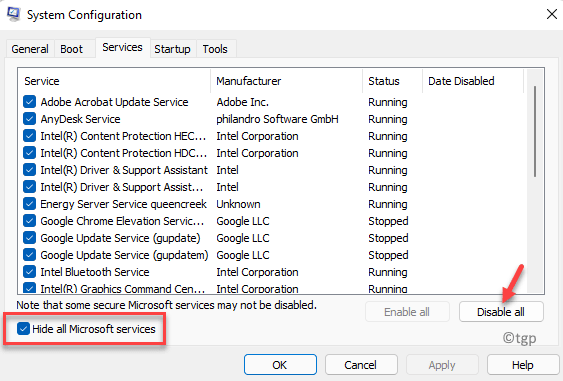
Passo 4: Agora, vá para o Comece guia e clique no Open Task Manager link.
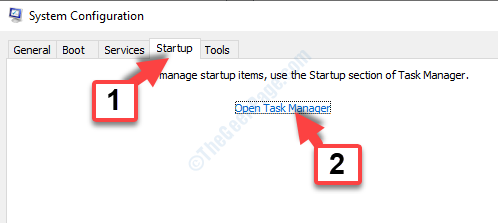
Etapa 5: No Gerenciador de tarefas janela, isso o levará direto para o Comece aba.
Aqui, selecione o primeiro aplicativo, clique com o botão direito do mouse e selecione Desativar.
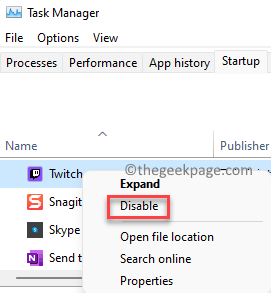
Etapa 6: Repita isso para todos os aplicativos.
Etapa 7: Agora, volte ao Configuração do sistema janela.
Imprensa Aplicar e então OK Para salvar as mudanças e saída.
Etapa 8: Agora, reinicie seu PC e verifique se o problema ainda persiste.
Se o problema for resolvido, repita o Etapas 1 para 4, . .
Método 2: Desinstale e reinstale os drivers do catalisador ATI
Às vezes, o erro aparece devido a drivers de catalisador ATI desatualizados ou os que não são mais suportados. Nesses casos, você vê a mensagem de erro assim que o sistema aumentar e às vezes pode estender o tempo de inicialização. Portanto, atualizar os drivers ou desinstalar e reinstalar a versão mais recente do driver pode ajudar a corrigir o problema:
Passo 1: Vá para Começar, Clique com o botão direito do mouse e selecione Correr.
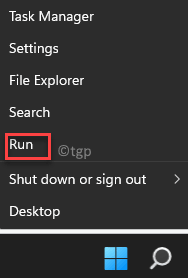
Passo 2: Isso abrirá o Comando de execução janela.
No campo de pesquisa, digite devmgmt.MSc e acertar Digitar Para abrir o Gerenciador de Dispositivos janela.
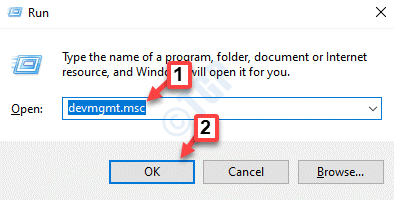
Etapa 3: No Gerenciador de Dispositivos janela, vá para o Adaptadores de vídeo seção e expandi -lo.
Aqui, clique com o botão direito do mouse no AMD placa gráfica e selecione Desinstalar dispositivo.
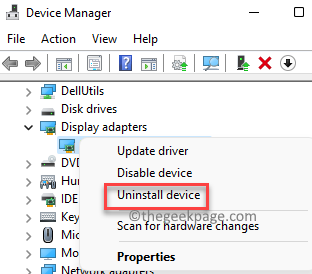
Passo 4: No Desinstalar dispositivo Prompt que aparece, pressione Desinstalar Para confirmar a ação.
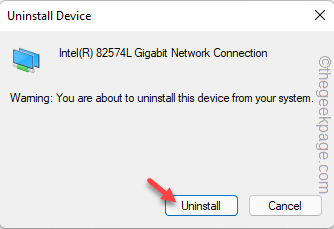
Isso desinstalará a placa gráfica AMD. No entanto, isso apenas removerá o dispositivo e, portanto, você deve executar o utilitário de limpeza da AMD para remover todos os arquivos e entradas de registro que foram deixadas para trás. Veja como administrar o utilitário:
Passo 1: Clique no link abaixo para baixar o Utilitário de desinstalação limpa da AMD:
. Começa a baixar com efeito imediato.
Passo 2: Depois que o download estiver concluído, clique com o botão direito do mouse no .arquivo exe e selecione Mostrar na pasta.
Aqui, procure o utilitário baixado e geralmente deve estar no Transferências pasta.
Agora, clique duas vezes no AMDCLEANUPTILIDADE.exe arquivo.
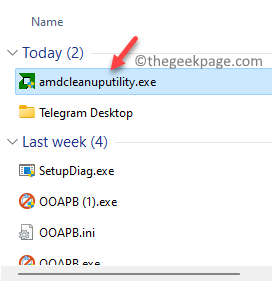
Etapa 3: Agora você verá um aviso de aviso declarando “Isso removerá todos os componentes do driver e aplicativo da AMD. Isso pode incluir drivers gráficos, drivers de áudio e componentes de software, como o controle de controle e o hidravisão““.
Imprensa OK para prosseguir.
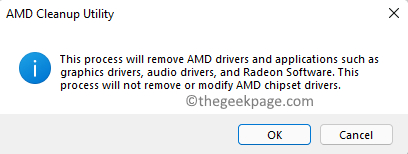
Passo 4: A ferramenta agora iniciará o processo de desinstalação. Você pode minimizá -lo para o Barra de tarefas e continue com seu outro trabalho enquanto ele remove os restantes arquivos e entradas de registro em segundo plano.
*Observação - Durante o processo de desinstalação, a tela pode piscar ou ficar preta por algum tempo. Nada para se preocupar, pois isso é normal, pois as novas configurações são aplicadas ao sistema.
Etapa 5: Depois que o processo de instalação terminar, você verá um rápido afirmando que o processo de desinstalação é concluído com sucesso.
Clique no Ver relatório botão.
Isso deve exibir a lista de todos os arquivos e componentes que foram desinstalados ou pressionam Terminar sair.
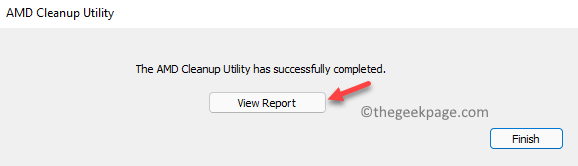
Etapa 6: Em seguida, clique em Sim no próximo prompt para confirmar a ação e reiniciar seu PC.
Agora que o motorista está completamente desinstalado e os restantes arquivos ou entradas de registro removidas para o seu AMD
- À medida que o PC reinicia, o novo driver geralmente é instalado automaticamente. No entanto, se não o fizer e você está usando uma placa gráfica integrada, você deve instalá -lo manualmente.
- Visite o site oficial da AMD, que tem a lista de todos os drivers disponíveis com base na versão do Windows que você está usando. Selecione a versão mais recente, faça o download e depois execute o .arquivo exe da pasta Downloads.
- Agora, siga as instruções na tela para terminar de instalar o driver. Em seguida, reinicie seu PC e conecte o adaptador ao dispositivo e agora verifique se o erro foi corrigido.
Método 3: Desinstale o Catalyst Center se você não estiver usando produtos AMD
Você também pode encontrar a mãe.. Portanto, se você não retirar o cartão e usar outro enquanto instala o centro do catalisador, ele desencadeará o erro. Vamos ver como possivelmente consertar isso:
*Observação - Se você tem uma placa de gráfico AMD, pule este método.
Passo 1: aperte o Win + r teclas de atalho no teclado para abrir o Comando de execução janela.
Passo 2: No Comando de execução barra de pesquisa, tipo Appwiz.cpl e acertar Digitar Para abrir o Programas e características Janela Painel de controle.

Etapa 3: Agora, navegue para o lado direito e sob o Desinstalar ou alterar um programa Centro de Controle de catalisador da lista.
Clique com o botão direito do mouse e selecione Desinstalar.
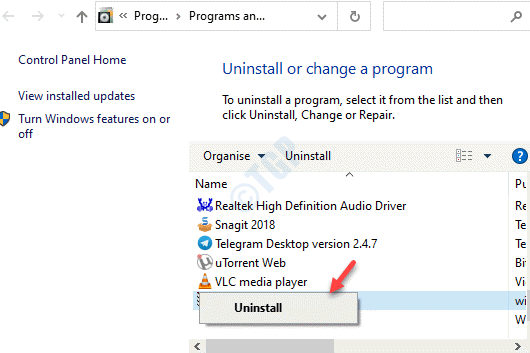
Passo 4: Agora você verá o Desinstalar Centro de catalisador da AMD.
Imprensa Próximo e siga as instruções na tela para concluir a desinstalação.
Reinicie seu PC para verificar se o problema foi resolvido.
Método 4: Reparar o gerenciador de instalação do Catalyst AMD
Considerando que a AMD possui uma variedade de ferramentas instaladas no seu PC, pode ser um desafio identificar qual ferramenta está causando o problema. No entanto, a reparação da ferramenta de gerenciador de instalação do Catalyst AMD pode ajudar a corrigir o problema. Siga as instruções abaixo para iniciar o processo de reparo:
*Observação - Antes de prosseguir com o processo de reparo, certifique -se de fazer login como administrador sem o qual você não teria permissão para executar o assistente de instalação.
Passo 1: Navegar para Começar, Clique com o botão direito do mouse e selecione Correr lançar Comando de execução.
Passo 2: No Comando de execução campo de pesquisa, tipo Appwiz.cpl e pressione OK Para abrir o Programas e características Janela Painel de controle.

etapa 3: Agora, no lado direito, sob Desinstalar ou alterar um programa, procurar Gerenciador de instalação da AMD Catalyst, Clique com o botão direito do mouse e selecione Reparo/alteração (com base na versão do seu Windows).
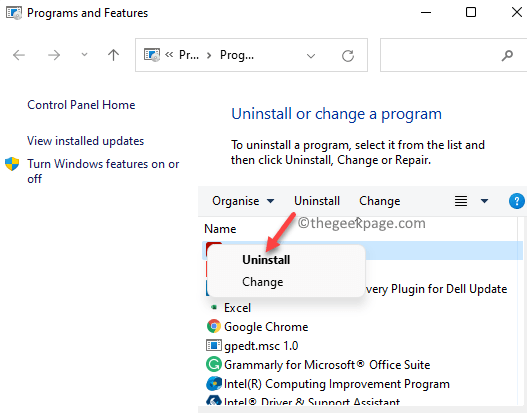
Passo 4: Agora você verá um aviso - “Gerenciador de instalação da AMD Catalyst - InstallShield Wizard““.
Clique Próximo Até você ver o “Desinstalar/reparar componentes de software AMDJanela com três opções:
-
Gerenciador de desinstalação
-
Reparar Catalyst Install Manager
-
Expresse desinstalação de todo o software AMD
Etapa 5: Selecione os Reparar Catalyst Install Manager opção e clique Próximo.
Etapa 6: Depois de ver o Pronto para reparar o programa página, clique em Reparar Para confirmar a ação.
Quando o processo terminar, reinicie seu PC e agora o MÃE.Implementação O erro deve ser corrigido.
Método 5: Atualizar e reparar .Estrutura líquida
Para o seu PC Windows 11 ou Windows 10 para funcionar sem problemas, você deve ter a versão mais recente de .Estrutura de rede instalada nele. Portanto, você deve garantir mantê -lo atualizado e reparar quando necessário, para que não apenas o seu PC funcione corretamente o tempo todo, mas também conserte o MÃE.Impelnação erro. Siga as instruções abaixo para aprender a atualizar e reparar .Estrutura da rede:
Passo 1: Clique no link abaixo para baixar a versão mais recente de .Estrutura líquida Para Windows 11/10:
Download .Estrutura líquida
Passo 2: Depois de baixado, pressione o Win + e Teclas juntas no seu teclado para abrir o Explorador de arquivos janela.
Aqui, procure o arquivo baixado, principalmente no Transferências pasta e clique duas vezes no .exe arquivo para executá -lo.
Agora, prossiga para concluir a instalação.
*Observação - Certifique -se de ter um serviço de Internet ininterrupto para este processo.
Etapa 3: aperte o Win + r teclas de atalho para abrir o Comando de execução caixa de pesquisa.
Passo 4: No campo de pesquisa, digite ao controle.exe abrir Painel de controle.
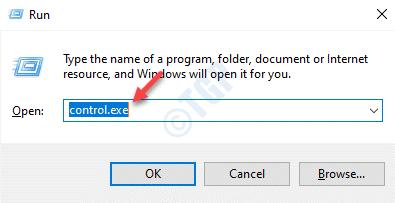
Etapa 5: No Painel de controle janela, navegue até o lado superior direito e ao lado de Visto por, Selecione Categorias do suspensão.
Agora, clique em Programas na lista.
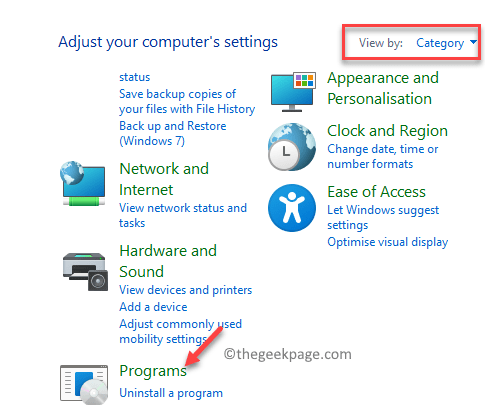
Etapa 6: Em seguida, vá para o lado direito e o Programas e características Seção, clique em Liga ou desliga características das janelas.
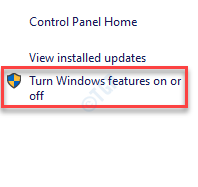
Etapa 7: No Recursos do Windows caixa de diálogo, vá para a lista abaixo e localize o .Estrutura líquida 4 Series.
Por exemplo, no meu caso, é .Estrutura líquida 4.7 Serviços avançados. (Os números podem diferir com base na versão do Windows que você está executando).
Agora, verifique a caixa ao lado de .Estrutura líquida 4 série para ativar.
Imprensa OK Para salvar as mudanças e saída.
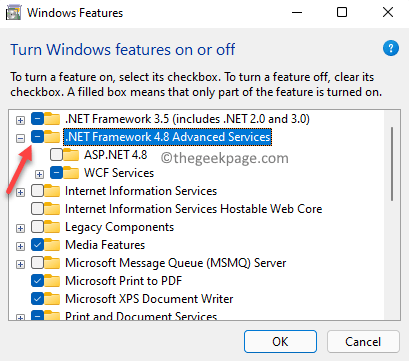
Agora, reinicie seu PC e verifique se o Não foi possível carregar o arquivo ou a mãe de montagem.Implementação erro é resolvido.
*Observação - No entanto, se o .Estrutura líquida 4 A série já está ativada, você pode reparar o .Estrutura líquida. Nesse caso, desmarque a caixa ao lado do .Estrutura líquida 4 série e reinicie seu PC. Depois que seu PC for reiniciado, ative .Estrutura líquida 4 série repetidamente reinicie seu pc.
Agora, verifique se o problema ainda persiste.
Método 6: Desativar o Centro de Controle do Catalisador da Startup
Entre os aplicativos de inicialização, aparentemente, o Centro de Controle do Catalisador é um dos aplicativos que podem desencadear a mãe.Erro de impelementação sempre que seu PC inicializa. Portanto, desativar esse aplicativo da startup pode ajudar a corrigir o problema. Vamos ver como:
Passo 1: aperte o Win + r chaves simultaneamente no seu PC para abrir o Comando de execução janela.
Passo 2: No Comando de execução barra de pesquisa, tipo TaskMgr e pressione OK Para abrir o Gerenciador de tarefas janela.
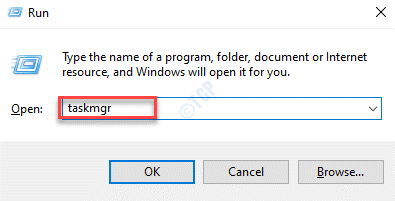
Etapa 3: No Gerenciador de tarefas janela, vá para o Comece guia e procure Centro de Controle de catalisador e Opções do GU.
Clique com o botão direito do mouse neles um por um e selecione Desativar.
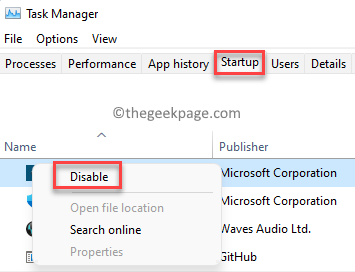
Agora, feche o gerente de tarefas, reinicie seu PC e você não deve mais encontrar o erro.
Método 7: Role de volta o driver com defeito
Existe a possibilidade de que o driver da AMD esteja com defeito e, portanto, você veja o erro ao instalar o software Catalyst AMD. Portanto, tente reverter o driver com defeito, como mostrado abaixo:
Passo 1: Vá para Começar, Clique com o botão direito do mouse e selecione Gerenciador de Dispositivos.
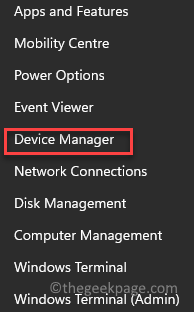
Passo 2: No Gerenciador de Dispositivos janela que abre, procure por Adaptadores de vídeo e expandir a seção.
Aqui, clique com o botão direito do mouse no driver gráfico e selecione Propriedades.
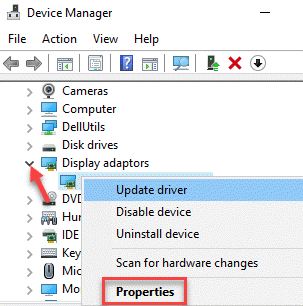
Etapa 3: No Propriedades Janela, selecione o Motorista guia e clique no Role o motorista botão.
Agora, siga as instruções na tela para completar o rolo do motorista.
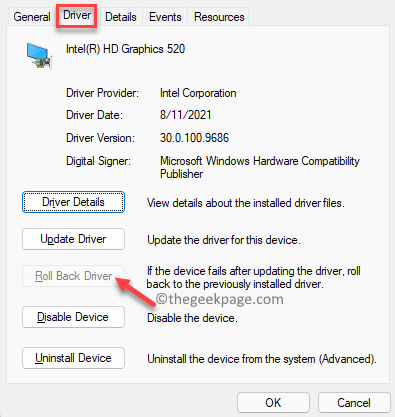
Uma vez feito, pressione OK Para salvar as mudanças. Feche o Gerenciador de Dispositivos janela e reinicie seu PC e o erro deve desaparecer.
*Observação - Se o Role o motorista A opção não está disponível, desinstale a placa gráfica completamente e clique em Ação guia na parte superior e selecione Digitalizar mudanças de hardware Para reinstalar o reinstalar o driver padrão.
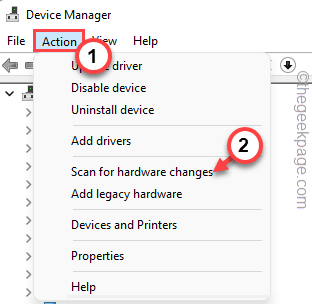
Isso deve ajudar a corrigir o problema.
Ao mesmo tempo, verifique se o seu PC possui a atualização mais recente do Windows instalada, porque manter o PC atualizado o tempo todo, garante que ele funcione bem. Além disso, se você sentir que qualquer atualização mais recente está causando o problema, remova a última atualização e reinicie seu PC para verificar se o problema é resolvido.
- « Como verificar o endereço IP do Xbox e configurar um endereço IP estático na série Xbox S/X
- Como consertar o msconfig não economizando alterações no Windows 11/10 »

