Corrija não conseguiu encontrar este item ao excluir no Windows
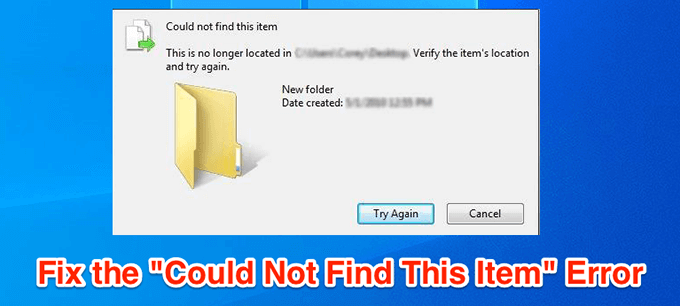
- 4600
- 1249
- Robert Wunsch DVM
Às vezes, o Windows mostra uma mensagem de erro estranha quando você tenta excluir um arquivo. A mensagem diz “Não conseguiu encontrar este item” e impede que você exclua o arquivo. É bastante óbvio que você está tentando excluir algo que já existe em sua máquina, mas o erro diz o contrário.
Há muitas razões pelas quais sua máquina está deixando de detectar o arquivo como deveria e deixando você excluir. Depois de corrigir esses problemas subjacentes, você pode se livrar do arquivo do seu computador.
Índice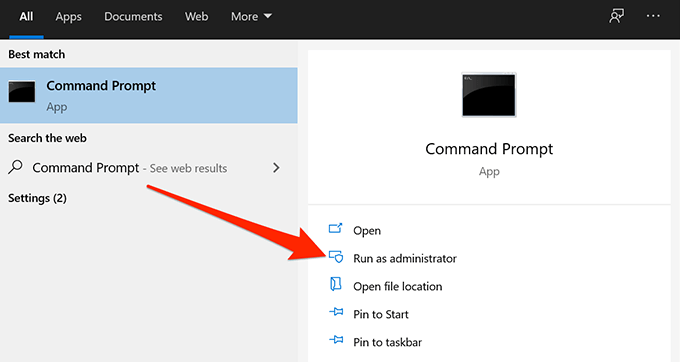
- Na sua janela de prompt de comando, vá para o diretório onde o arquivo que você deseja excluir está localizado. Use o CD comando seguido pelo caminho do diretório para chegar ao seu diretório.
- Quando estiver em seu diretório selecionado, execute o seguinte comando para visualizar uma lista de todos os arquivos nele.
dir
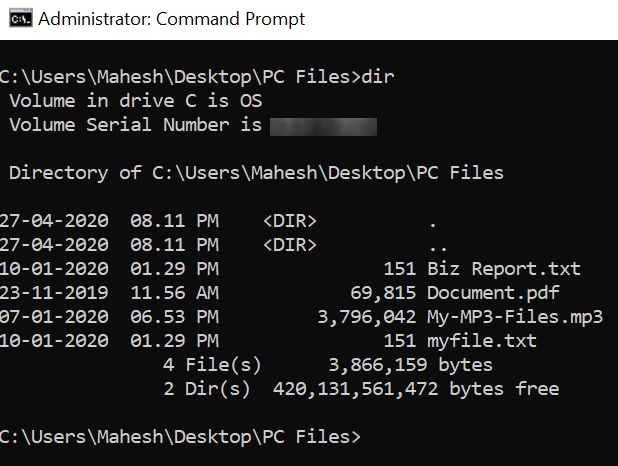
- Você deve ver o nome do arquivo problemático na lista.
- Digite o seguinte comando, pressione Espaço, Digite o nome do arquivo que deseja excluir e acertar Digitar. Então, para excluir um arquivo chamado meu arquivo.TXT, você entraria:
del myfile.TXT
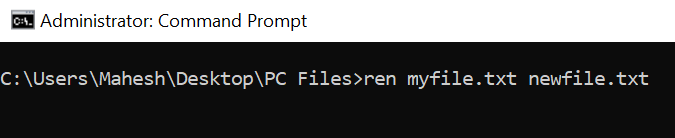
- Se você estiver excluindo um arquivo com espaços em seu nome, inclua o nome do arquivo com citações duplas.
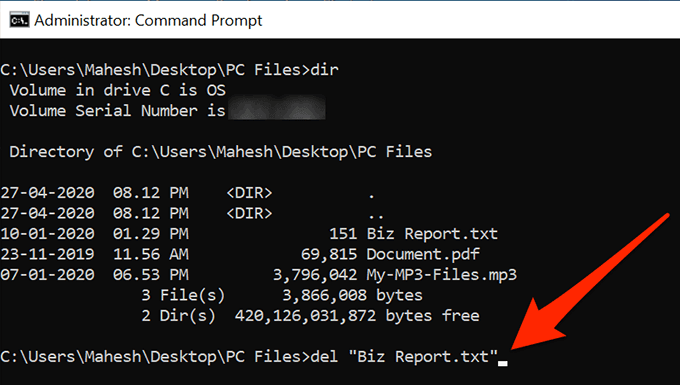
- O arquivo será excluído sem um prompt.
Renomeie o arquivo usando o prompt de comando antes de excluí -lo
Às vezes, o motivo pelo qual você recebe o erro "não conseguiu encontrar este item" é porque o nome do seu arquivo é muito longo para ser tratado pelo seu sistema. Nesse caso, você pode primeiro reduzir o nome para excluir o arquivo.
Você pode usar o prompt de comando para renomear seu arquivo da seguinte forma.
- Lança um Prompt de comando Janela com privilégios de administrador no seu PC.
- Use o CD comando para chegar ao diretório onde seu arquivo está localizado.
- Anote o nome completo do seu arquivo, pois você o usará em um comando.
- Digite o seguinte comando no prompt de comando e pressione Digitar.
Ren Oldname.Ext NewName.ext
Ren - a forma curta para renomear
Antigo nome.ext - Substitua isso pelo nome atual do seu arquivo
novo nome.ext - Substitua isso pelo novo nome do seu arquivo
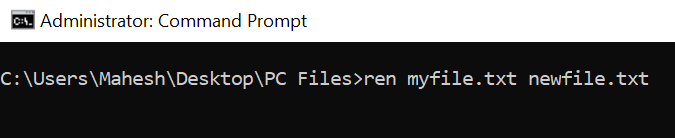
- Depois que o arquivo for renomeado, use Explorador de arquivos para acessar e excluí -lo. Deve excluir sem problemas desta vez.
Excluir arquivos que não têm extensão
Alguns arquivos problemáticos não têm extensões e isso torna realmente difícil excluí -los de uma janela de prompt de comando. Felizmente, há um comando que você pode usar para excluir todos os arquivos dentro de uma pasta sem conhecer suas extensões.
- Abrir a Prompt de comando janela em seu computador.
- Navegue até a pasta onde seu arquivo está localizado usando o CD comando.
- Digite o seguinte comando e pressione Digitar.
del *.*
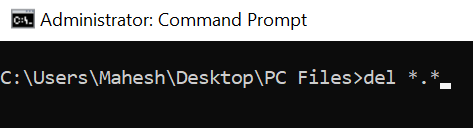
- Todos os arquivos dentro da pasta serão removidos.
Exclua a pasta que contém o arquivo
Se você ainda não consegue excluir o arquivo e ele continua jogando o erro "não conseguiu encontrar este item", você pode tentar excluir a pasta em vez disso. Ele remove a pasta e todos os arquivos, incluindo o arquivo problemático.
- Abrir a Prompt de comando Janela no seu PC.
- Digite o seguinte comando, pressione Espaço, Digite o caminho completo para a pasta que deseja excluir, inclui-a com duas citações e acertar Digitar.
rmdir /s

- Você receberá um rápido perguntando se você realmente deseja excluir a pasta. Tipo y e pressione Digitar Para confirmar sua ação.
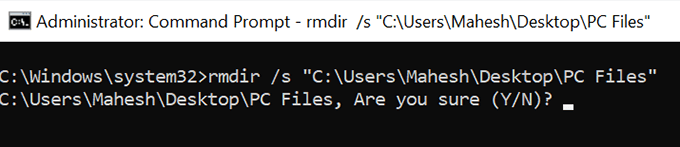
- Você pode usar o /q Parâmetro com o comando acima para pular o prompt de exclusão. Ele remove o arquivo sem perguntar se você realmente quer fazer isso.
Mate o processo que pode estar usando o arquivo
Pode haver um programa em execução no seu computador que está usando seu arquivo de alguma forma. Para garantir que não seja o culpado, você deve matar o processo do programa usando o gerenciador de tarefas e depois tentar excluir o arquivo.
- Clique com o botão direito do mouse na sua barra de tarefas e selecione Gerenciador de tarefas.
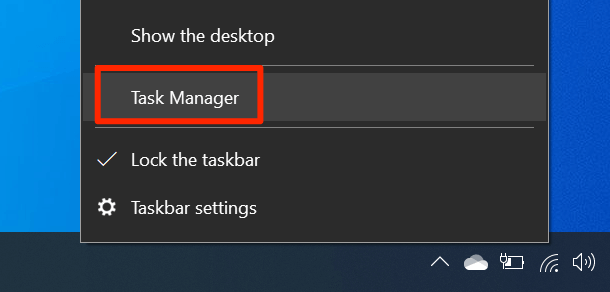
- Clique no Processos guia no topo.
- Encontre o processo que você acha que está interferindo no seu processo de exclusão. Clique com o botão direito do mouse e selecione Finalizar tarefa para matar o processo.
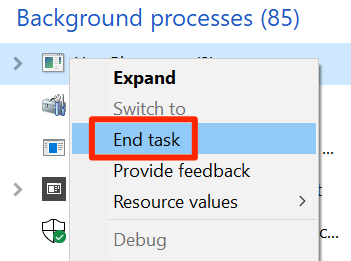
- Você pode tentar excluir seu arquivo e ele deve excluir sem problemas.
Crie um arquivo e exclua os arquivos
Se você usou o Winrar para criar arquivos no seu computador antes, provavelmente sabe que ele permite que você exclua seus arquivos após a fabricação de um arquivo. Você pode usar a mesma opção para excluir o arquivo que continua jogando o erro "não conseguiu encontrar este item".
A idéia aqui é fazer um novo arquivo usando seu arquivo problemático e deixar Winrar excluir seu arquivo após o arquivo ter sido feito.
- Baixe e instale o aplicativo Winrar em seu computador.
- Clique com o botão direito do mouse no arquivo que deseja excluir e selecionar Adicione ao arquivo. Permite criar um novo arquivo usando arquivos selecionados.
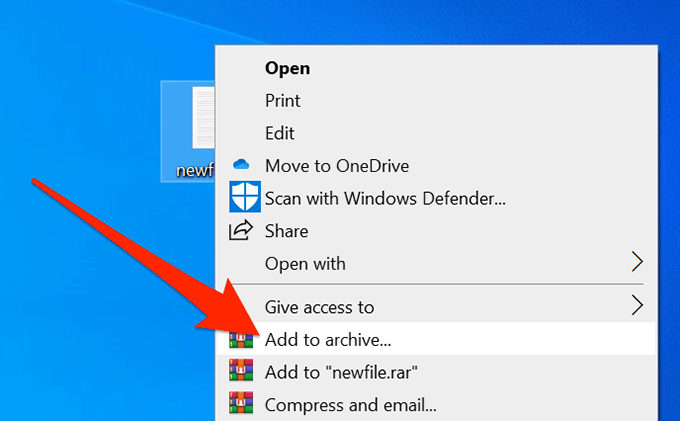
- A tela a seguir permite configurar como seu arquivo deve ser criado. Você encontrará uma opção lá que diz Excluir arquivos após o arquivamento. Marcar a caixa, personalize outras opções como você quiser e clique em OK no fundo.
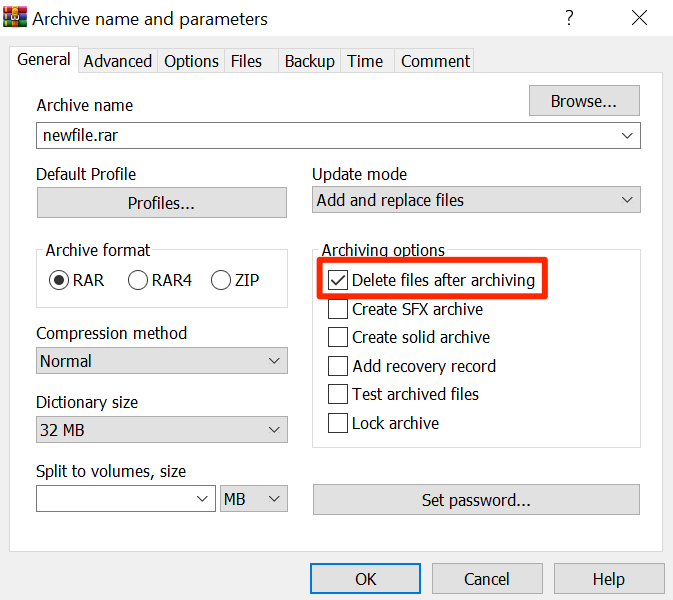
- Ele criará um novo arquivo que contém seu arquivo e seu arquivo problemático real será excluído. Agora você também pode excluir o arquivo clicando com o botão direito do mouse e selecionando o Excluir opção.
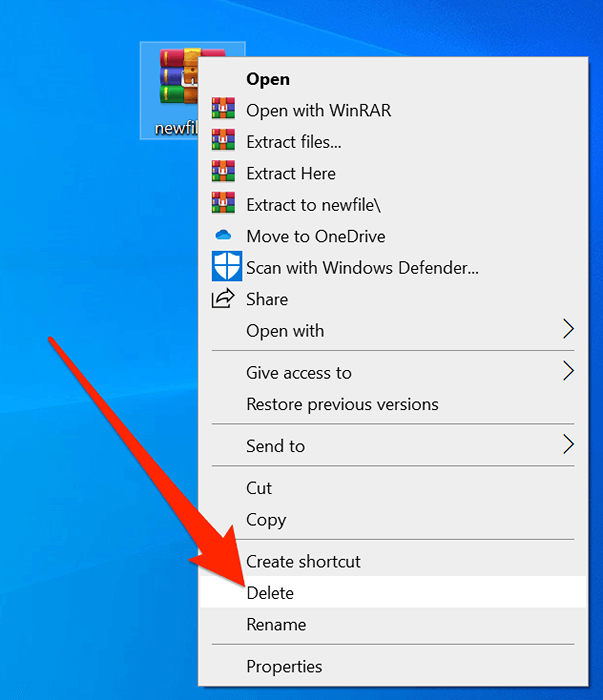
É uma ideia pronta para uso e deve funcionar na maioria dos casos.
Use DelinvFile para contornar o erro "não conseguiu encontrar este item"
Os problemas de exclusão de arquivos existem há muito tempo nos computadores do Windows e houve vários aplicativos para ajudá -lo a lidar com eles. Um deles é o denteno e permite excluir arquivos que você não pode excluir sozinho.
Você pode usá -lo para se livrar dos arquivos problemáticos do seu PC.
- Instale o aplicativo DelinvFile no seu PC.
- Inicie o aplicativo e navegue até o diretório onde seu arquivo está localizado. Clique no seu arquivo para que seja selecionado.
- Clique no botão que diz Excluir arquivo ou pasta Para começar a excluir seu arquivo.
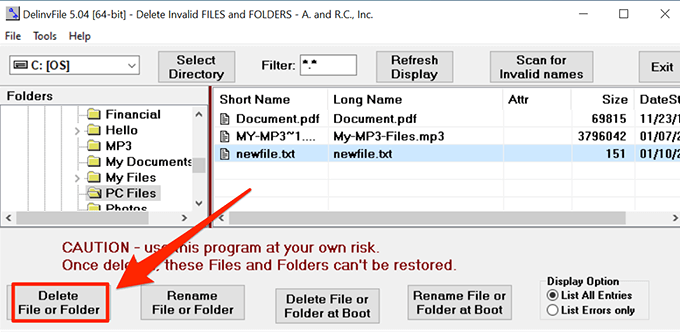
- Você verá um rápido pedindo para confirmar sua ação. Clique em Sim Para continuar excluindo seu arquivo.
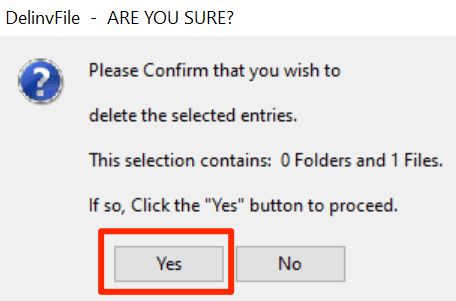
Fica frustrante quando você é constantemente bombardeado com o erro "não conseguiu encontrar este item" ao excluir um arquivo. Você já teve que passar por este erro no seu PC? Como você superou isso? Gostaríamos de saber nos comentários abaixo.
- « As 10 principais diferenças entre o Windows 7 e o Windows 8/10
- Dispositivos e impressoras do Windows 7 penduram ou não abrem? »

