Corrija o computador acordado automaticamente do sono no Windows 10/11
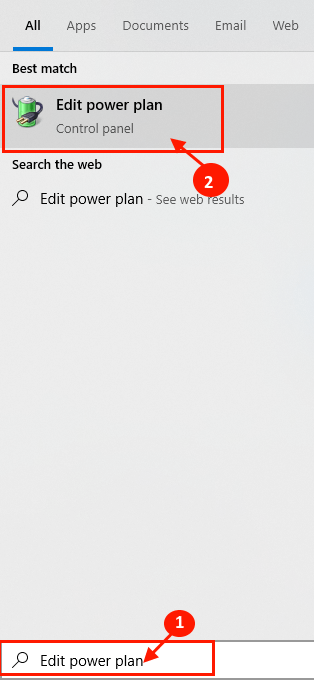
- 746
- 143
- Wendell Legros
Seu computador está acordando do modo de suspensão automaticamente? Alguns usuários do Windows 10 e Windows 11 estão reclamando desse tipo de problema no fórum. Se você está enfrentando o mesmo problema no seu fim, não se preocupe. Basta seguir essas correções no seu computador e o problema será resolvido em pouco tempo. Mas, antes de avançar, tente essas soluções alternativas no seu computador para experimentar algumas correções mais fáceis para o seu problema.
Soluções alternativas iniciais-
1. Ejetar qualquer tipo de periféricos desnecessários (como armazenamento externo, fones de ouvido) do seu computador antes de colocá-lo no modo de suspensão.
2. Verifique se há alguma atualização está pendente no seu computador. Em algum momento, o Windows instala a atualização durante a noite e reinicia o sistema para concluir o processo. Portanto, pode violar o modo de suspensão. Você pode organizar o horário ativo (quando não instalar as atualizações) de Configurações Para evitar isso.
Se algum deles não deu certo, tente essas correções-
Índice
- FIX-1 Desative os temporizadores de vigília-
- FIX-2 Verifique as opções de energia dos seus adaptadores de rede
- Fix-3 Use waketimers para localizar o culpado
- Fix 4 - Ver Visualizador de Eventos para encontrar o culpado
- FIX-5 Desative a reinicialização no agendador de tarefas-
- Fix-6 Alterar condição do orquestrador universal-
- FIX-7 Desative o serviço UVOSVC-
- Fix-8 Altere o valor de uma chave específica-
FIX-1 Desative os temporizadores de vigília-
Desativar os temporizadores de vigília pode corrigir esse problema no seu computador.
1. Clique no Procurar caixa ao lado do ícone do Windows e tipo “Editar plano de energia““. Agora, clique em “Editar plano de energia”Para abrir o Editar configurações do plano janela.
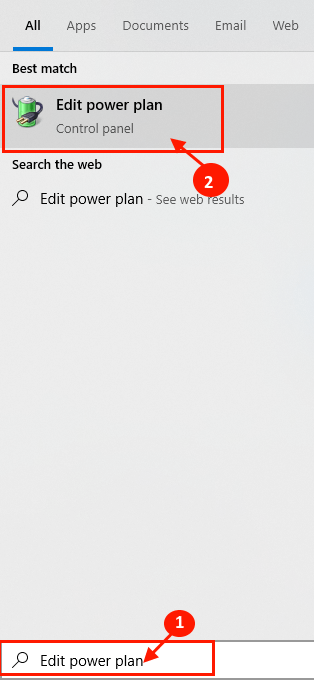
2. Em Editar configurações do plano Janela, clique em “Alterar configurações avançadas de energia““.
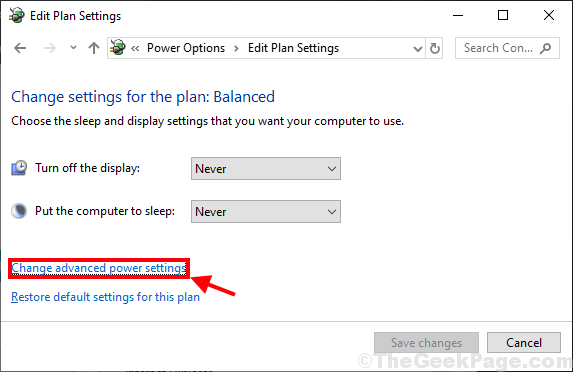
3. Em Opções de energia Janela, expandir “Dormir”E depois expandir“Permitir que os temporizadores de vigília““. Agora clique em "Configurações:”E então, a partir da seleção suspensa“Desativar”Para desativá -lo no seu computador. Finalmente clique em "Aplicar" e "OK”Para salvar as mudanças no seu computador.
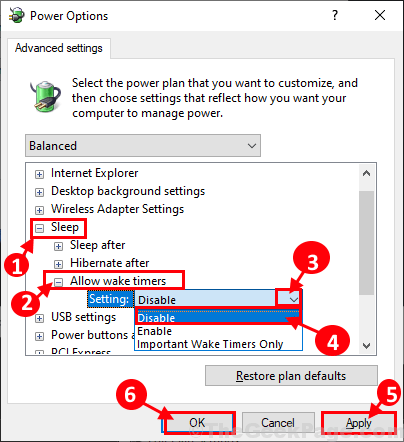
4. Não se esqueça de clicar em “Salvar alterações" em Editar configurações do plano Janela para salvar as alterações no seu computador.

Reinício Seu computador para salvar as mudanças. Verifique se o seu computador ainda está acordando no modo de suspensão ou não.
FIX-2 Verifique as opções de energia dos seus adaptadores de rede
1. Procurar Gerenciador de Dispositivos Na caixa de pesquisa do Windows.
2. Agora, clique no gerenciador de dispositivos para abri -lo.
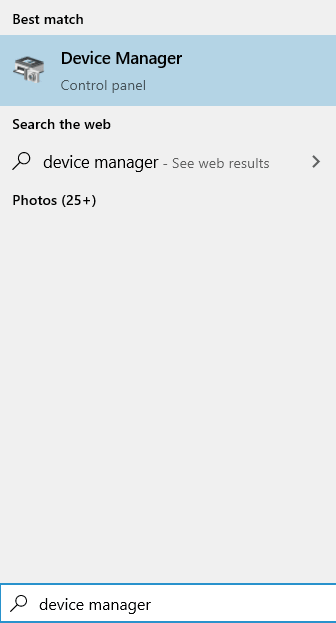
3. Agora, clique duas vezes nos adaptadores de rede para expandi -lo.
4. Agora, localize seu adaptador de rede e clique com o botão direito nele e escolha propriedades.
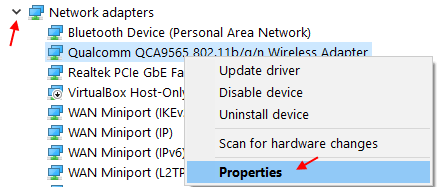
5. Clique em Gerenciamento de energia Aba.
6. Desmarque Deixe o computador desativar esta opção de dispositivo
7. Também, desmarque Permita que este dispositivo acorde esta opção de computador.
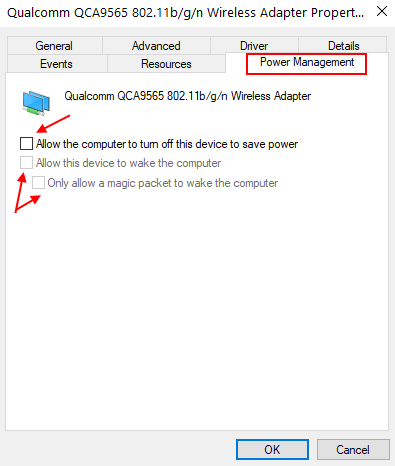
8. Clique em OK.
Da mesma forma, repita essas etapas para todos os itens listados em adaptadores de rede.
Além disso, tente desmarcar essa opção em dispositivos externos conectados ao seu sistema, como webcam, USB, mouse, teclado etc. também.
Fix-3 Use waketimers para localizar o culpado
Usando Waketimers Você poderá detectar os aplicativos que estão mantendo seu computador acordado.
1. Imprensa Chave do Windows+R abrir Correr janela no seu computador e digite “cmdE pressione Ctrl+Shift+Enter. Clique em "Sim”Para conceder acesso ao Controle da conta de usuário. Prompt de comando A janela será aberta com direitos administrativos.

2. cópia de e colar este comando em Prompt de comando janela e bata Digitar para executá -lo.
PowerCfg /Lastwake
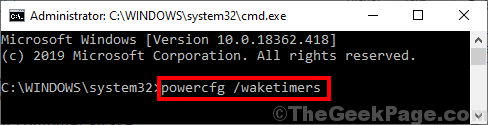
Você poderá notar o aplicativo que está fazendo com que seu computador acorde. Se algum aplicativo for um aplicativo de terceiros, você poderá desinstalá -lo do seu computador.
Nota: - Para obter mais informações sobre o sono e o acordar do seu PC, você pode tentar executar mais alguns comandos dados abaixo.
- Powercfg /waketimers
- PowerCfg /Lastwake
- Powercfg /Sleepstudy
- PowerCFG /Systemleepdiagnostics
- PowerCFG /SystemPowerReport
Fix 4 - Ver Visualizador de Eventos para encontrar o culpado
1- Visualizador de eventos de pesquisa na pesquisa do Windows e clique nele para abrir visualizador de eventos.
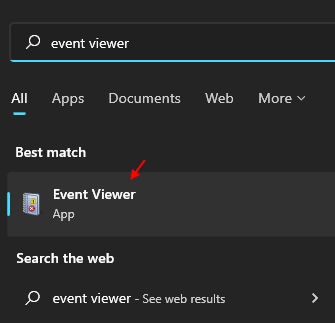
2 - Agora, vá para Logs do Windows> Sistema Do menu esquerdo.
3 - Agora, no menu mais à direita, clique em Filtrar log de corrente.
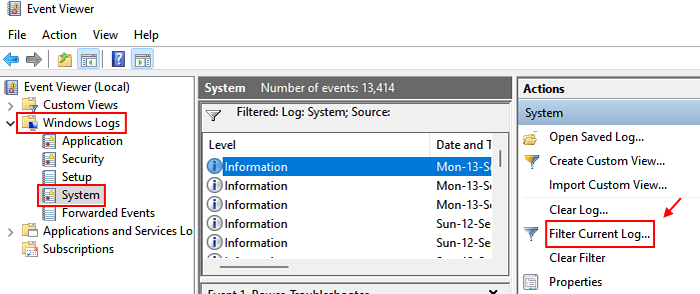
4 - Agora, selecione Solução de problemas de energia de Fontes de eventos:
5: Clique OK.
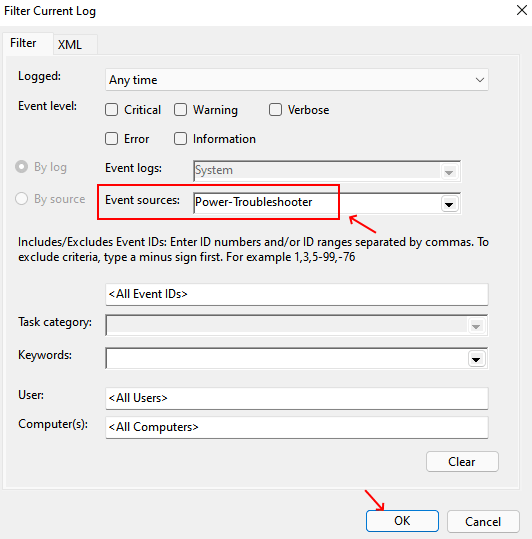
6. Agora, um por um clique duas vezes nos registros recentes na janela do meio e encontre o culpado que acorda no PC.
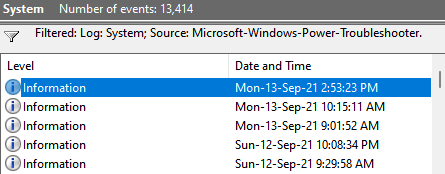
Leia também: - Modo de suspensão não está funcionando
FIX-5 Desative a reinicialização no agendador de tarefas-
1. Clique com o botão direito do mouse na área de trabalho e depois clique em “Novo>”E depois clique em“Pasta““. Renomeie a pasta para "Pstools““.
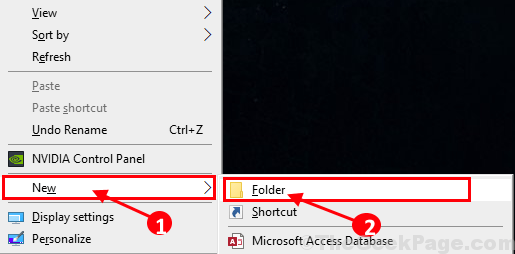
2. Baixe Pstools no seu computador.
3. Após o download Pstools No seu computador, extraia o “Pstools.fecho eclair" em "PstoolsPasta na sua área de trabalho.
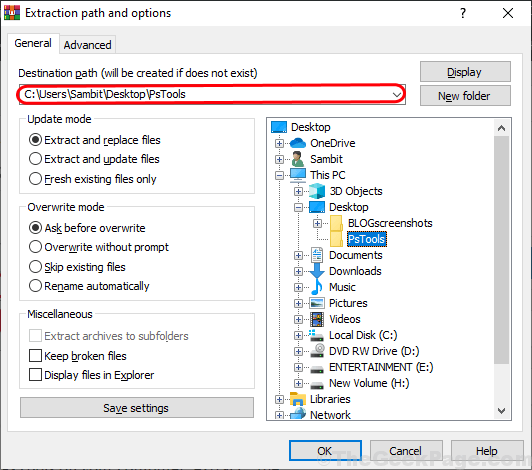
4. Agora, pressione Chave do Windows+R abrir Correr janela no seu computador e digite “cmdE pressione Ctrl+Shift+Enter. Clique em "Sim”Para conceder acesso ao Controle da conta de usuário. Prompt de comando A janela será aberta com direitos administrativos.

5. cópia de e colar este comando em Prompt de comando e acertar Digitar.
CD C: \ Usuários \ Nome de usuário \ Desktop \ PStools
[ Observação- Substitua o "Nome de usuário”Com o nome de usuário da sua conta.Exemplo - Para o nosso computador, depois de substituir o nome do usuário, o comando é-
CD C: \ Usuários \Sambit\ Desktop \ pstools ]
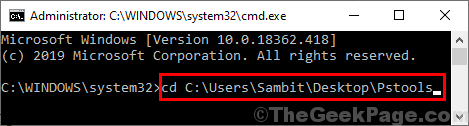
6. Agora, cópia de e colar Este comando abaixo mencionado em Prompt de comando janela e bata Digitar para executá -lo.
Psexec.exe -i -s %windir %\ system32 \ mmc.Exe /s TaskSchd.MSc
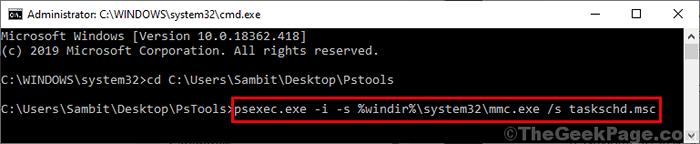
Depois que o comando for executado, feche Prompt de comando janela.
7. Agora pressione Chave do Windows+R lançar Correr Janela e tipo “TaskSchd.MSc”E acerte Digitar.
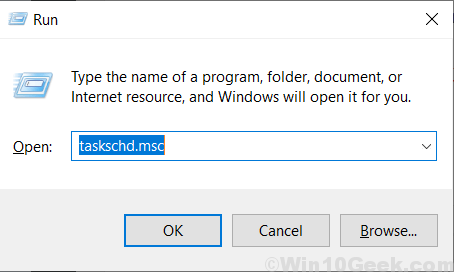
8. No painel esquerdo de Agendador de tarefas, Navegue até este local-
Biblioteca Agendadora de Tarefas -> Microsoft -> Windows -> UpdateRcheStRator
No painel direito da mesma janela, você poderá observar a lista de tarefas. Certificar-se "Reboot_ac" e "Reboot_battery”Está desativado em seu computador. De outra forma, Clique com o botão direito do mouse em ambos e depois clique em “Desativar”Para desativá -los no seu computador.
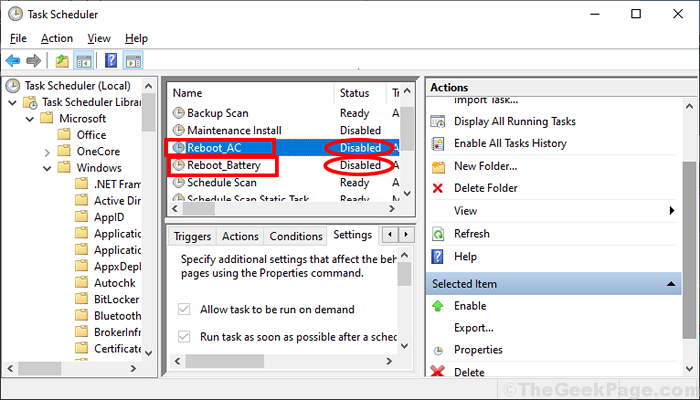
Fechar Agendador de tarefas janela.
Reinício Seu computador para salvar as mudanças. Depois de reiniciar o computador, verifique se o seu computador ainda está acordando do modo de suspensão automaticamente ou não.
Fix-6 Alterar condição do orquestrador universal-
Alterar as condições de Iniciar o orquestrador universal Pode ajudá -lo a resolver esse problema no seu computador.
1. Imprensa Chave do Windows+R lançar Correr Janela e tipo “TaskSchd.MSc”E acerte Digitar.
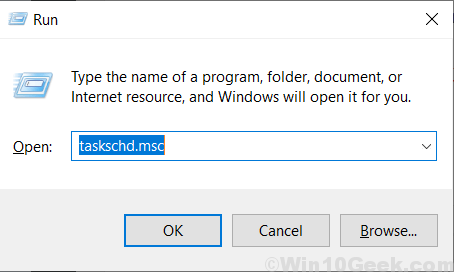
2. No painel esquerdo de Agendador de tarefas, Navegue até este local-
Biblioteca Agendadora de Tarefas -> Microsoft -> Windows -> UpdateRcheStRator
Agora, no painel direito, encontre e Duplo click sobre "Iniciar o orquestrador universal”Para abrir suas propriedades.
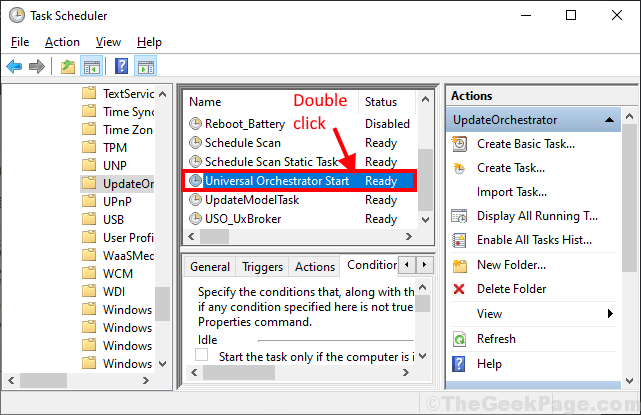
3. Em Orquestrador universal Propriedades de partida Janela, vá para o “Condições“Guia e desmarque o“Acorde o computador para executar esta tarefa““. Agora, finalmente clique em “OK”Para salvar as mudanças.
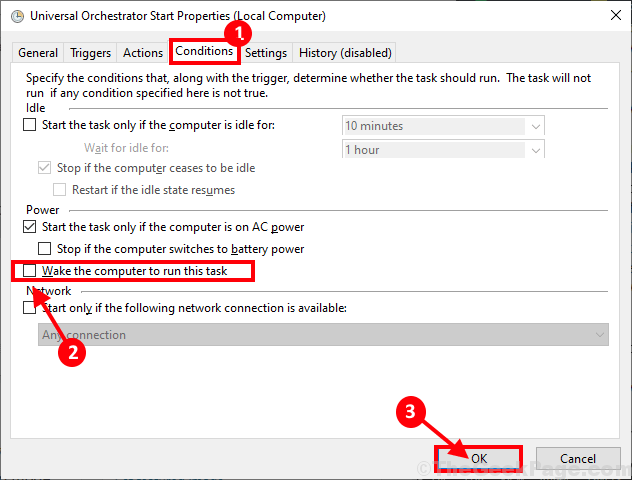
Fechar Agendador de tarefas janela. Reinício Seu computador para salvar as mudanças.
Após a reinicialização, coloque seu computador no modo de suspensão. Verifique se está acordando ou não.
FIX-7 Desative o serviço UVOSVC-
Se esse problema estiver acontecendo devido a Uvosvc Serviço, desativá -lo pode ajudar seu problema.
1. Imprensa Chave do Windows+R abrir Correr janela no seu computador e digite “cmdE pressione Ctrl+Shift+Enter. Clique em "Sim”Para conceder acesso ao Controle da conta de usuário. Prompt de comando A janela será aberta com direitos administrativos.

2. Tipo ou copiar colar este comando em Prompt de comando janela e pressione Digitar para executá -lo.
SC pare “USOSVC”
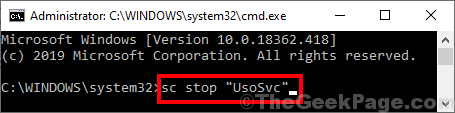
3. Copiar colar este comando em Prompt de comando janela e pressione Digitar para executá -lo.
SC Config “USOSVC” start = desativado
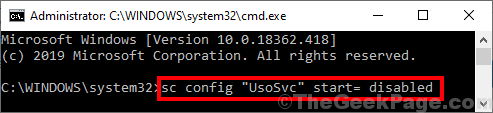
Reinício Seu computador para salvar as mudanças. Após a reinicialização, verifique se o seu computador ainda está acordando do modo de suspensão.
Fix-8 Altere o valor de uma chave específica-
1. Imprensa Chave do Windows+R lançar Correr janela. Tipo "regedit”E acerte Digitar abrir Editor de registro no seu computador.
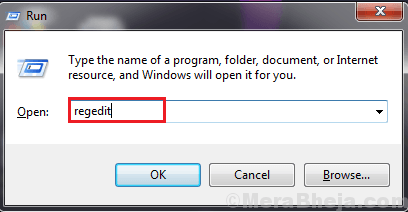
2. Em Editor de registro janela, navegue para este local no painel esquerdo-
Hkey_local_machine \ software \ microsoft \ windows nt \ currentVersion \ winlogon
Agora, no painel direito de Editor de registro janela, encontre e Duplo click sobre "PowerDownAftershutdown”Para editar e alterar o valor disso.
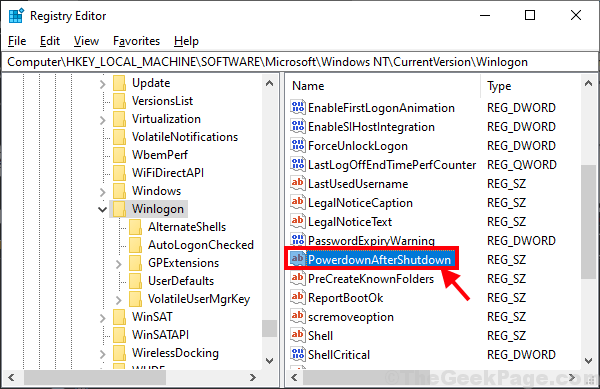
3. Mudar o Dados de valor para "1”E depois clique em“OK““.
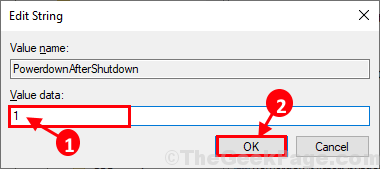
Reinício Seu computador para salvar as alterações no seu computador. Depois de reiniciar o computador, coloque seu computador no modo de suspensão. Seu problema deve ser resolvido.
- « 14 Melhor software cliente FTP para transferência segura de arquivos
- 14 melhores extensões do Gmail para ajustar seu Gmail em 2020 »

