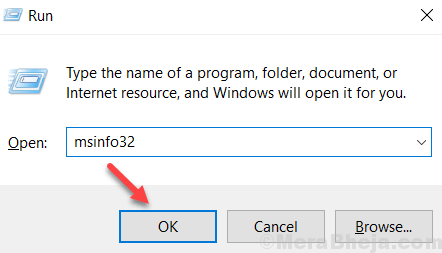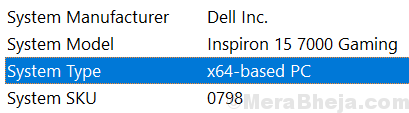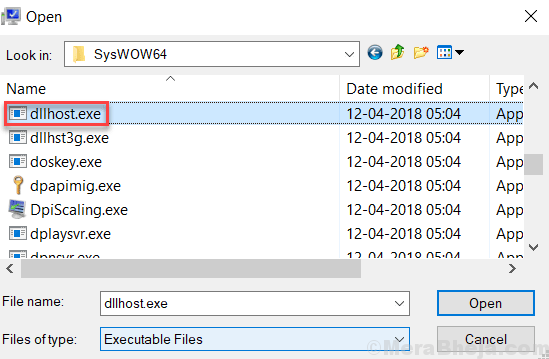Fix Com Substrate parou de funcionar no Windows 10
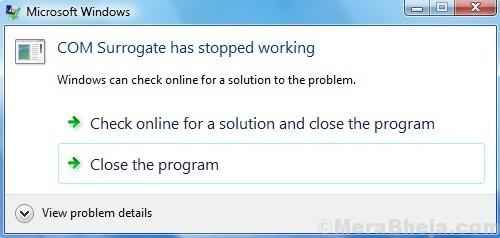
- 4042
- 629
- Howard Fritsch
Alguns usuários relataram que encontram erro "com replate parou de funcionar" em seu PC do Windows 10 ao tentar imprimir ou navegar por pastas contendo arquivos de mídia (vídeo / imagens). Com substituto é outro nome para dllHost.processo exe e você realmente não se preocupa, pois é uma correção para este erro.
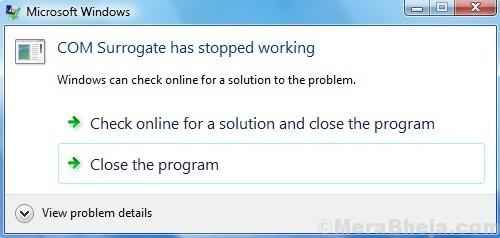
Índice
- Método 1 - Adicione DlHost.exe à exceção de prevenção de execução de dados
- Método 2 - re registre dll por meio de administrador CMD.
- Método 3 - Desativar as visualizações de miniaturas
- Método 3 - Processo de barragem final
- Método 4 - No File Explorer, escolha Lista ou Detalhes Visualizar
- Método 5 - Roll Brack Exibir adaptadores
Método 1 - Adicione DlHost.exe à exceção de prevenção de execução de dados
1. Imprensa Tecla do Windows + rice r juntos para abrir CORRER.
2. Agora escreva sysdm.cpl no campo de texto e clique OK.
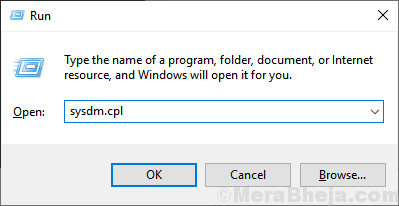
3. Clique em Avançado Aba.
6 - Agora, clique em Configurações na seção de desempenho.
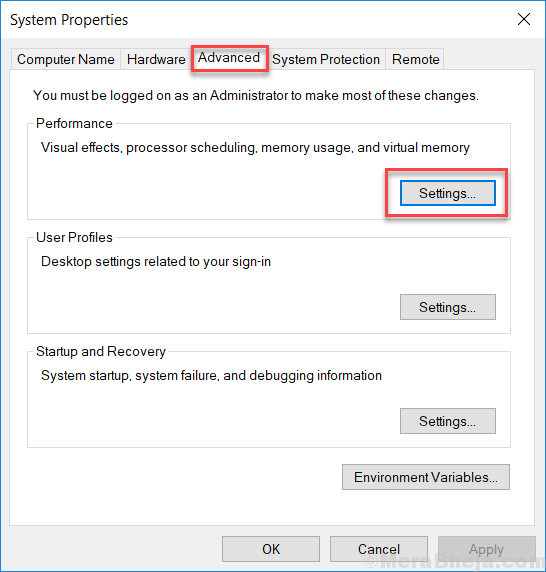
7 - Selecione Prevenção de Execução de Dados Aba
8 - agora, Ligue a DEP para todos os programas e serviços, exceto aqueles que seleciono:
9 - Em seguida, clique em Adicionar.
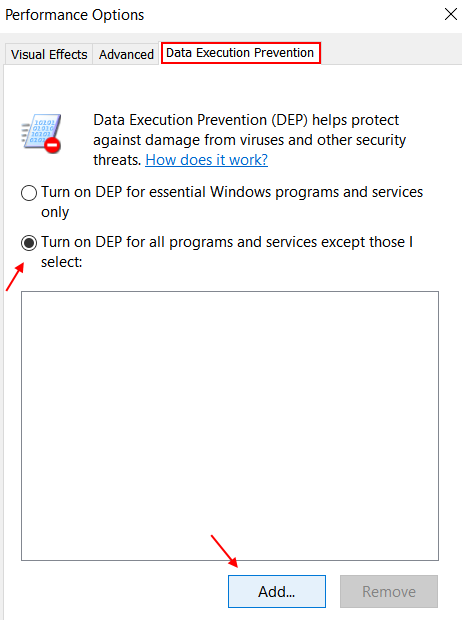
Agora, a próxima etapa difere para a versão de 32 ou 64 bits.
Para verificar se você tem 32 ou 64 bits, basta fazer isso.
- Imprensa Tecla Windows e chave R junto.
- Escrever msinfo32 e pressione Enter.
- Agora, Tipo de sistema Vou lhe dizer que é um PC de 32 ou 64 bits
Etapa 10: -
Caso 1 - Se o seu PC do Windows for 64 bits.
Navegue para C: \ Windows \ syswow64 \ dllHost.exe
Caso 2 - Se o seu PC do Windows for 64 bits.
Navegue para C: \ Windows \ System32 \ DllHost.exe
No meu caso, meu PC era um sistema de 64 bits e, portanto, fui para o syswow64.
11 - Agora, clique duas vezes em dllHost.exe para selecioná -lo.
12 - Agora, clique em OK e então Aplicar.
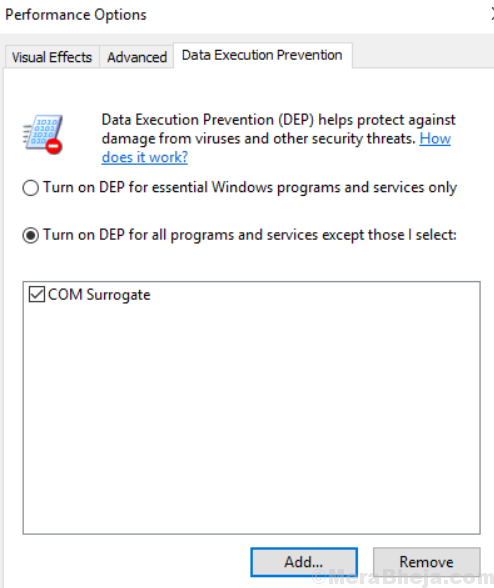
Método 2 - re registre dll por meio de administrador CMD.
Tente registrar o VBScript.DLL e JScript.DLL através do prompt de comando. Aqui está o método para fazer isso.
1 - Open Command Prompt como Admin.
2 - Agora execute esses dois comandos um por um em CMD.
Regsvr32 VBScript.DLL REGSVR32 JScript.dll
Se o problema ainda persistir, passe para o próximo método.
Método 3 - Desativar as visualizações de miniaturas
1 - Pesquise Opções do explorador de arquivos Na pesquisa da barra de tarefas do Windows 10, clique nas opções do File Explorer.
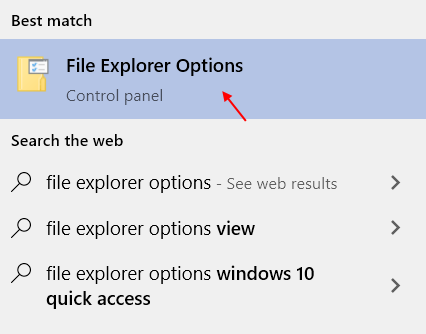
2 - Agora, clique em Visualizar Aba
3 - desmarque a opção dizendo Sempre mostre ícones, nunca miniaturas
4 - Clique em Aplicar.
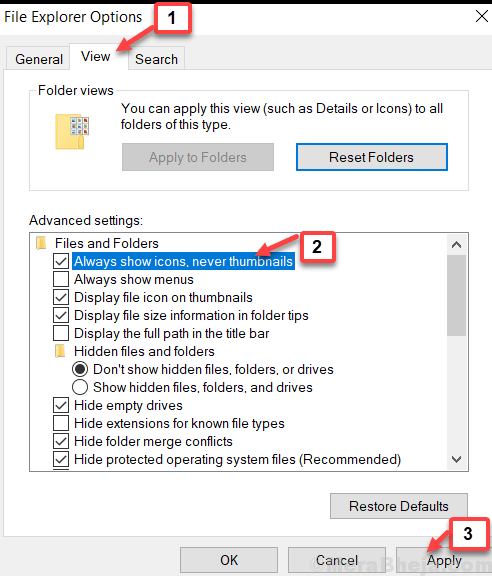
Agora, nosso objetivo é remover miniaturas já existentes em seu PC.
1. Imprensa Chave do Windows + R juntos para abrir CORRER.
2. Agora, digite CleanMgr nele e clique OK.
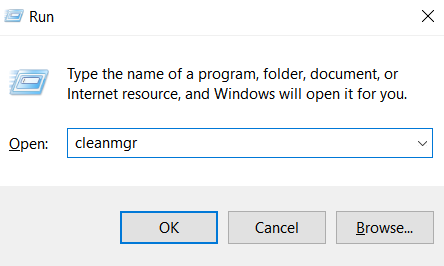
3. Clique em OK.
4. Desmarque todas as opções, exceto miniaturas e clique OK e exclua todos os arquivos de miniatura.
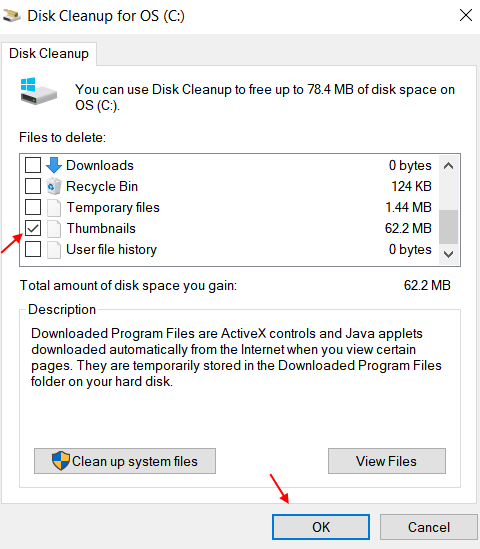
5. Agora, habilitar Opção de miniatura mais uma vez. Basta abrir a opção de explorador de arquivos mais uma vez e verificar sempre mostre ícones, nunca miniaturas.
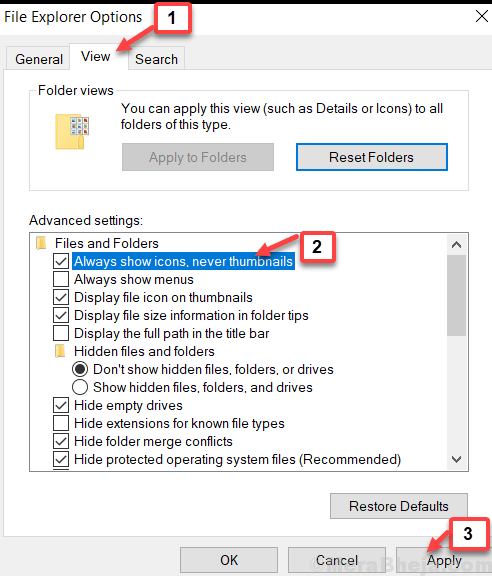
Espero que os métodos fornecidos resolvam seu problema.
Método 3 - Processo de barragem final
1. Imprensa Ctrl + Shift + ESC Chaves juntas do teclado para abrir o gerente de tarefas.
2. Agora, localize Com substituto processo.
3. Clique com o botão direito e escolha finalizar tarefa.
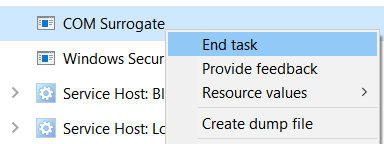
Agora, tente novamente.
Método 4 - No File Explorer, escolha Lista ou Detalhes Visualizar
1. Abra o arquivo explorador.
2. Clique em Visualizar.
3. Escolher Lista ou detalhes visualizar.
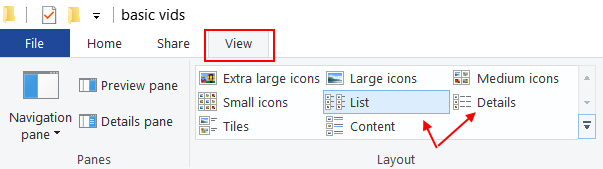
Método 5 - Roll Brack Exibir adaptadores
1. Imprensa Chave do Windows + R juntos para abrir CORRER.
2. Escrever devmgmt.MSc nele e clique OK.
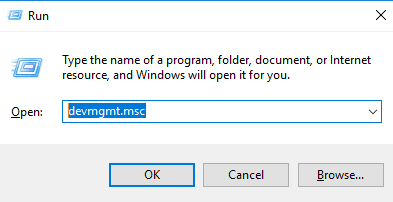
3. Expandir Adaptadores de vídeo.
4. Clique com o botão direito e escolha Propriedades.
5. Clique na guia Driver e escolha Roll Back Driver.
- « 12 melhores ferramentas de comparação de arquivos gratuitos para o Windows PC
- 12 Melhor IDE Grátis para C ++ para Windows PC »