Corrija o histórico da área de transferência que não está funcionando no Windows 10
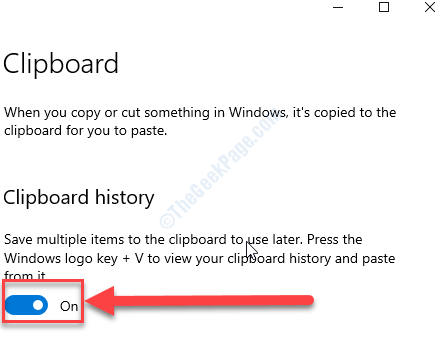
- 3349
- 1
- Wendell Legros
A história da área de transferência é um dos recursos mais usados no Windows 10, pois permite aos usuários copiar imagens e texto de um lugar para outro. Mas alguns usuários do Windows 10 estão reclamando de alguns problemas que estão enfrentando enquanto usam esse recurso. Siga estes truques simples e a história da área de transferência estará em funcionamento em nenhum momento.
Índice
- Corrigir 1 - Verifique se a história da área de transferência está ligada
- Fix-2 Turn Sync Sync entre dispositivos 'ON'-
- FIX-3 Modificar registro-
- Fix-4 Editar política de grupo local
- FIX-4 Dados claros da área de transferência-
Corrigir 1 - Verifique se a história da área de transferência está ligada
A história da área de transferência não está funcionando talvez porque esteja 'desligado' nas configurações.
1. Imprensa Chave do Windows+S e tipo “Prancheta““.
2. Agora, clique em “Configurações da área de transferência”No resultado da pesquisa elevada.
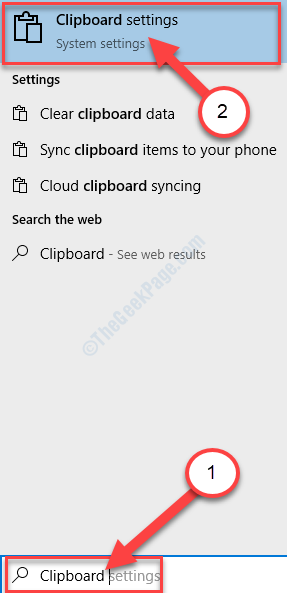
3. No Configurações Janela, tenha certeza 'História da área de transferência' Está virado "SOBRE““.
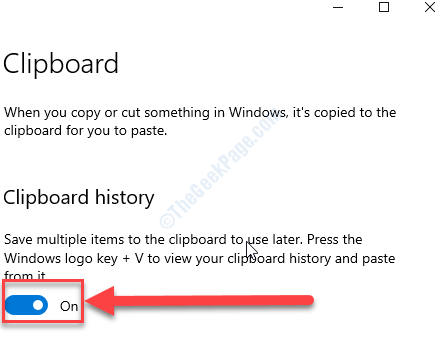
Feche o Configurações janela.
Imprensa Key Windows+V e verifique Prancheta está abrindo ou não.
Fix-2 Turn Sync Sync entre dispositivos 'ON'-
Se você não ligar a sincronização entre os dispositivos, a história da área de transferência não funcionará sem problemas.
1. Clique no Procurar caixa e tipo “Prancheta““.
2. Em seguida, clique em “Configurações da área de transferência““.
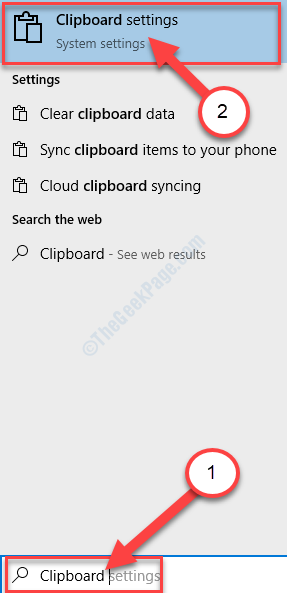
3. No Configurações janela, no lado direito, defina o 'Sincronização entre dispositivos' para "SOBRE““.
4. Por fim, selecione a opção “Sincronize automaticamente o texto que copio““.
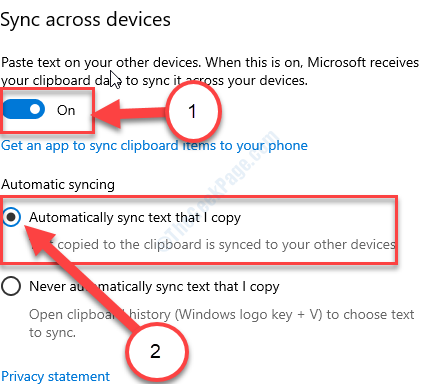
Feche o Configurações janela. Tente acessar Prancheta pressionando Key Windows+V junto.
FIX-3 Modificar registro-
Modificando o registro para ativar Prancheta História no seu computador.
1. Clique no Procurar caixa e depois digite “regedit““.
2. Agora, clique em “Editor de registro”Nos resultados da pesquisa para abri -lo no seu computador.
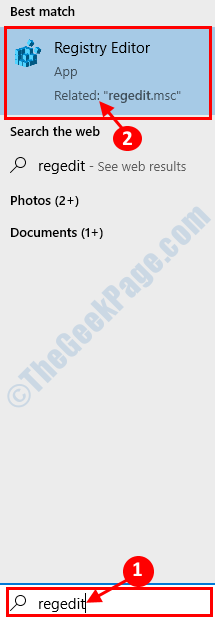
OBSERVAÇÃO-
Antes de prosseguir, clique em “Arquivo">"Exportar”Para criar o backup. Salve -o no seu disco rígido.
Você pode sugerir esse backup em qualquer caso que seu PC encontre qualquer erro fatal.
3. Em Editor de registro Janela, no lado esquerdo, navegue para este local-
Computer \ hkey_local_machine \ software \ políticas \ Microsoft \ Windows \ System.
4. Agora, no lado direito, Clique com o botão direito do mouse no espaço e depois clique em “Novo>”E depois clique em“Valor DWORD (32 bits)““.
5. Nomeie a nova chave como “Allowclipboardhistory ““.
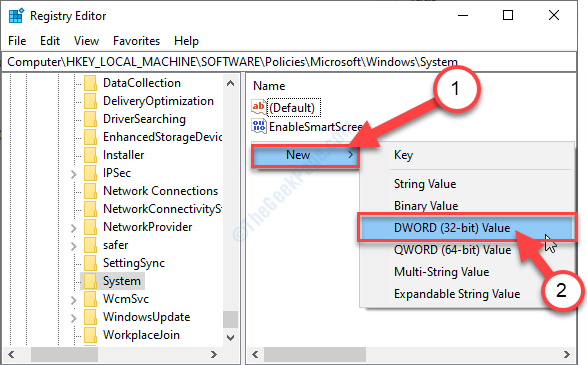
6. Agora, Duplo click no "Allowclipboardhistory" chave.
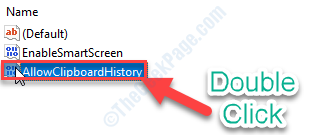
7. Defina o valor da chave como “1““.
8. Clique em "Aplicar”E depois clique em“OK““.
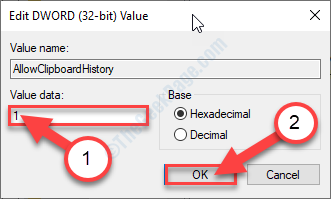
9. No lado direito, Clique com o botão direito do mouse no espaço e depois clique em “Novo>”E depois clique em“Valor DWORD (32 bits)““.
10. Nomeie a nova chave como “Permitir quecrossDeviceClipboard““.
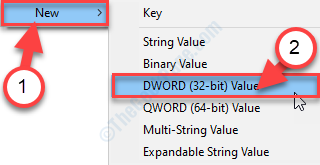
11. Agora, Duplo click no "Permitir quecrossDeviceClipboard" chave.
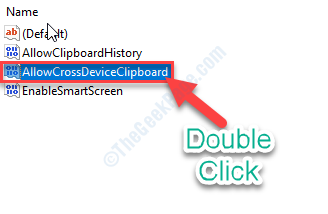
12. Defina o valor da chave como “1““.
13. Clique em "Aplicar”E depois clique em“OK““.
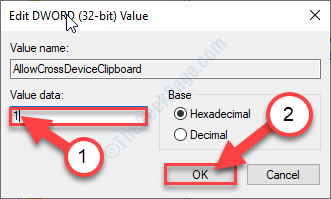
Feche o Editor de registro janela.
Reinício seu computador e após a reinicialização, confira o histórico da área de transferência.
Fix-4 Editar política de grupo local
Verifique se esse problema é causado pelas configurações incorretas do Política de grupo local Configurando no seu computador.
1. Abrir Correr janela.
2. Então digite “gpedit.MSc”E depois bate Digitar.
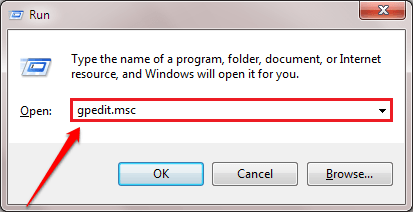
3. Quando o Editor de políticas de grupo local A janela aparece, vá aqui -
Configuração do computador> Modelos administrativos> Sistema> Políticas do SO
4. No lado direito, Duplo click no "Permitir a história da área de transferência" política.
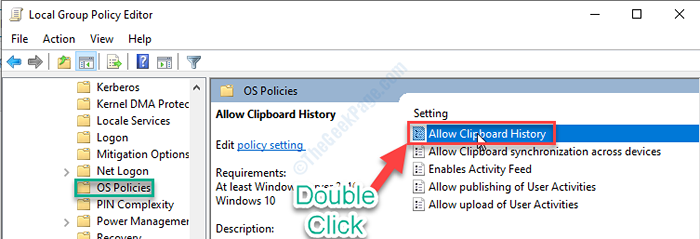
5. No Permitir a história da área de transferência Janela, escolha o “Habilitado”Opção para ativar a política.
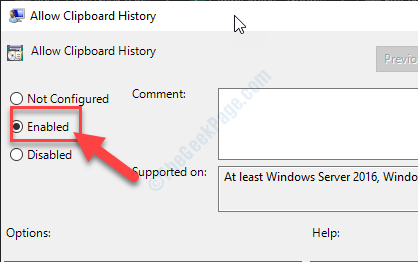
6. Depois disso, clique em “Aplicar"E então em"OK““.
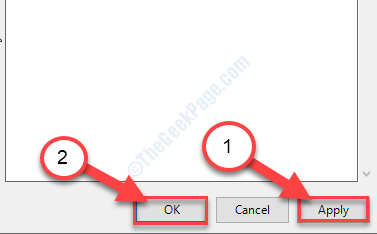
7. Da mesma forma, no lado direito, Duplo click no "Permitir a sincronização da área de transferência entre os dispositivos" política.
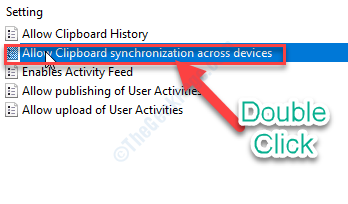
8. Agora, defina a política como “Habilitado““.
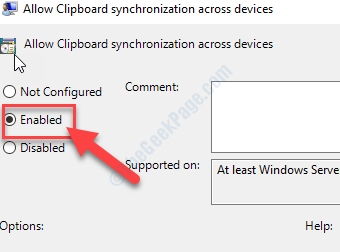
9. Clique em "Aplicar"E então em"OK”Para salvar as configurações no seu computador.
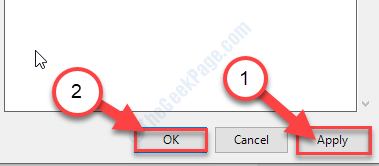
Feche o Editor de políticas de grupo local janela.
FIX-4 Dados claros da área de transferência-
Às vezes, limpar os dados da área de transferência pode resolver o problema.
1. Imprensa Chave do Windows+i Para abrir o Configurações janela.
2. No Configurações Janela, clique em “Sistema““.
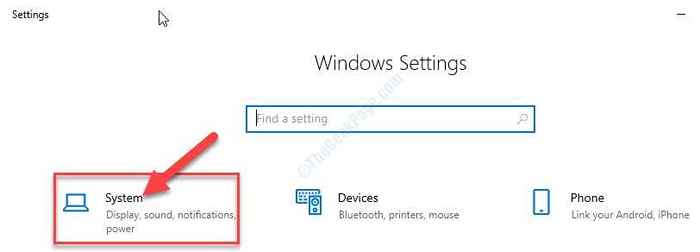
3. Em Sistema Configurações, no lado esquerdo, clique em “Prancheta““.
4. Agora, no lado direito, role para baixo e debaixo 'Dados claros da área de transferência'Configurações, clique em “Claro““.
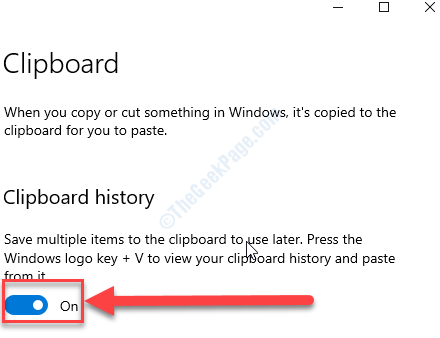
Feche o Configurações janela.
Imprensa Key Windows+V Para verificar o Prancheta configurações. Seu problema será resolvido.
- « Corrija o Windows.Edb Grande Tamanho do Arquivo Problema no Windows 10/11
- Fix- preso em finalizar sua mensagem de configurações no Windows 10/11 »

