Fix não pode remover os dispositivos Bluetooth no Windows 10

- 1300
- 290
- Maurice Champlin
A remoção de dispositivos Bluetooth não utilizados no seu PC Windows 10 ajuda a manter a lista de dispositivos organizados. Às vezes, ao fazer isso, você pode encontrar dispositivos que não pode remover. Mesmo se você selecionar a opção Remover, esses dispositivos continuarão aparecendo na sua lista de dispositivos.
Existem várias razões pelas quais um dispositivo Bluetooth não desaparecerá do seu PC. Felizmente, você pode corrigir a maioria dos problemas subjacentes para remover com sucesso um dispositivo. Vamos mostrar algumas soluções aqui.
Índice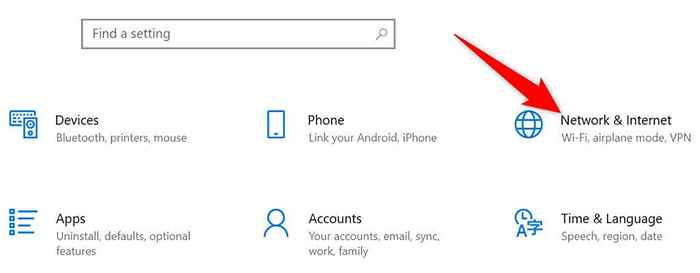
- Escolher Modo avião Da barra lateral à esquerda.
- Alternar no Modo avião opção à direita.
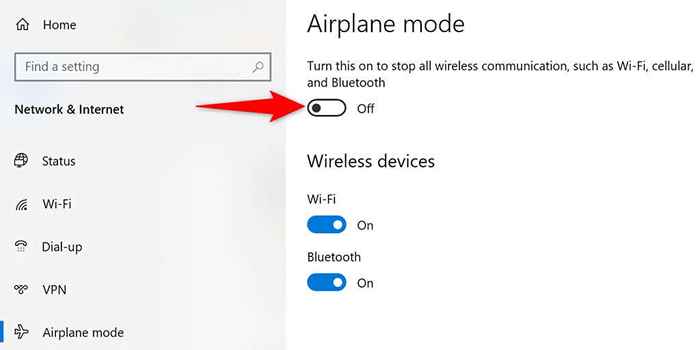
- Remova o dispositivo Bluetooth de Configurações, Como você normalmente faria.
- Quando o dispositivo for removido, desligue o modo de avião.
Reiniciar o serviço de associação de dispositivos
Seu PC deve estar executando o serviço de associação de dispositivos para remover um dispositivo Bluetooth emparelhado. Esse serviço geralmente começa automaticamente quando você liga o seu PC, mas se não estiver ligado ou há um problema com ele, você deve reiniciar manualmente o serviço.
Você pode usar a janela de serviços no Windows 10 para reiniciar esse serviço:
- Abra o Correr caixa pressionando janelas + R chaves simultaneamente.
- Digite o seguinte na caixa de corrida e pressione Digitar: Serviços.MSc
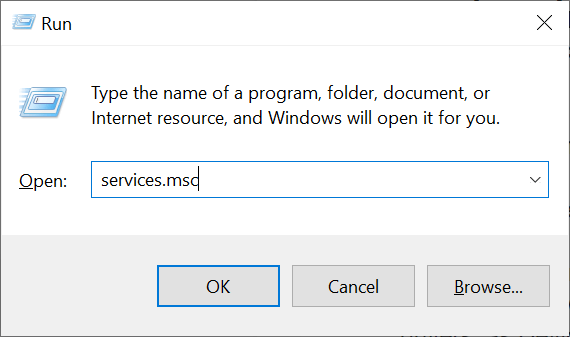
- Encontre o Serviço de associação de dispositivos Na janela de serviços.
- Clique com o botão direito do mouse Serviço de associação de dispositivos e escolha Reiniciar.
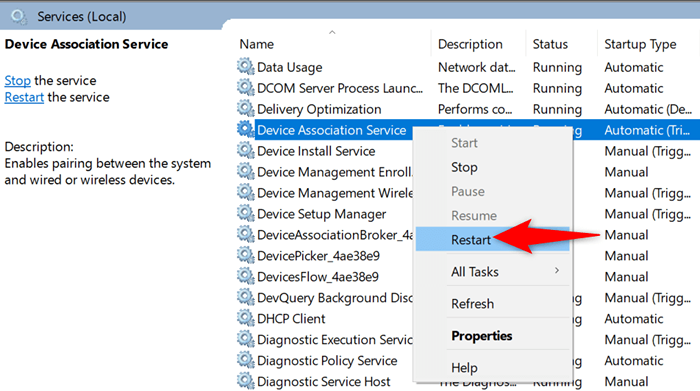
- Tente remover seu dispositivo Bluetooth do Configurações aplicativo.
Atualize os drivers do dispositivo Bluetooth
Uma possível razão pela qual você não pode remover um dispositivo Bluetooth do seu PC é que há um problema com os drivers do seu dispositivo. Nesse caso, você pode atualizar os drivers para esse dispositivo e depois ver se pode excluir o dispositivo.
Você não precisa encontrar e instalar manualmente os drivers, pois você pode usar o Gerenciador de dispositivos para encontrar automaticamente os drivers mais recentes.
- Clique com o botão direito do mouse Começar ícone do menu e escolha Gerenciador de Dispositivos.
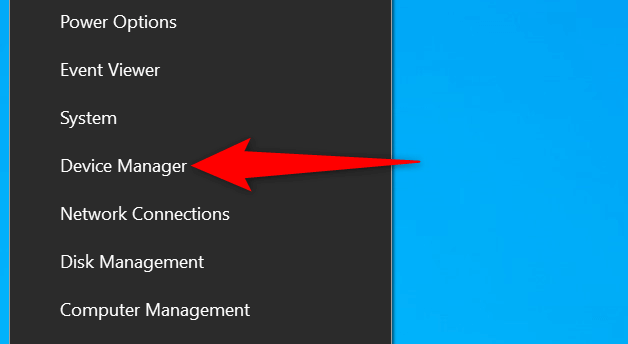
- Expandir o Bluetooth menu e encontre seu dispositivo Bluetooth.
- Clique com o botão direito do mouse no seu dispositivo Bluetooth e selecione Driver de atualização.
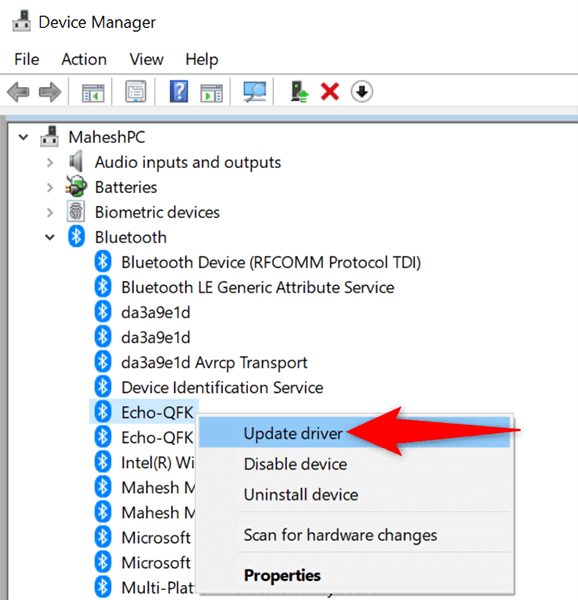
- Escolher Pesquise automaticamente por drivers na seguinte janela.
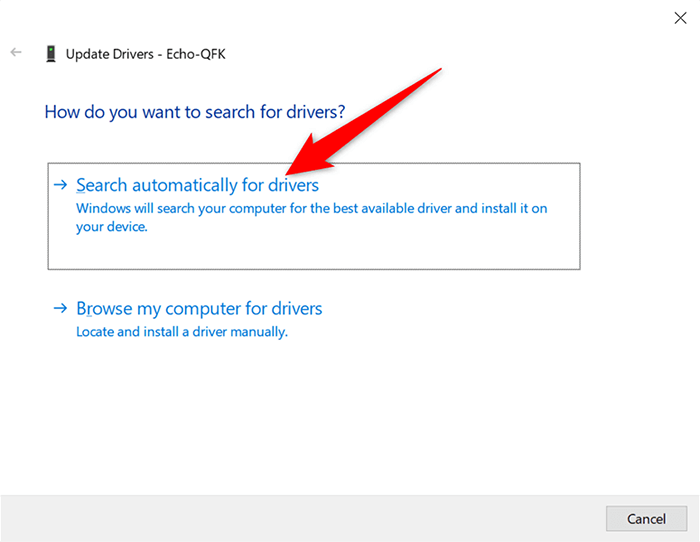
- Aguarde o gerenciador de dispositivos encontrar e instalar os drivers atualizados para o seu dispositivo.
- Quando os drivers forem atualizados, tente remover o dispositivo do seu PC.
Remova o dispositivo Bluetooth do painel de controle
Existem várias maneiras de remover um dispositivo Bluetooth no Windows 10. Se o método de configurações não funcionar para você, tente usar o método do painel de controle e veja se isso funciona.
- Abra o Começar menu, pesquise por Painel de controle, e selecione Painel de controle Nos resultados de pesquisa.
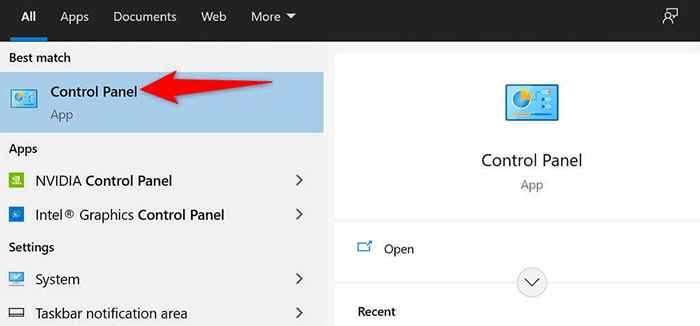
- Selecione Visualizar dispositivos e impressoras Na janela do painel de controle. Se você não vir esta opção, selecione o Visto por opção no canto superior direito e escolha Categoria.
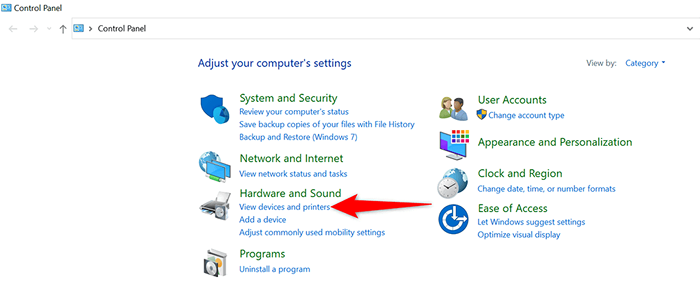
- Você verá todos os seus dispositivos Bluetooth na sua tela. Encontre o dispositivo que você gostaria de remover do seu PC.
- Clique com o botão direito do mouse no seu dispositivo Bluetooth e escolha Remover dispositivo.
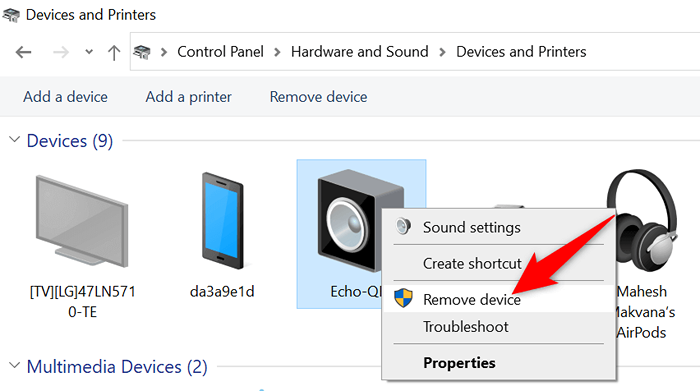
- Selecione Sim no aviso que parece remover seu dispositivo.
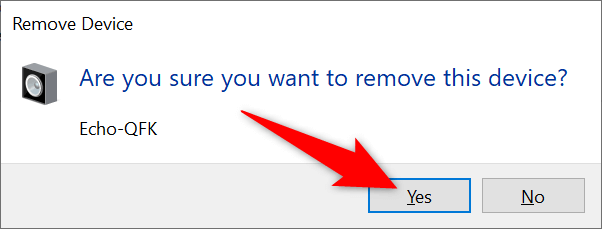
Desinstale o dispositivo Bluetooth do gerenciador de dispositivos
Outra maneira de excluir um dispositivo Bluetooth no Windows 10 é usando o gerenciador de dispositivos. Você deve usar este método se as configurações e os métodos do painel de controle não funcionarem para você.
- Acesse o Começar menu, pesquise por Gerenciador de Dispositivos, e selecione isso nos resultados da pesquisa.
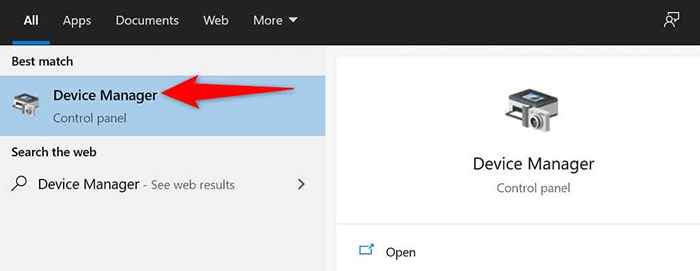
- Selecione os Bluetooth menu para ver os dispositivos Bluetooth disponíveis.
- Clique com o botão direito do mouse no dispositivo que você gostaria de remover e escolher Desinstalar dispositivo.
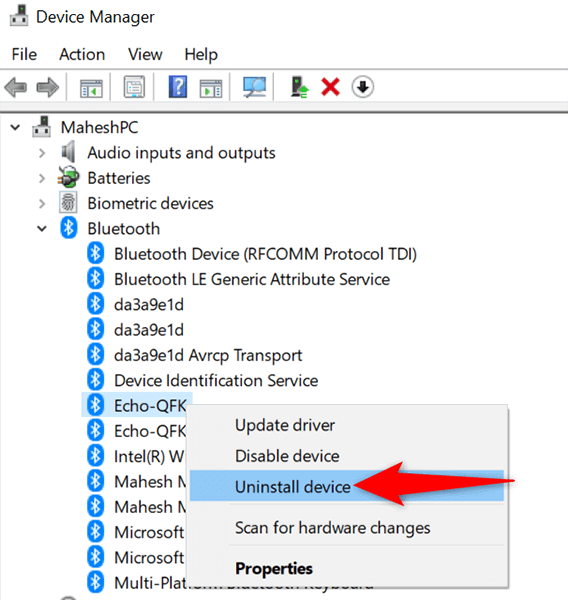
- Selecione Sim no aviso que abre para confirmar sua escolha.
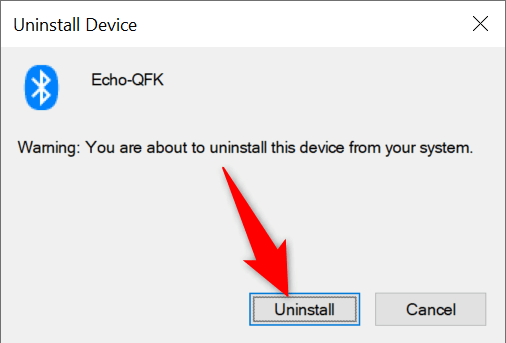
Use solucionador de problemas Bluetooth no Windows 10
O Windows 10 tem muitos solucionadores de problemas que você pode usar para corrigir vários problemas no seu computador. Um deles é um solucionador de problemas do Bluetooth que, como o nome sugere, permite encontrar e corrigir problemas relacionados ao Bluetooth no seu PC.
Use este solucionador de problemas para corrigir problemas com seu dispositivo e, em seguida, você poderá remover o dispositivo problemático do seu PC.
- aperte o janelas + EU chaves para abrir o Configurações aplicativo.
- Selecione Atualização e segurança Na janela Configurações.
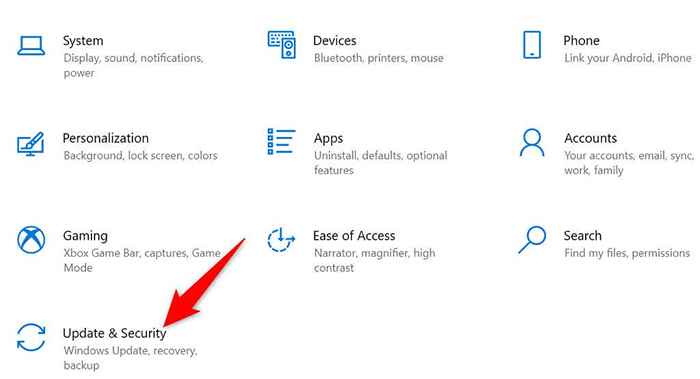
- Escolher Solucionar problemas Da barra lateral à esquerda.
- Selecione Solucionadores de problemas adicionais no painel à direita.
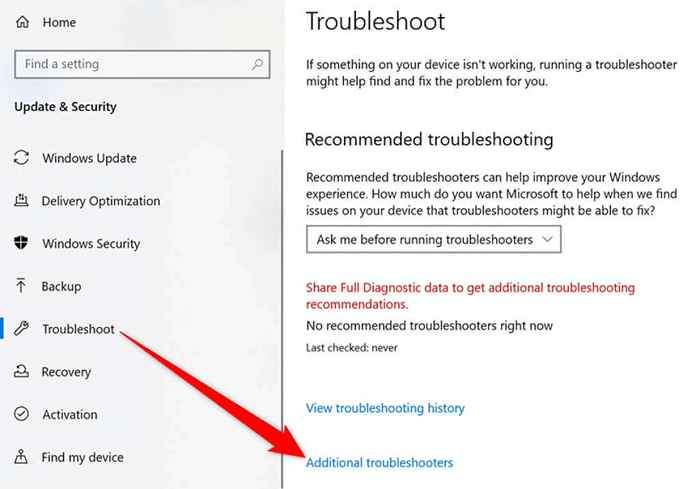
- Encontre e selecione Bluetooth. Em seguida, selecione Execute o solucionador de problemas.
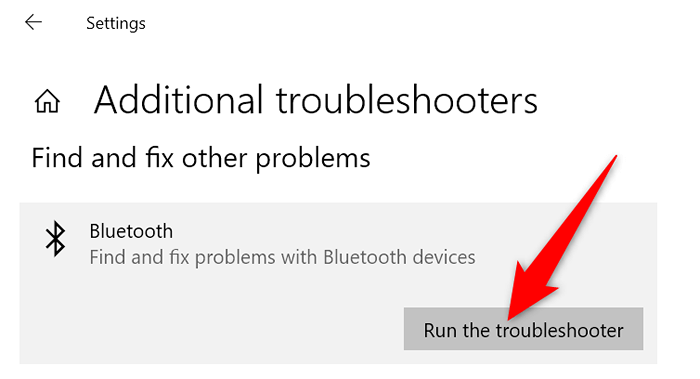
- Aguarde o solucionador de problemas do Bluetooth para detectar problemas com seus dispositivos.
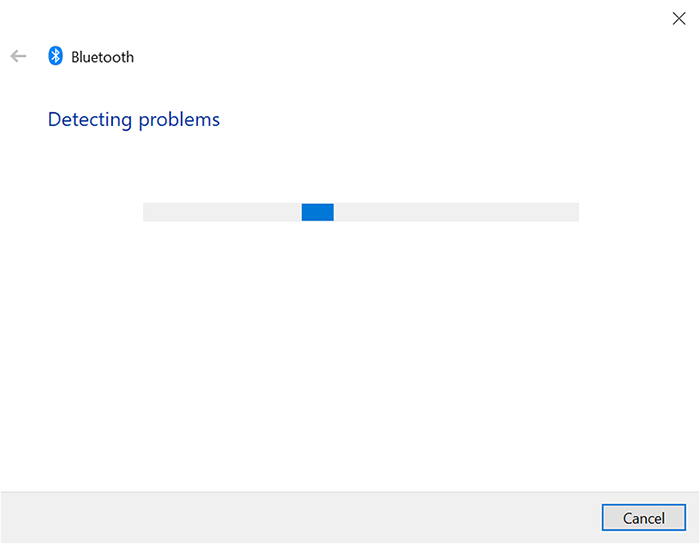
Use o modo de segurança para remover o dispositivo Bluetooth
Se o seu dispositivo Bluetooth ainda não desaparecer, é provável que um aplicativo de terceiros seja o culpado aqui. Nesse caso, inicialize seu PC no modo de segurança e tente remover o dispositivo problemático.
Ao reiniciar seu PC no modo de segurança, seu PC carrega apenas os arquivos essenciais para executar o sistema operacional. Isso impede que qualquer aplicativo de terceiros interfira em suas tarefas.
Livre -se de dispositivos Bluetooth teimosos no Windows 10
Existem várias razões pelas quais você não pode remover um dispositivo Bluetooth do seu PC Windows 10. O bom é que você também tem várias maneiras de resolver o problema. Deixe -nos saber qual método o ajudou a resolver o problema nos comentários abaixo.
- « Como desativar ou desligar o Avast Secure Browser
- Revisão prática do laptop STEM de Raspberry Pi Crowpi2 »

