Fix não pode criar uma nova pasta no Windows 10/11
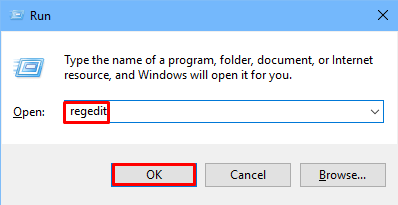
- 2556
- 234
- Spencer Emard
Muitos usuários relataram sobre não poder criar uma nova pasta no Windows 10 e 11 pc. Se você também está enfrentando esse problema, pode seguir facilmente estas etapas dadas para corrigir este problema.
Índice
- FIX 1 - Use atalho de teclado Ctrl + Shift + N para criar uma nova pasta
- Corrigir 2 - Usando o editor de registro
- Fix 2 - usando o Windows Defender
- Fix 4 - Use o prompt de comando para criar uma nova pasta / diretório
- Corrigir 5 - Reiniciar o File Explorer
- Corrigir 6 - Desinstalar aplicativo problemático
- Corrigir 7 - basta baixar e instalar este arquivo reg
FIX 1 - Use atalho de teclado Ctrl + Shift + N para criar uma nova pasta
Você também pode pressionar Ctrl + Shift + N Juntos do seu teclado para criar uma nova pasta. Basta ir para o local onde deseja criar uma nova pasta e pressionar as teclas Ctrl + Shift + N Formem o teclado.
Corrigir 2 - Usando o editor de registro
1. Imprensa Chave do Windows + R juntos para abrir correr.
2. Escrever regedit nele e clique OK.
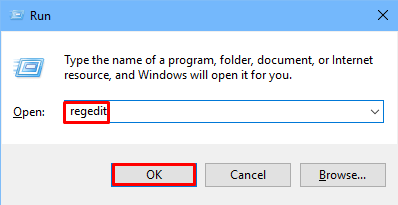
3. Agora, no editor de registro, navegue para o seguinte local, dado abaixo.
Hkey_classes_root \ diretório \ background \ shellex \ contextMenuHandlers
4. Clique em ContextMenuHandlers à esquerda para Selecione isto.
5. Agora, Clique com o botão direito do mouse sobre ContextMenuHandlers e crie a Nova> chave .
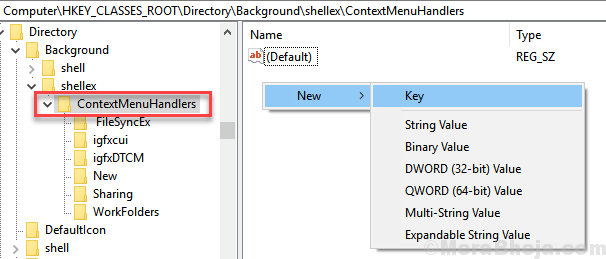
6. Nomeie esta chave Nova chave.
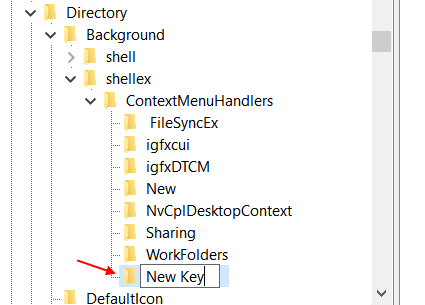
7. Selecione os novo Chave E então clique com o botão direito do mouse Padrão no lado direito e escolha Modificar.
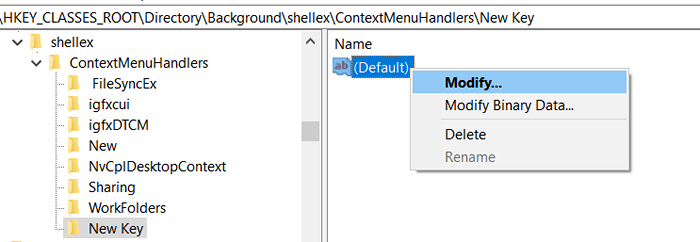
8. Agora, copie e cole D969A300-E7FF-11D0-A93B-00A0C90F2719 na caixa de dados do valor e clique OK.
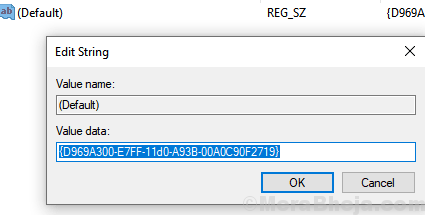
9. Fechar o editor de registro e Reiniciar Seu computador.
Tente novamente, seu problema será corrigido.
Fix 2 - usando o Windows Defender
1 - Pesquise Acesso à pasta controlada na caixa de pesquisa do Windows e depois clique nela
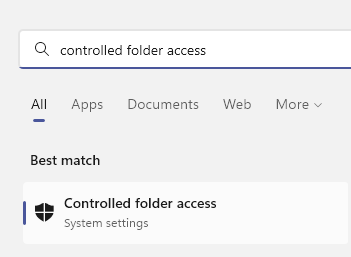
2 - Acesso à pasta controlada por girar Desligado.
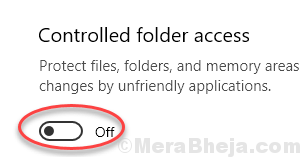
Agora, tente criar uma nova pasta novamente
Fix 4 - Use o prompt de comando para criar uma nova pasta / diretório
1 - Pesquise cmd Na Pesquisa do Windows TaskBar e clique com o botão direito do mouse no ícone do prompt de comando que aparece e clique em executar como administrador
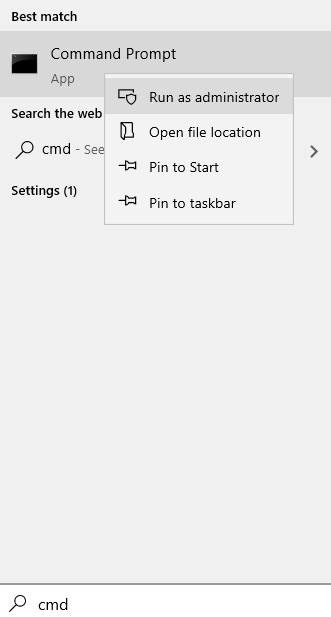
2 - Agora, escreva o seguinte código fornecido abaixo. (Basta substituir path_of_folder com o local onde você deseja criar uma nova pasta)
CD PATH_OF_FOLDER
Para exapmple se queremos criar uma nova pasta em d drive, então nós wrill run
CD D: \
4. Agora, escreva o comando dado abaixo no PowerShell para criar uma nova pasta.
MKDIR PASTER_NAME
Basta substituir a pasta_name pelo nome da pasta que você deseja criar.
Corrigir 5 - Reiniciar o File Explorer
1 - aberto Gerenciador de tarefas batendo Ctrl + Shift + ESC teclas juntas.
2 -agora, localize Explorador de janelas Nele, basta clicar com o botão direito do clique no Windows Explorer e escolher reiniciar.
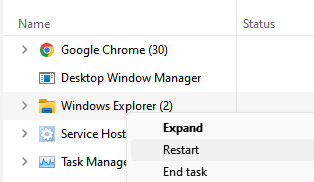
Agora, tente criar uma nova pasta novamente
Corrigir 6 - Desinstalar aplicativo problemático
Tente desinstalar algum aplicativo inútil e problemático do seu computador. Eles podem ser o verdadeiro culpado por trás deste problema. Por exemplo, muitos usuários alegaram que, quando desinstalaram o bootDeleter ou o memeo, o bug foi corrigido. Os fabricantes de laptop hoje em dia começaram a vender laptops carregados com crapwares e você deve tentar se livrar deles se puder.
Leia também:
- Não é possível criar uma nova pasta a partir do menu do clique com o botão direito do mouse no Windows 10 Fix
- Corrija o botão direito do mouse não funcionando no Windows 10
Corrigir 7 - basta baixar e instalar este arquivo reg
1. Copie e cole o código abaixo em um bloco de notas.
Editor de registro do Windows versão 5.00 [HKEY_CLASSES_ROOT \ CLSID \ 11DBB47C-A525-400B-9E80-A54615A090C0] @= "CLSID_EXECUTELDER" [HKEY_CLASSES_ROOT \ CLSID \ 11DB477.DLL "" ThreadingModel "=" Apartment "[HKEY_CLASSES_ROOT \ Diretório \ Background \ Shellex \ ContextMenuHandlers \ new] @=" d969a300-e7ff-1D0-A93B-00A00f2719 = Hex: D2,03,00,00 "FullDetails" = "Prop: System.PropGroup.Descrição; sistema.ItemNamedIsplay; System.ItemType; System.Tamanho "" ThumbnailCutoff "= DWORD: 00000000" Tileinfo "=" Prop: System.Título; sistema.PropGroup.Descrição; sistema.ItemType "[hkey_classes_root \ pasta \ defaulticon] @= hex (2): 25,00,53,00,79,00,73,00,74,00,65,00,6d, 00,52,6f, 00,6f, 00,74,00,25, \ 00,5c, 00,53,00,79,00,73,00,74,00,65,00,6d, 00,33,00,32,00 , 5c, 00,73,00,68,00, \ 65,00,6c, 00,6c, 00,33,00,32,00,2e, 00,64,00,6c, 00,6c, 00, 00, 2c, 00,33,00,00,00 [hkey_classes_root \ pasta \ shell] [hkey_classes_root \ pasta \ shell \ explore] "multislectmodel" = "documentflags" "BrowSerflags" = dword: 00000022 "explorerflatfLoS" \ Pasta \ shell \ explore \ comando] @= hex (2): 25,00,53,00,79,00,73,00,74,00,65,00,6d, 00,52,00,6f, 00,6f, 00,74,00,25, \ 00,5c, 00,45,00,78,00,70,00,6c, 00,6f, 00,72,00,65,00,72,00 , 2e, 00,65,00,78,00, \ 65,00,20,00,2f, 00,73,00,65,00,70,00,61,00,72,00,61,00, 74,00,65,00,2c, 00,2f, \ 00,65,00,2c, 00,2f, 00,69,00,64,00,6c, 00,69,00,73,00,74 , 00,2c, 00,25,00,49,00, \ 2c, 00,25,00,4c, 00,00,00 "delegateExecute" = "11dbb47c-a525-400b-9e80-A54615A090C0 "[HKEY_CLASSES_ROOT \ FASTER \ shell \ Open]" MultisElectModel "=" Document "" BrowSerFlags "= Dword: 00000010" ExplorerFlags "= dWord: 00000012 [HKEY_CLASSES_ROT \ TOLLAGS" = DWORD: 00000012 [HKEY_CLASSES_OT : 25,00,53,00,79,00,73,00,74,00,65,00,6D, 00,52,00,6f, 00,6f, 00,74,00,25, \ 00, 5c, 00,45,00,78,00,70,00,6c, 00,6f, 00,72,00,65,00,72,00,2e, 00,65,00,78,00, \ 65 00,20,00,2f, 00,73,00,65,00,70,00,61,00,72,00,61,00,74,00,65,00,2c, 00,2f, \ 00,69,00,64,00,6c, 00,69,00,73,00,74,00,2c, 00,25,00,49,00,2c, 00,25,00,4c, 00, 00, 00, 00, 00, 00, 00, 00, 00, 00, 00, 00, 00, \ 00,00 "delegateExecute" = "11dBB47C-A525-400B-9E80-A54615A090C0" [HKEY_CLASSES_ROOT \ SHELLHERLERS \ shellex] [HKEY_CLASSES_ROOT \ BRESSTER \ SHELLHRERS] [HKEY_CLASSES_ROOT \ \LOT \LELLHLHRERS] [HKEY_CLASSELTER \ SHELLHRERS] -11d1-9f84-707f02c10627] @= "coluna pdf info" [hkey_classes_root \ pasta \ shellex \ contextMenuHandlers] [hkey_classen_root \ paster \ shellex \ contextMenuHandlers \ breathrasemen42A0-1069-A2E4-08002B30309D" [HKEY_CLASSES_ROOT\Folder\shellex\ContextMenuHandlers\Offline Files] @="474C98EE-CF3D-41f5-80E3-4AAB0AB04301" [HKEY_CLASSES_ROOT\Folder\shellex\ContextMenuHandlers\a2a9545d-a0c2- 42b4-9708-a0b2badd77c8] [HKEY_CLASSES_ROOT\Folder\shellex\DragDropHandlers] [HKEY_CLASSES_ROOT\Folder\shellex\DragDropHandlers\BD472F60-27FA-11cf-B8B4-444553540000] @="" [HKEY_CLASSES_ROOT\Folder\shellex\PropertySheetHandlers] [HKEY_CLASSES_ROOT \ FASTER \ SHELLEX \ PropertySheetHandlers \ BREMECASEPAGE] @= "85BBD920-42A0-1069-A2E4-08002B30309D" [HKEY_CLASSES_ROOT \ FURSTEREFLETH \ SHEETHSHE SHEETH 55A113531240 "[HKEY_CLASSES_ROOT \ pasta \ shellnew]" diretório "=" "" iconPath "= hex (2): 25,00,53,00,79,00,73,00,74,00,65 , 00,52,00,6f, 00,6f, 00, \ 74,00,25,00,5c, 00,73,00,79,00,73,00,74,00,65,00,6d, 00,33,00,32,00,5c, 00,73, \ 00,68,00,65,00,6c, 00,6c, 00,33,00,32,00,2e, 00,64,00,6c, 00,6c, 00,2c, 00,33,00, \ 00,00 "itemName" = "@shell32.dll, -30396 "" Menutext "="@shell32.dll, -30317 "" não-lfnfilESPEC "="@shell32.dll, -30319 "[hkey_classes_root \ pasta \ shellnew \ config]" Alldrives "=" "" isFolder "=" "" NoExtension "=" "
2. Agora, clique em Arquivo> Salvar como
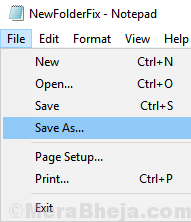
3. Escolher Todos os arquivos em Salvar como tipo Opção do suspenso.
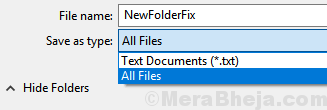
4. Clique em Salvar .
5. Agora, Duplo click Neste arquivo salvo para executá -lo.
- « Corrigir este aplicativo requer DirectX versão 8.1 ou mais para executar no Windows 10/11
- Corrija o menu Win + X não funciona no Windows 10 »

