Corrigir não é possível conectar ao erro de rede de vapor
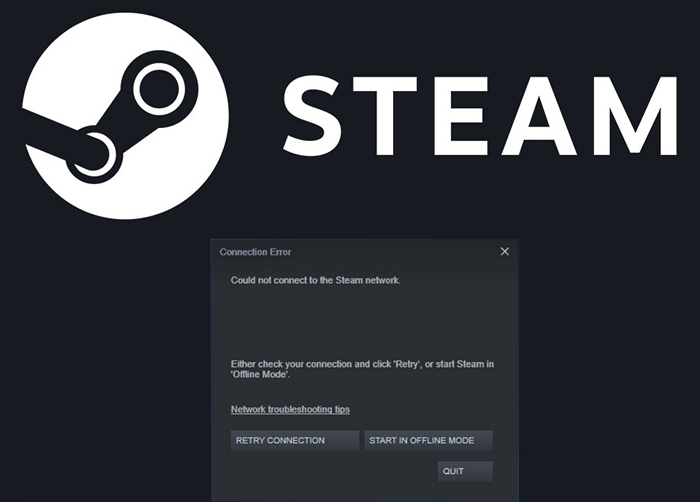
- 4286
- 1258
- Maurice Champlin
O vapor é a maior plataforma de jogos online, mas isso não significa que seja perfeito. É um aplicativo de computador como qualquer outro. Você deve encontrar um problema inesperado, como um erro de gravação em disco ou o vapor que não está abrindo e isso pode reduzir significativamente seu tempo de jogo.
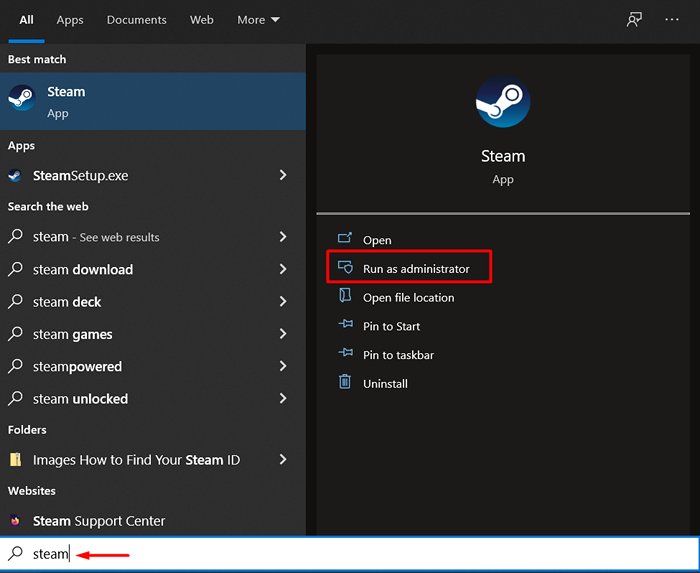
3. Reinicie seu computador
Muitos erros estranhos e erros de rede podem ser corrigidos com uma reinicialização simples de PC. Um novo começo limpará quaisquer aplicações, processos e drivers congelados que possam impedir que você se conecte ao vapor.
4. Use um protocolo de Internet diferente
Por padrão, o Steam usa UDP (Protocolo do Datagrama do Usuário). Se esse protocolo se tornar instável, você não poderá se conectar ao vapor e o erro de rede aparece. A solução é mudar de UDP para TCP (Protocolo de Controle de Transmissão). Veja como você pode alterar o protocolo da Internet do Steam:
1. Clique com o botão direito do mouse no cliente do Steam e selecione Propriedades.
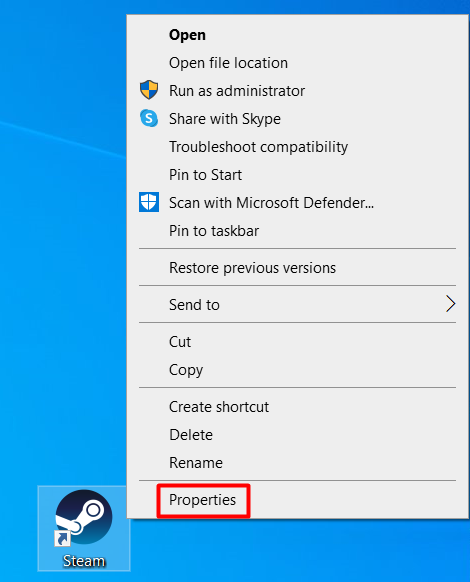
2. Vou ao Atalho guia e edite o texto de destino adicionando -TCP no final.
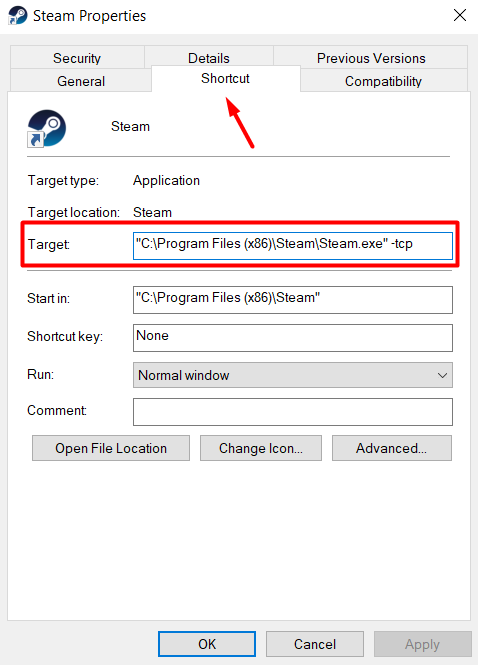
3. Selecione os OK botão para confirmar a mudança.
Agora você pode reiniciar o vapor e o erro "Não é possível conectar à rede de vapor" deve ser corrigido.
5. Verifique o status do servidor
Às vezes, não há nada de errado com sua conexão. Os servidores Steam podem estar inativos por vários motivos; portanto, antes de tentar uma correção complicada, verifique a página oficial do Steam Stats.
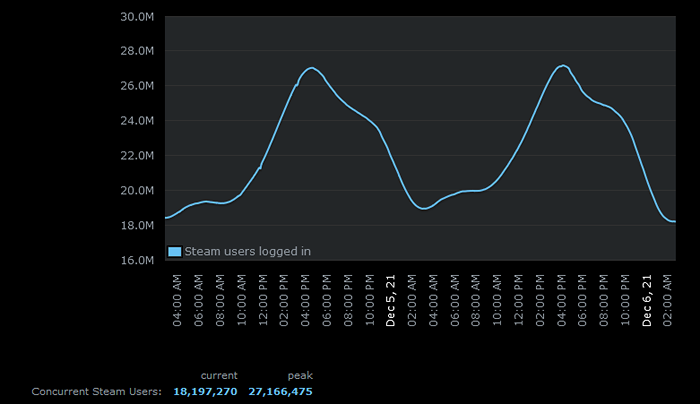
Você pode identificar facilmente uma interrupção apenas olhando o gráfico de usuários do Steam.
6. Verifique os adaptadores de rede
Os seus adaptadores de rede estão funcionando corretamente? Inicie seu navegador favorito para ver se o seu PC está se conectando à Internet normalmente. Se tudo parecer bem, é provável que não haja nada de errado com seus adaptadores de rede. No entanto, você deve confirmar que está tudo bem seguindo estas etapas:
1. Clique com o botão direito do mouse no ícone do Windows e selecione Gerenciador de Dispositivos da lista.
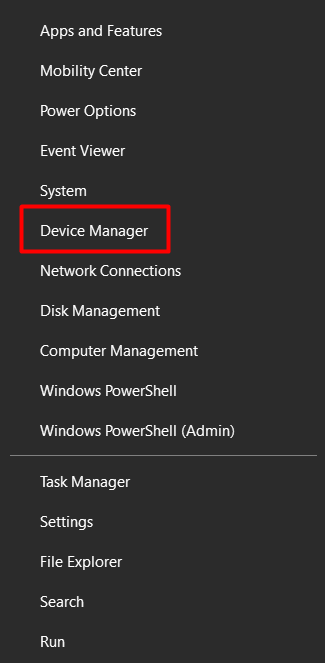
2. Vá para Adaptadores de rede e expandir o menu para ver toda a lista de adaptadores.
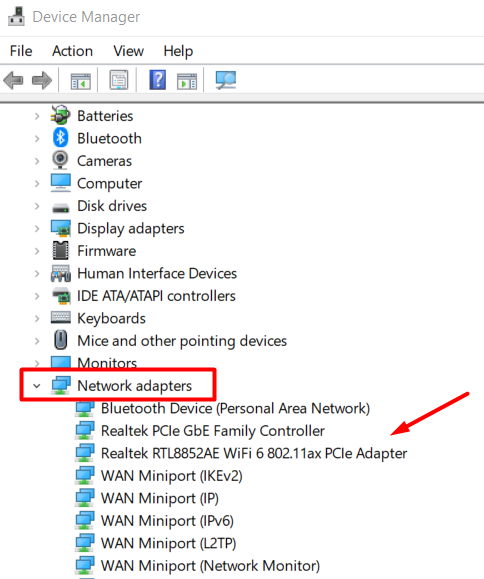
3. Clique duas vezes em um adaptador para abrir automaticamente o painel de propriedades.
4. Verifica a Status do dispositivo.
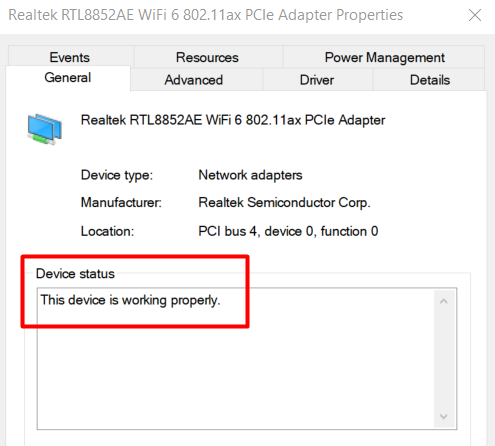
Se algo está errado com o adaptador de rede e você não vê a mensagem "Este dispositivo está funcionando corretamente", tente liberar e renovar o endereço IP. Depois, reinicie o computador e inicie o cliente Steam.
7. Atualize seus drivers de rede
Enquanto você verifica seus adaptadores de rede no aplicativo Gerenciador de dispositivos, você também pode atualizar seus drivers de rede. Os motoristas precisam estar atualizados para garantir que seu PC esteja funcionando sem problemas. Uma atualização simples do driver de rede pode estar causando que o erro traquinas “não pode conectar -se à rede de vapor” que impede você de jogar seus jogos favoritos. Veja como atualizar seus drivers:
1. Inicie o Gerenciador de Dispositivos mais uma vez.
2. Vou ao Adaptadores de rede seção e expanda a lista de dispositivos.
3. Selecione o adaptador de rede que deseja atualizar, clique com o botão direito do mouse e escolha Driver de atualização Do menu.
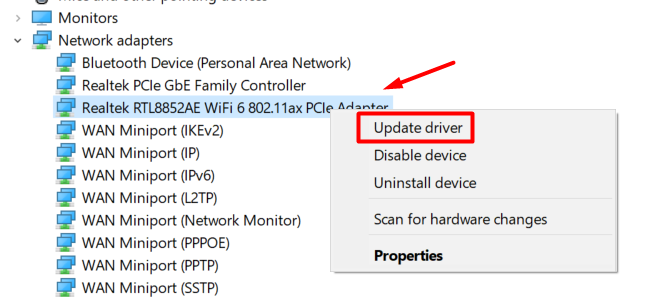
4. A janela de atualização do driver será aberta e perguntará como você deseja instalar o driver. Escolha o Procure por motoristas automaticamente opção e siga as instruções.
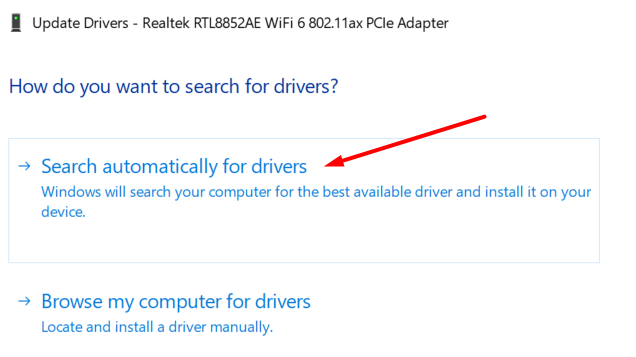
8. Atualize o vapor
Você pode corrigir muitos problemas de vapor atualizando o cliente Steam. Isso inclui o erro "Não é possível conectar à rede de vapor".
Na maioria dos casos, o vapor se atualiza automaticamente assim que você faz login. No entanto, há momentos em que algo interfere no cliente e a atualização é evitada. Para atualizar manualmente o vapor, tudo o que você precisa fazer é clicar no Vapor botão de menu e selecione Verifique se há atualizações do cliente Steam.
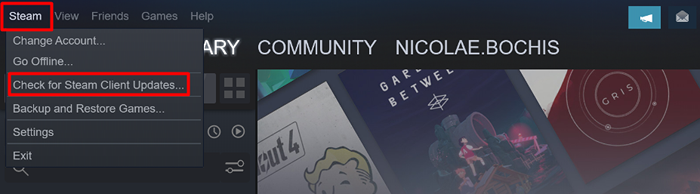
9. Reinstale o vapor
Se nada funcionou até agora, é hora de reinstalar o vapor. Você pode estar lidando com alguns arquivos ausentes ou corrompidos que estão impedindo que o cliente se conecte adequadamente.
Observe que a reinstalação do vapor excluirá suas pastas de jogo. Isso pode fazer com que você perca os arquivos salvadores, por isso certifique -se de fazer backup de suas pastas de jogo. Você pode simplesmente copiar/colar os arquivos do jogo em qualquer lugar que desejar antes de reinstalar o vapor.
Dito isto, veja como reinstalar o cliente do Steam:
1. Clique com o botão direito do mouse no ícone do Windows e selecione Aplicativos e recursos.
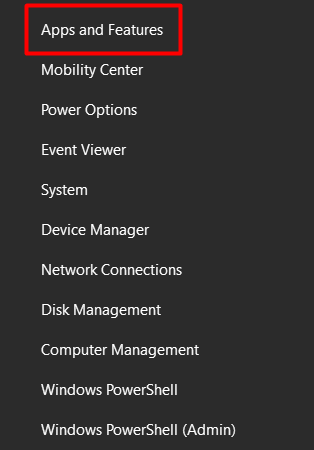
2. Percorra a lista de aplicativos até encontrar o vapor e selecione -o.
3. Selecione os Desinstalar botão.
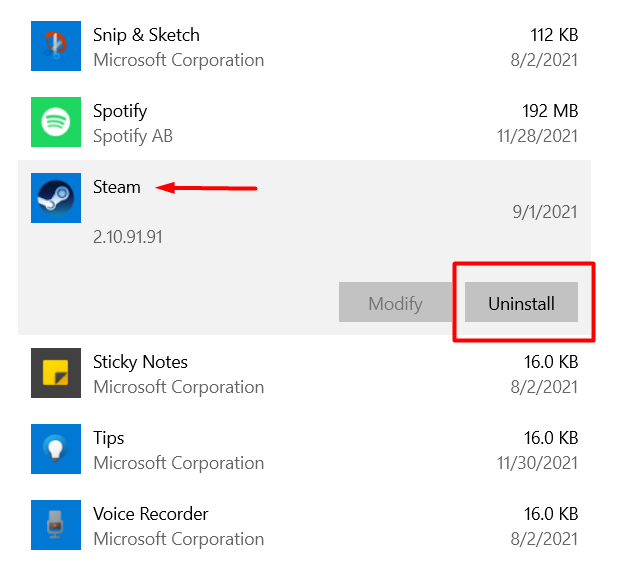
4. Reinstalar o vapor da página oficial clicando em Instale o vapor botão. Siga as instruções e você estará pronto para ir.
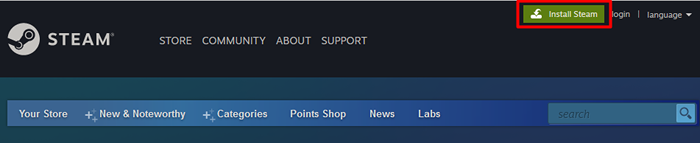
10. Verifique o firewall do Windows
Se absolutamente nada funcionou até agora e você ainda não pode se conectar ao Steam, o firewall do Windows pode estar bloqueando uma das portas que o vapor usa.
O firewall às vezes falha em dizer a diferença entre tráfego bom e ruim, por isso vê o vapor como uma ameaça potencial e bloqueia todo o seu tráfego. Aqui está o que você precisa fazer para deixar passar o vapor:
1. Tipo ““Segurança do Windows ”na caixa de pesquisa do Windows e inicie o Segurança do Windows aplicativo.
2. No painel esquerdo, clique em Firewall e proteção de rede e então selecione o Permitir um aplicativo através do firewall opção no painel direito.
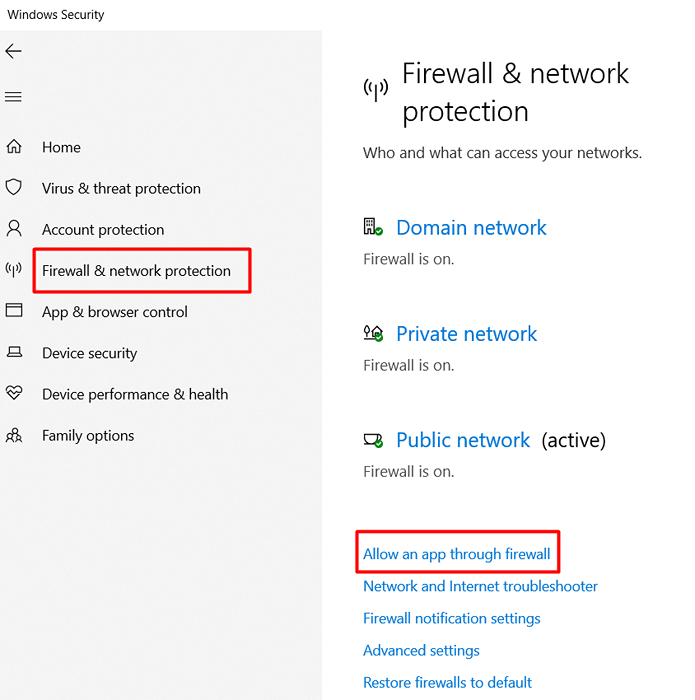
3. Percorra a lista de aplicativos até encontrar o vapor e qualquer outra coisa relacionada ao cliente. Verifique as caixas ao lado deles para permitir que elas passem pelo firewall.
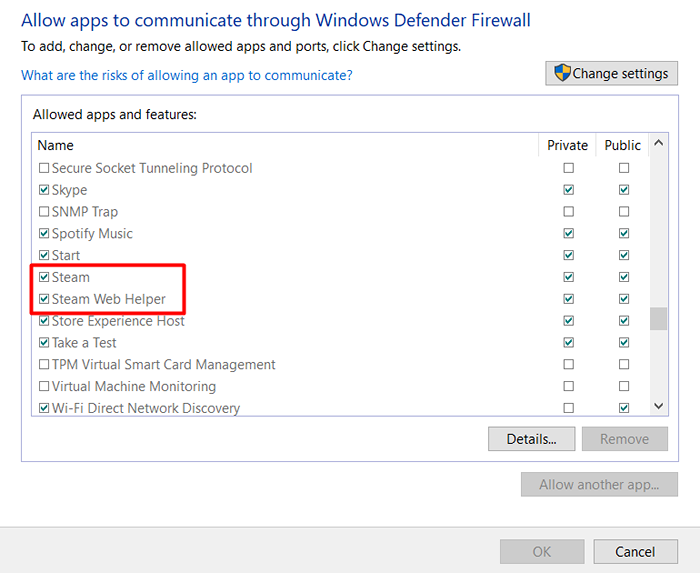
4. Selecione os OK botão para confirmar essas alterações.
Reinicie o computador e inicie o vapor. Qual correção funcionou para você? Deixe-nos saber nos comentários abaixo!
- « 10 tipos de computação em nuvem que você deve conhecer
- Como corrigir o erro “Proteção de recursos do Windows não poderia executar a operação solicitada” »

