Corrija o erro da tela azul bugcode_usb_driver no Windows 10
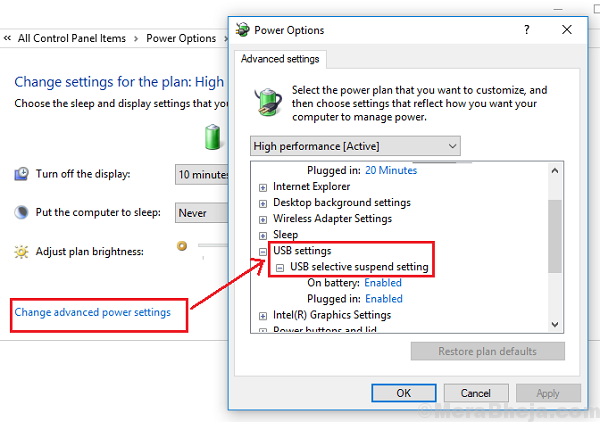
- 849
- 44
- Ms. Travis Schumm
Tela azul de erros de morte são o horror de todo usuário de computador. Dos muitos tipos diferentes de erros de tela azul, um é:
Bugcode_usb_driver Blue Screen Erro.
Causa
O erro é causado por um problema com o USBHUB.Sys, Winusb.sys ou porta USB.sys Arquivo de driver. Basicamente, indica um problema com os drivers USB ou o próprio hardware.
No entanto, o motorista é emitido pela própria Microsoft, por isso é difícil baixá -lo na web, embora possamos atualizar o existente.
Etapas preliminares
1] Atualizar Windows: Atualizar o Windows pode ajudar a atualizar os drivers também. Aqui está o procedimento para atualizar o Windows 10.
2] Desconecte qualquer hardware problemático conectado às portas USB.
Depois disso, prossiga com as seguintes soluções:
Índice
- Solução 1] Atualize os drivers
- Solução 2] Desinstale aplicativos internos que podem causar um conflito
- Solução 3] Ajuste as configurações de energia
- Solução 4] Execute a varredura chkdsk
Solução 1] Atualize os drivers
Caso os motoristas tenham sido corrompidos, seria difícil reinstalá-los no site do fabricante, mas se eles estiverem simplesmente desatualizados, poderíamos atualizá-los.
1] Pressione Win + R para abrir a janela Run e digite o comando devmgmt.MSc. Pressione Enter para abrir o Gerenciador de Dispositivos.
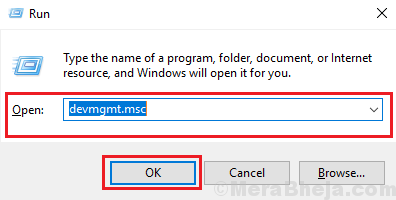
2] Localize o Controlador de ônibus universal motoristas. Clique com o botão direito e atualize-os.
Solução 2] Desinstale aplicativos internos que podem causar um conflito
Alguns aplicativos e serviços internos, como VMware, caixa virtual, virtualização de hiper-v, podem causar um conflito. Veja como desinstalamos aplicativos internos:
1] Procure por Liga ou desliga características das janelas na barra de pesquisa do Windows e abra a opção.
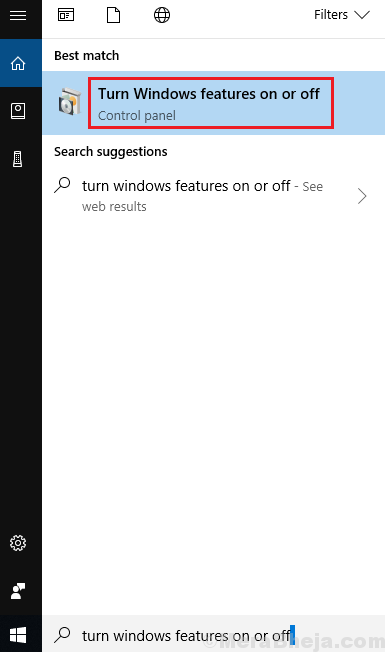
2] Na lista de aplicativos internos, localize Hyper-V e desmarque a caixa de seleção ao lado dela. Clique em OK para salvar as alterações.
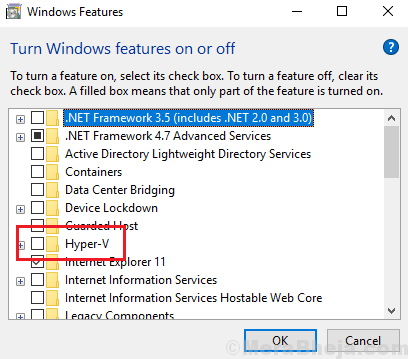
Solução 3] Ajuste as configurações de energia
1] Pressione Win + r Para abrir a janela de corrida e digitar o comando PowerCfg.cpl. Pressione Enter para abrir a janela de configuração de energia.
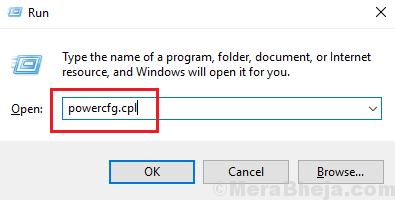
2] Clique no Alterar as configurações do plano opção correspondente ao seu plano de energia atual.
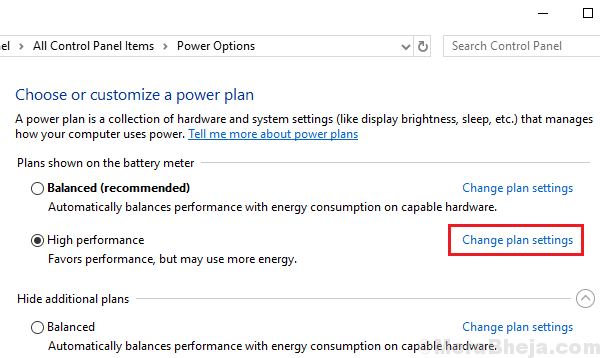
3] Clique em Alterar configurações avançadas de energia.
4] Expanda Configurações USB e a Suspenda seletiva USB.
5] Altere a configuração para Desabilitado Para todos os dois planos mencionados.
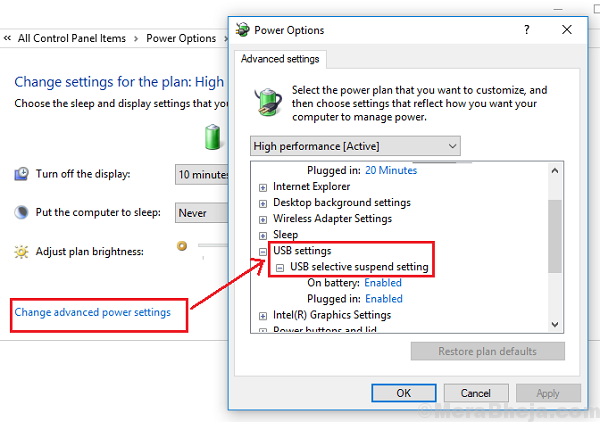
6] Clique em Aplicar e então OK Para salvar as configurações.
Solução 4] Execute a varredura chkdsk
O Chkdsk A varredura ajuda a verificar os setores ruins no disco rígido. Aqui está o procedimento para realizar uma varredura chkdsk.
- « FIX FLTMGR.tela azul sys no Windows 10
- Corrija a comunicação com o processo de falha do processo de serviço no Windows 10 »

