Fix Bluetooth On/Off Opção está desaparecendo problema no Windows 10, 11
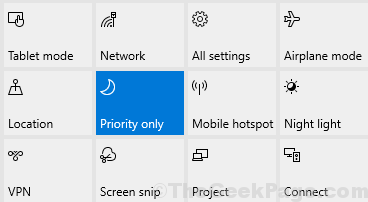
- 1658
- 332
- Randal Kuhlman
Você não pode encontrar a opção Bluetooth no Centro de Ação menu ou o Gerenciador de Dispositivos E você precisa desesperadamente de uma solução? Se a resposta a esta pergunta for “Sim" Então você está no lugar certo. Neste artigo, vamos discutir a questão do desaparecimento repentino de Bluetooth do centro de ação do seu computador. Então, siga este artigo e tente as correções no seu computador muito minuciosamente, seu problema será corrigido muito rapidamente. Mas antes de seguir para as principais soluções, não se esqueça de tentar essas soluções alternativas inicialmente para experimentar uma solução mais simples e mais curta para o seu problema.
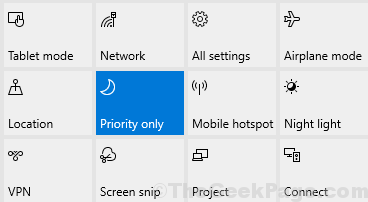
Soluções alternativas iniciais-
1. Se você está enfrentando esse tipo de problema pela primeira vez no seu computador, reinício seu computador.
2. Verifique se o Windows está atualizado ou não. Se o Windows não estiver atualizado, deixe o Windows baixar e instalar a atualização em seu sistema. Verifique se você pode ver a opção Bluetooth no Centro de Ação.
Se essas soluções alternativas não melhoraram a situação, opte por essas soluções em seu computador-
Índice
- Corrigir 1 - Reiniciar os serviços Bluetooth necessários
- Fix 2 - tente usar fsQuirt
- Fix 3 - Atualize o dispositivo Bluetooth
- Corrigir 4 - Desinstale todos os softwares relacionados ao Bluetooth
- Corrija 5 - Solucionar problemas do problema
- Corrigir 6 - Ligue a inicialização rápida
- Corrigir 7 - Faça o download e instale a versão mais recente do Driver Bluetooth
- Fix 8 - Reative o dispositivo Bluetooth
- Fix 9 - Atualize os drivers USB
- Corrija 10 - Execute o SFC Scan e Disp Tool
- Corrija 11- Redefina seu computador-
Corrigir 1 - Reiniciar os serviços Bluetooth necessários
1. Imprensa Chave do Windows+R lançar Correr, tipo "Serviços.MSc”E depois bate Digitar.
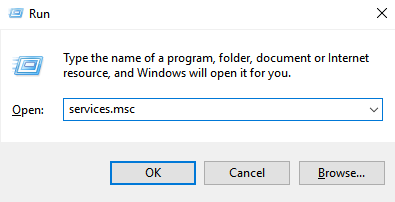
2. Em Serviços Janela, role para baixo para descobrir “Serviço de suporte Bluetooth" e Clique com o botão direito do mouse nele, clique em “Reiniciar““.
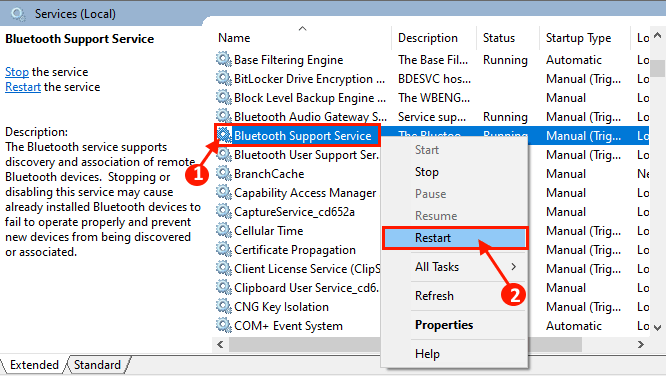
3. Agora, depois que o serviço é reiniciado, Duplo click no "Serviço de suporte Bluetooth”Para abrir suas propriedades.
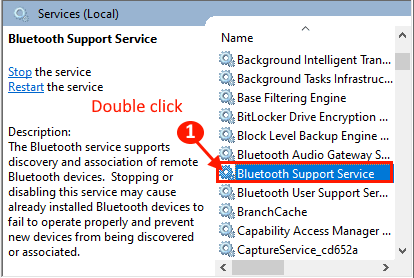
4. Agora, no Propriedades do Serviço de Suporte Bluetooth Janela, clique em “Tipo de inicialização:”E clique em“Automático”E clique em Iniciar se não estiver em execução, clique em“Aplicar" e "OK”Para salvar as mudanças.
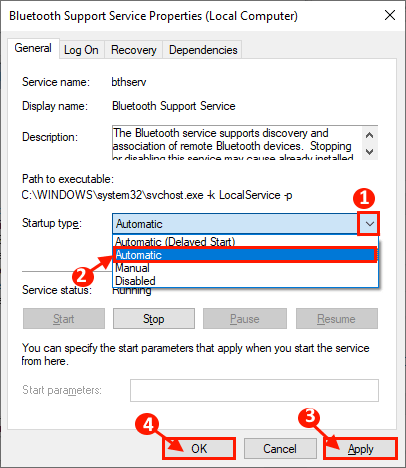
Fechar Serviços janela.
Reinício Seu computador para deixar as mudanças entrarem em vigor. Você deve encontrar a opção Bluetooth em Configurações ou em Gerenciador de Dispositivos.
Fix 2 - tente usar fsQuirt
1 - Pressione Tecla Windows e E Chave juntos para abrir explorador de arquivos
2 -agora, pesquise fsQuirt Na caixa de pesquisa.
3 -agora, clique com o botão direito do mouse fsQuirt.exe e copiar
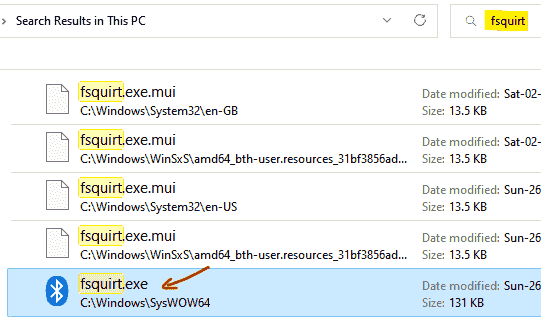
4 -agora, colar em um local fácil de usar, como Área de Trabalho
5 -agora, você pode clicar nele a qualquer momento e usá -lo para enviar e receber arquivos
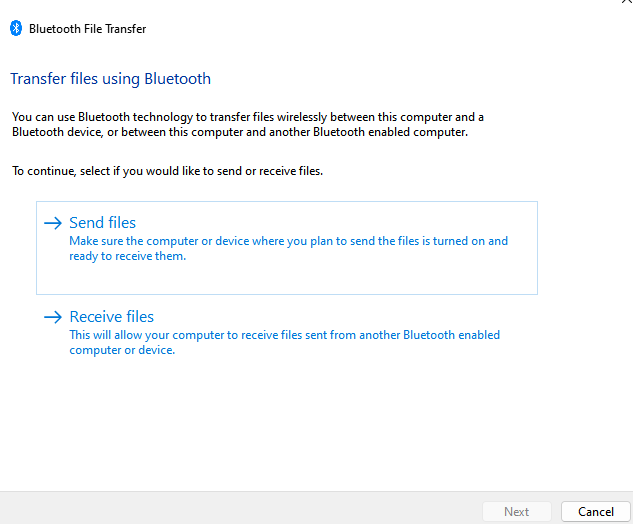
Fix 3 - Atualize o dispositivo Bluetooth
Atualizar o dispositivo Bluetooth pode resolver o problema no seu computador.
1. No Gerenciador de Dispositivos Janela, clique no “Ação”Na barra de menus e clique em“Mostre dispositivos ocultos““.
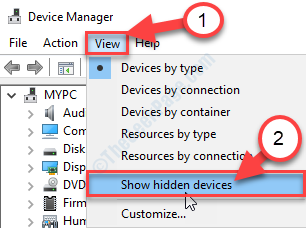
2. No Gerenciador de Dispositivos Janela do utilitário, procure o “Bluetooth”Opção e expanda -o.
3. Então, Clique com o botão direito do mouse no "Rádio Bluetooth genérico““*, Em seguida, clique em "Driver de atualização““.
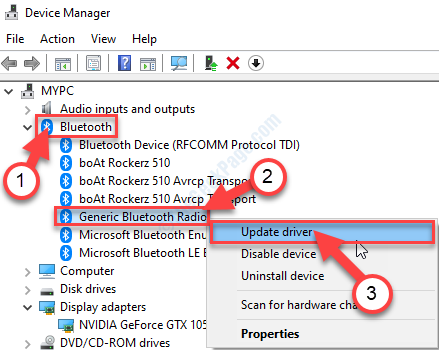
[[*OBSERVAÇÃO- Há uma pequena chance de que você não consiga localizar o 'Rádio Bluetooth genérico'Driver no seu computador. Nesse caso, procure o “Intel® Wireless Bluetooth®”Driver e siga os próximos passos. ]
4. Quando você será perguntado 'Como você quer procurar drivers?', Clique em "Navegue pelo meu computador para software de driver““.
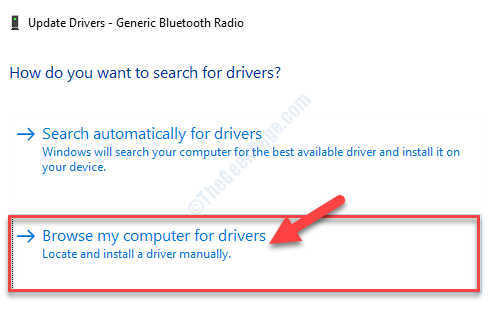
5. Agora, clique em “Deixe -me escolher de uma lista de motoristas disponíveis no meu computador““.
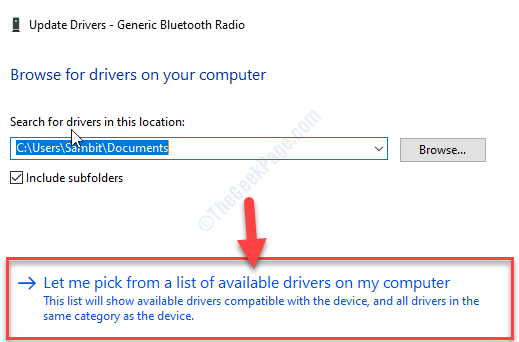
6. Agora, nesta janela, você notará a unidade. Escolha o driver Bluetooth no seu computador.
7. Agora, clique em “Próximo”Para instalar o driver mais recente.
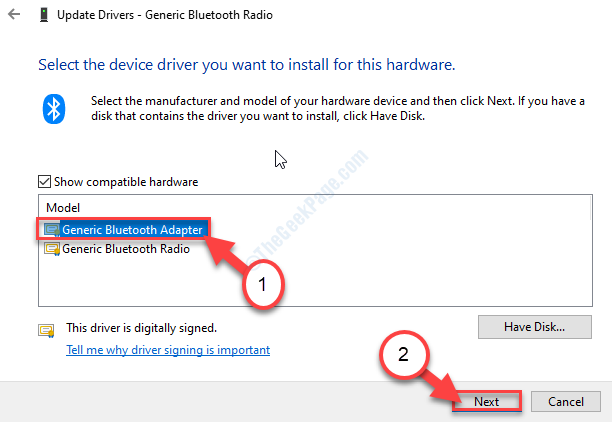
Espere um tempo, pois o driver Bluetooth será instalado no seu computador.
9. Clique em "Fechar”Para fechar o Atualizar drivers janela.
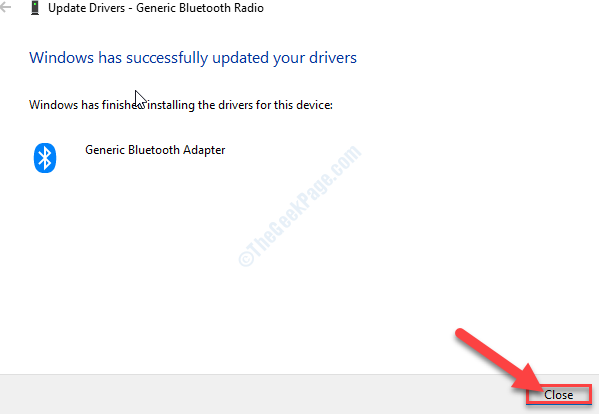
Agora, feche o gerenciador de dispositivos janela.
Reiniciar seu computador. Quando o seu computador inicializar, você poderá mudar o Bluetooth 'LIGADO DESLIGADO'.
Corrigir 4 - Desinstale todos os softwares relacionados ao Bluetooth
Desinstalando o driver Bluetooth e desinstale todos os softwares relacionados ao dispositivo Bluetooth.
1. Imprensa Tecla do Windows+X para e depois clique no “Gerenciador de Dispositivos““.
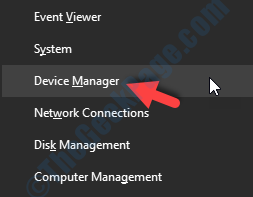
2. No Gerenciador de Dispositivos Janela, expanda o “Bluetooth" motorista.
3. Agora, Clique com o botão direito do mouse no primeiro driver da lista expandida e depois clique em “Desinstalar dispositivo““.
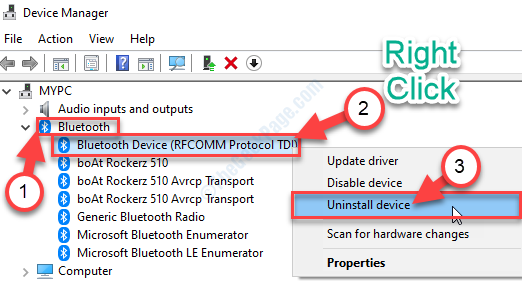
4. Quando você vir uma janela de confirmação apareceu, clique em “Desinstalar““.
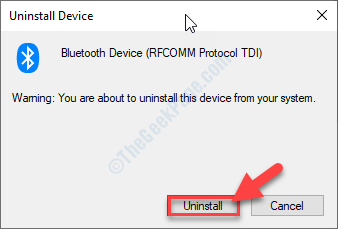
5. Da mesma maneira, você deve desinstalar todos os driver Bluetooth da lista do Gerenciador de Dispositivos.
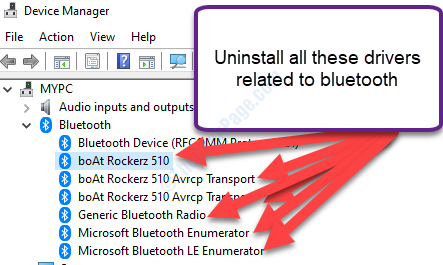
Depois de desinstalar todos os drivers Bluetooth no seu computador, feche o Gerenciador de Dispositivos janela.
6. Imprensa Chave do Windows+R lançar Correr janela.
7. Agora, tipo “Appwiz.cpl”E depois bate Digitar.
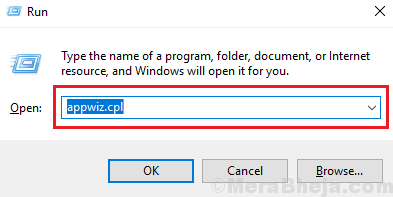
Programas e características A janela será aberta.
8. Em Programas e características Janela, role para baixo pela lista de aplicativos instalados e Clique com o botão direito do mouse no aplicativo relacionado ao Bluetooth e clique em “Desinstalar““.
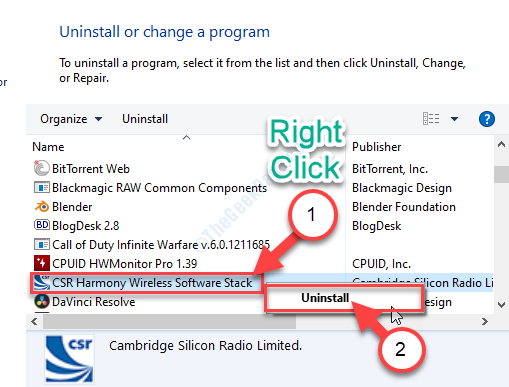
9. Da mesma forma, desinstale todos os softwares relacionados ao Bluetooth no seu computador.
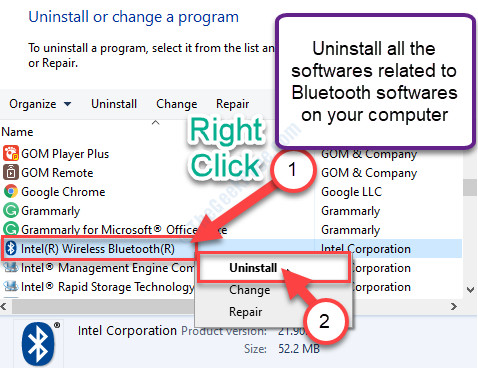
Depois de desinstalar os softwares relacionados ao Bluetooth, feche o Programas e características janela.
Depois de reiniciar seu computador, o aplicativo relacionado ao Bluetooth será instalado automaticamente. Seu problema deve ser corrigido.
Corrija 5 - Solucionar problemas do problema
1 - Pesquise Encontre e corrija problemas com dispositivos Bluetooth Na caixa de pesquisa do Windows.
2 -agora, clique no resultado da pesquisa que aparece.
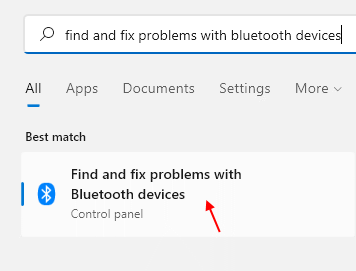
3. Clique em Avançar e siga as instruções da tela para deixar o solucionador de problemas encontrar e corrigir os problemas do Bluetooth no seu computador.
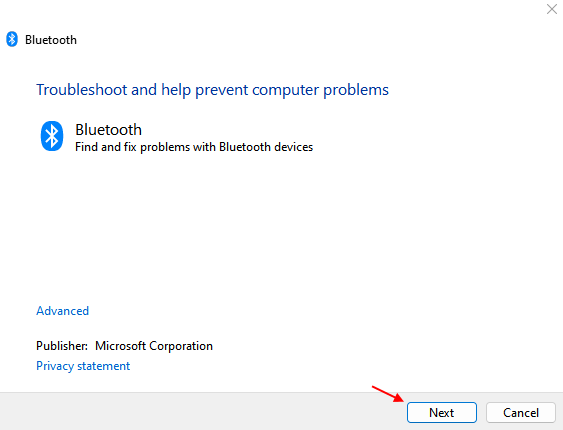
Você pode precisar reiniciar Seu computador para salvar as alterações no seu computador.
Corrigir 6 - Ligue a inicialização rápida
Virar a inicialização rápida do seu computador pode resolver o problema.
1. Imprensa Chave do Windows+R Para abrir o Correr janela.
2. No Correr Janela, tipo “PowerCfg.cpl”E depois bate Digitar.
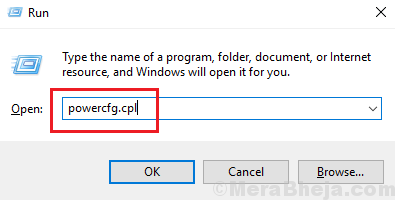
3. No Opções de energia janela, no lado esquerdo, clique no “Escolha o que os botões de energia fazem““.
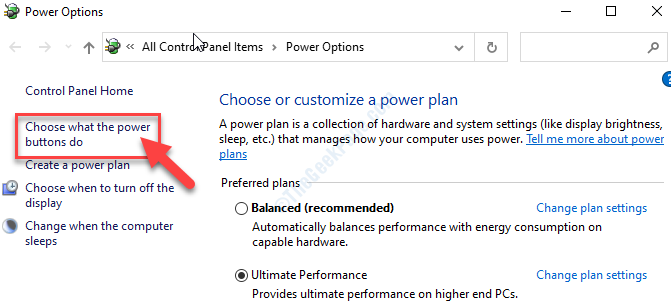
4. Quando o Configurações de sistema A janela aparece, clique no “Alterar configurações que atualmente não estão disponíveis““.
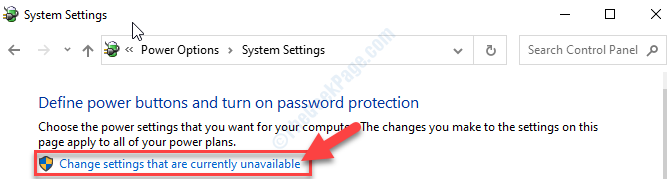
5. Agora, desmarque a opção "Ligue a inicialização rápida (recomendado)““.
6. Finalmente, clique em “Salvar alterações““.
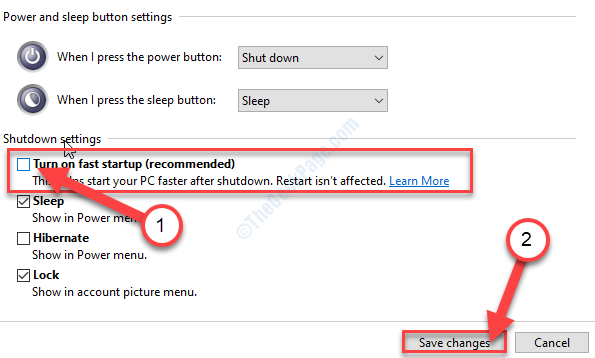
Depois de fazer isso, feche o Painel de controle janela.
Corrigir 7 - Faça o download e instale a versão mais recente do Driver Bluetooth
Muitos usuários resolveram o problema simplesmente baixando e instalando a versão mais recente dos drivers Bluetooth em seus computadores.
1. No começo, abra uma janela do navegador no seu computador.
2. Tipo "Intel Bluetooth Driver para Windows 10”Na caixa de pesquisa e depois bata Digitar.
3. Na janela Resultado da pesquisa, clique em “Baixe o Intel Wireless Bluetooth Driver para Windows 10““.
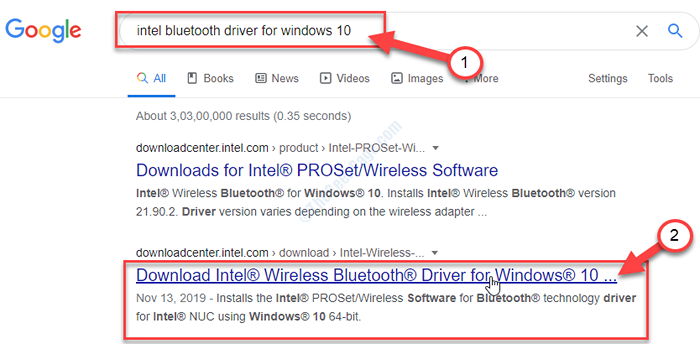
4. No Downloads disponíveis Janela, de acordo com a sua arquitetura da CPU (32 bits ou 64 bits), clique no apropriado “Download”Botão para baixar o driver.
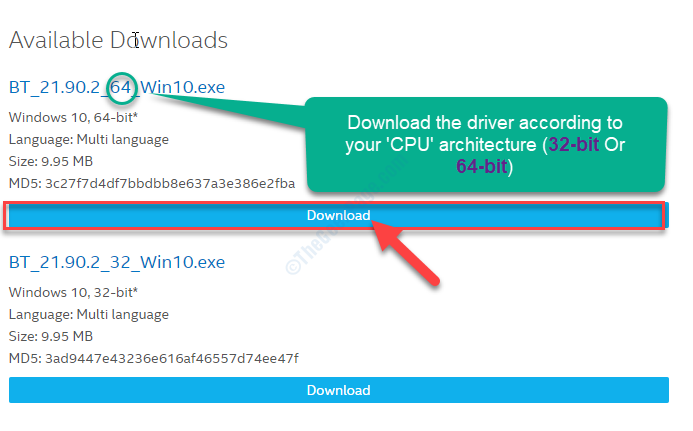
5. Para aceitar o contrato de licença de software, clique em “Eu aceito os termos do contrato de licença““.

6. Agora, escolha um local no seu disco rígido para armazenar o instalador.
7. Em seguida, clique em “Salvar”Para baixá -lo.
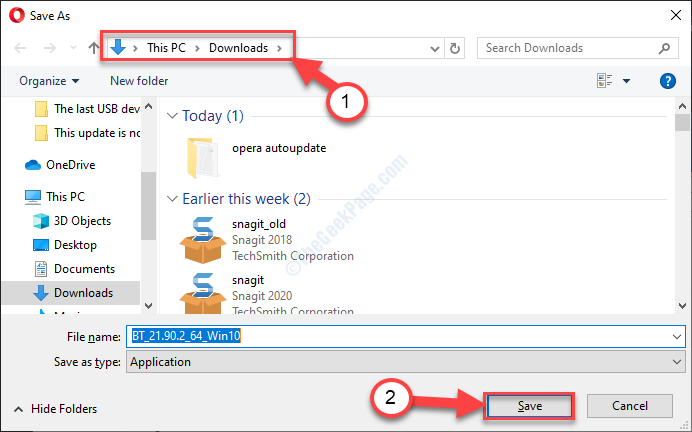
Depois de baixado, feche a janela do navegador.
8. Imprensa Chave do Windows+e abrir o explorador de arquivos janela.
9. Agora, navegue até o local onde você baixou o arquivo.
10. Quando você entrou no local no Explorador de arquivos janela, Duplo click sobre "BT_21.90.2_64_WIN10”Para iniciar o processo de instalação.
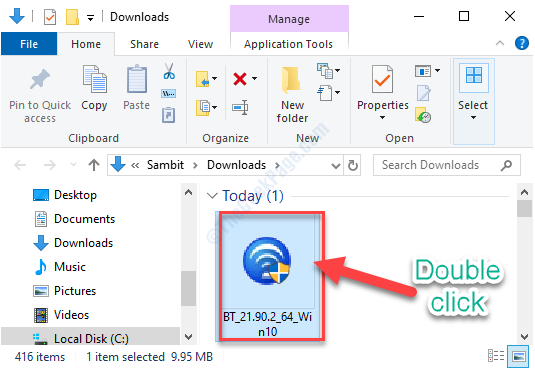
10. Na janela de instalação, clique em "Próximo““.
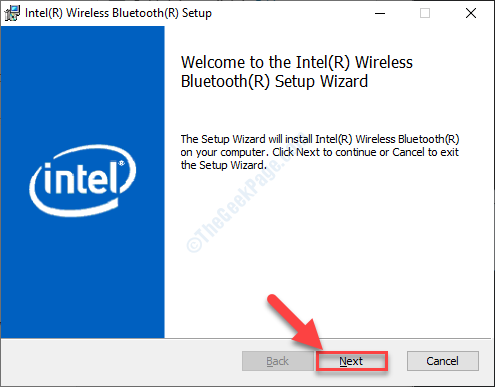
11. Novamente, clique em “Próximo”Para prosseguir.
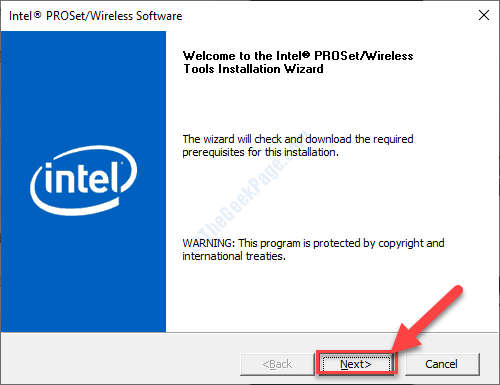
12. Agora, verificar a opção "Eu aceito os termos no contrato de licença““.
13. Em seguida, clique em “Próximo““.
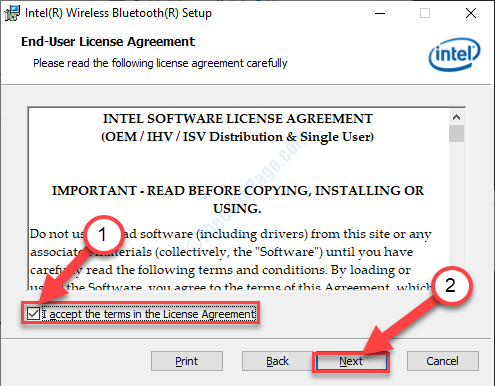
14. Quando Escolha o tipo de configuração A janela aparece, clique em “Completo““.
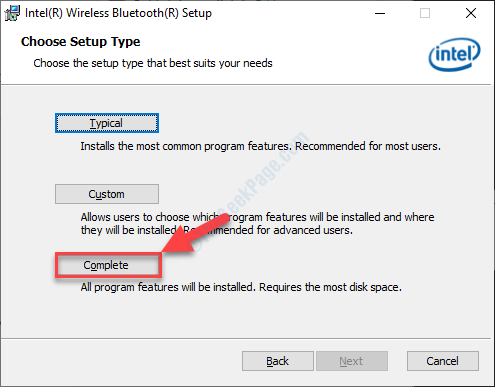
15. Finalmente, depois que a instalação for concluída, clique em “Terminar”Para completar o processo.
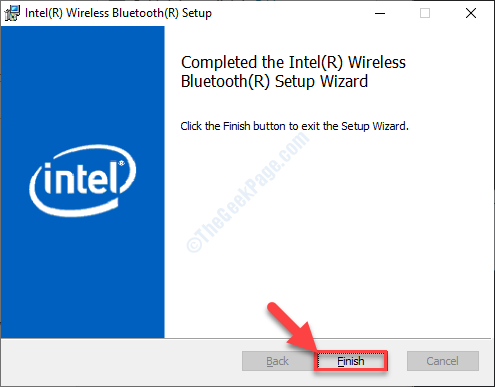
Reinício seu computador.
Depois de reiniciar o seu sistema, a opção Bluetooth 'On/Off' estará disponível novamente.
Fix 8 - Reative o dispositivo Bluetooth
Às vezes pode acontecer é que o dispositivo Bluetooth está desativado no seu computador e é por isso que está oculto Gerenciador de Dispositivos.
1. Imprensa Chave do Windows+ R abrir Correr janela. Agora, tipo “devmgmt.MSc”E acerte Digitar. Gerenciador de Dispositivos utilidade abrirá.
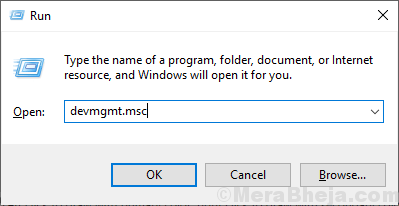
2. No Gerenciador de Dispositivos Janela, clique em “Visualizar”Na barra de menus. Agora, clique em “Mostre dispositivos ocultos““.
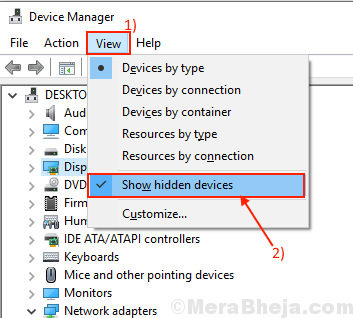
2. Isso mostrará os drivers ocultos em seu computador. Agora, se você vir o dispositivo Bluetooth está “desabilitado”(Ele carregará uma seta para baixo com o nome do motorista), Clique com o botão direito do mouse no driver Bluetooth e depois clique em "Habilitar““. O driver Bluetooth será ativado.
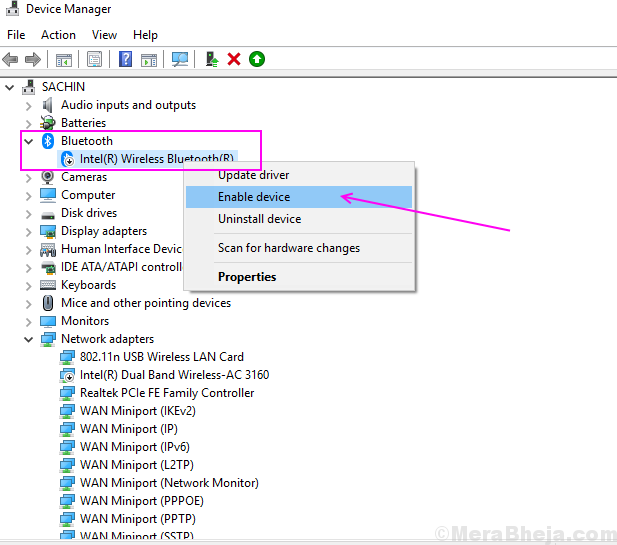
Reiniciar Seu computador para salvar as alterações no seu computador. Após a reinicialização, verifique se você pode ver a opção Bluetooth no seu computador ou no gerenciador de dispositivos.
Fix 9 - Atualize os drivers USB
A atualização dos controladores USB ajudou alguns dos usuários. Atualize todos os dispositivos do controlador USB em seu computador.
1. Imprensa Chave do Windows+R lançar Correr. Agora, tipo “devmgmt.MSc”E acerte Digitar. Gerenciador de Dispositivos A janela será aberta.
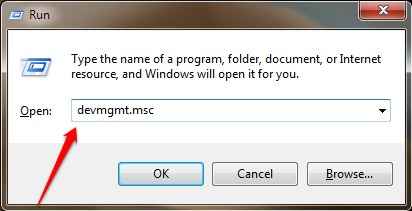
2. Em Gerenciador de Dispositivos, expandir "Controladores de barramento serial universal" e então Clique com o botão direito do mouse no primeiro driver USB e clique em “Driver de atualização““.
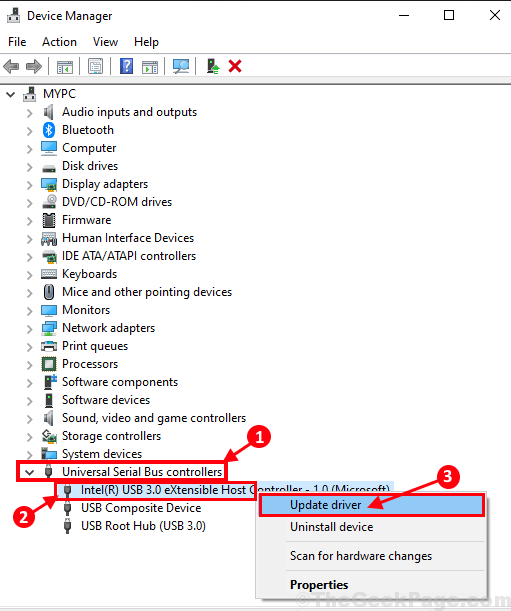
3. Agora, clique em “Pesquise automaticamente o software de driver atualizado““.
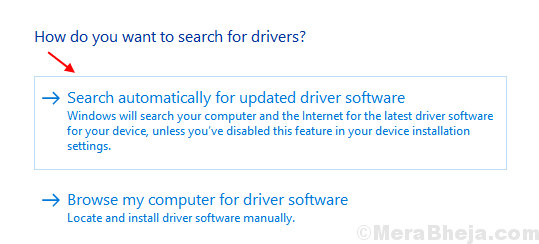
Espere um tempo, pois o Windows encontrará o driver mais recente do seu computador e instale -o.
Repita o passo 2 e etapa 3 Para todos os dispositivos listados em Controlador de barramento serial universal e então reiniciar Seu computador para salvar as alterações no seu computador.
Corrija 10 - Execute o SFC Scan e Disp Tool
Executando um Sfc Digitalizar no seu computador pode corrigir esse problema no seu computador-
1. Imprensa Chave do Windows+R lançar Correr. Agora, tipo “cmd”E então pressione Ctrl+Shift+Enter. Clique em "Sim”Para conceder acesso ao Controle de conta de usuário (UAC). Prompt de comando A janela será aberta com direitos administrativos.
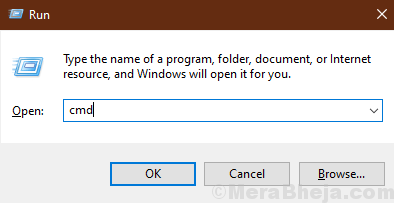
2. Agora, tipo este comando em Prompt de comando janela e depois bater Digitar para executá -lo.
sfc /scannow
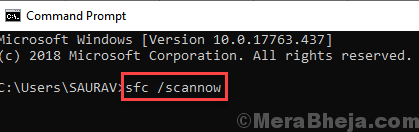
OBSERVAÇÃO-
Se você enfrentar algum erro durante a execução do comando acima mencionado, cópia de e colar este comando em Prompt de comando janela e bata Digitar para executá -lo.
sfc /scannow /offbootdir =C:\ /offwindir =C:\janelas
[OBSERVAÇÃO- Substituir "C:”Com a letra de unidade do diretório de instalação do Windows em seu computador.]
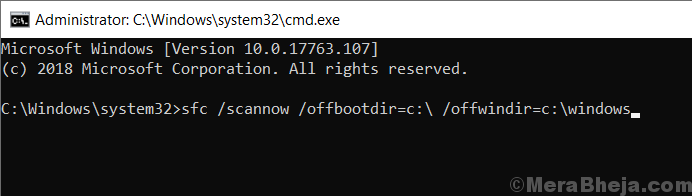
Espere um tempo como o Sfc A varredura vai demorar um pouco.
Depois que o processo de digitalização está completo, reiniciar seu computador.
3. Depois do computador inicializa, pressione novamente Chave do Windows+R lançar Correr, e então digite “cmd”E então pressione Ctrl+Shift+Enter.
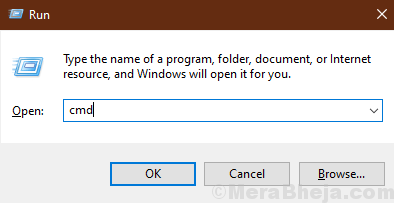
4. Em Prompt de comando janela, cópia de e colar esses comandos um por um e depois atingem Digitar Depois de cada um desses comandos para executá -los sequencialmente.
DIST /ONLINE /LIMPEU-AMAGE /CHECKHealth
Dispon
Dispon
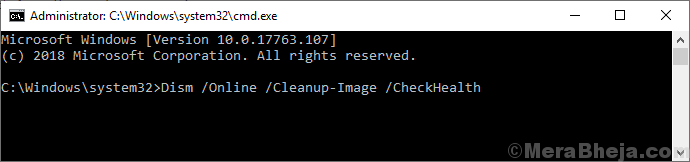
Espere um tempo como o Descartar processo também pode demorar um pouco.
Reinício Seu computador depois de executar todos os testes e varreduras mencionadas. Depois de reiniciar o erro, deve ser corrigido.
Corrija 11- Redefina seu computador-
Se alguma das correções acima mencionadas não funcionou, a redefinição do seu computador certamente o ajudará.
1. Imprensa Chave do Windows+i abrir Configurações. Agora, role para baixo e clique em “Atualização e segurança““.
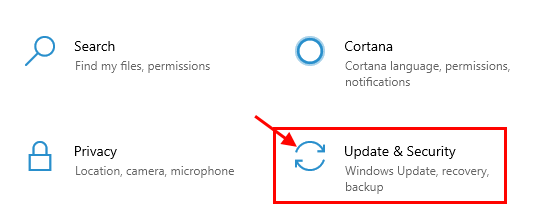
2. Em Atualização e segurança Configurações, clique em “Recuperação”No painel esquerdo. No painel direito, sob o Recuperação opção, em “Redefinir este PC", Clique em "iniciar““.
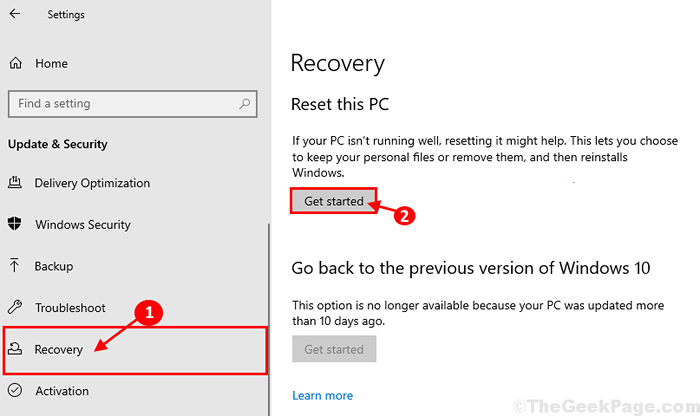
3. Em Descanse este PC Janela, escolha “Mantenha meus arquivos”Opção.
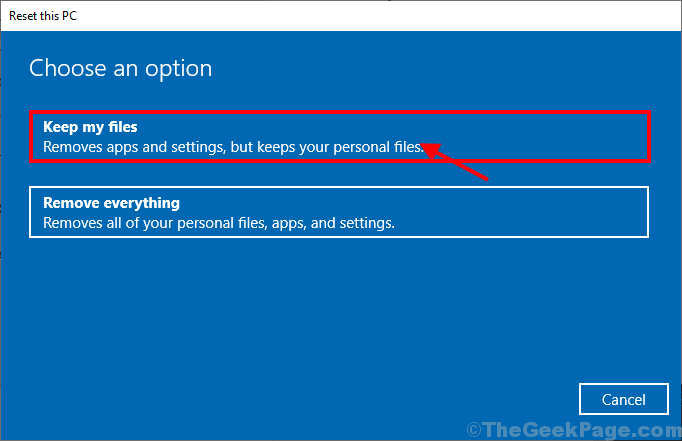
4. Agora, siga as instruções na tela para redefinir seu computador.
A redefinição do seu computador removerá alguns aplicativos e configurações no seu computador. Mas, o problema que você está enfrentando com o Bluetooth será corrigido com certeza. Seu problema deve ser resolvido.
Dicas adicionais-
1. Se o problema se tornar consistente para você, você deve pensar em usar um dongle bluetooth no seu computador.
- « 14 melhores gerentes de senha que você pode experimentar em 2020
- 12 melhores aplicativos de anotações que você deve usar em 2020 »

