Corrigir o serviço de transferência inteligente em segundo plano não iniciará o erro
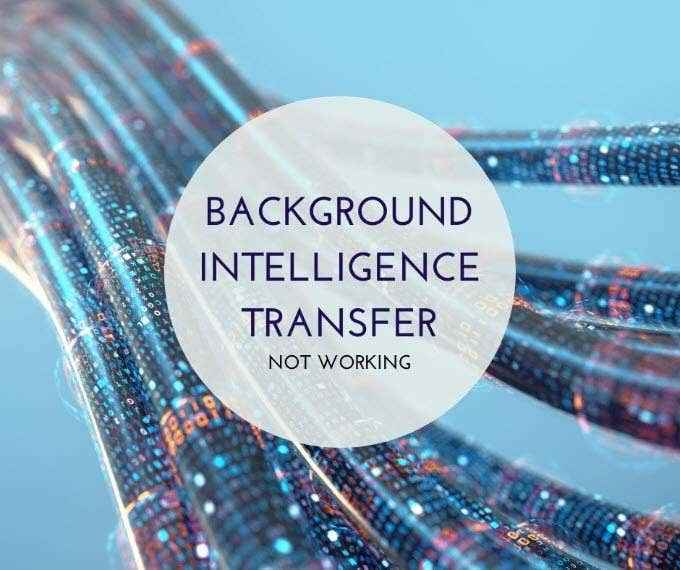
- 4598
- 215
- Mrs. Christopher Okuneva
O Windows Background Intelligent Transfer Service (BITS) é um componente essencial que ajuda os programas a baixar dados e arquivos da Internet.
Atualmente, os programas precisam das atualizações mais recentes, novos conteúdos ou configurações e bits lida de maneira inteligente interrupções de rede, mesmo após uma reinicialização, pausando e retomando transferências.
ÍndiceO 'inteligente' em bits também aumenta ou diminui a taxa de transferência de arquivos com base na largura de banda de rede ociosa disponível. Suas políticas de transferência especificadas por aplicativos garantem que, se um aplicativo de rede estiver consumindo mais largura de banda, sua taxa de transferência será reduzida para impedir que os arquivos transfiram em redes caras.
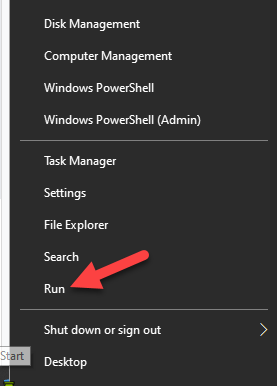
2. Tipo Serviços.MSc na caixa de corrida e depois pressione Digitar abrir Serviços Windows.
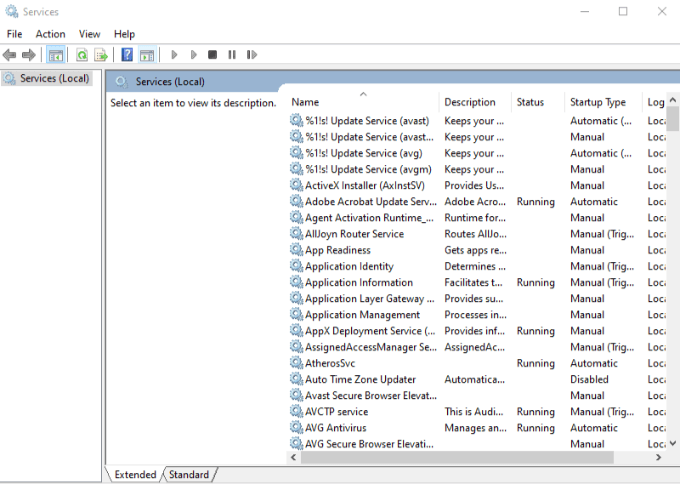
3. Encontrar Antecedentes Serviço de Transferência Inteligente Da lista de serviços à direita.
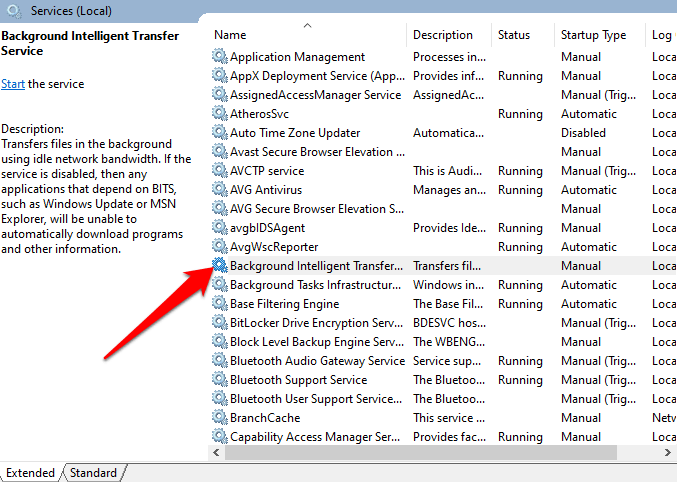
4. Se bits estiver em execução, clique com o botão direito do mouse e selecione Reiniciar Para reiniciar o serviço e consertá -lo onde quer que ele tenha ficado preso por um motivo ou outro.
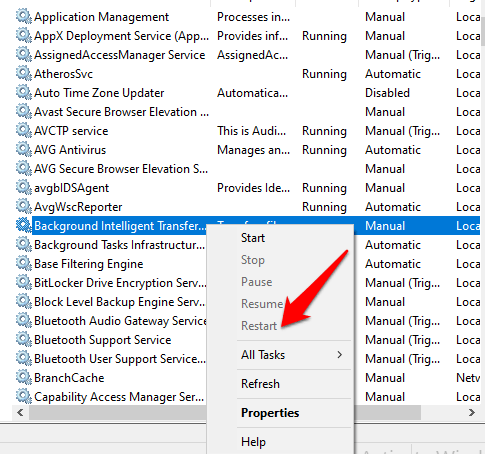
5. Se os bits não começarem, clique duas vezes na entrada em Serviços Windows, e mude o tipo de inicialização no novo pop -up para Automático.
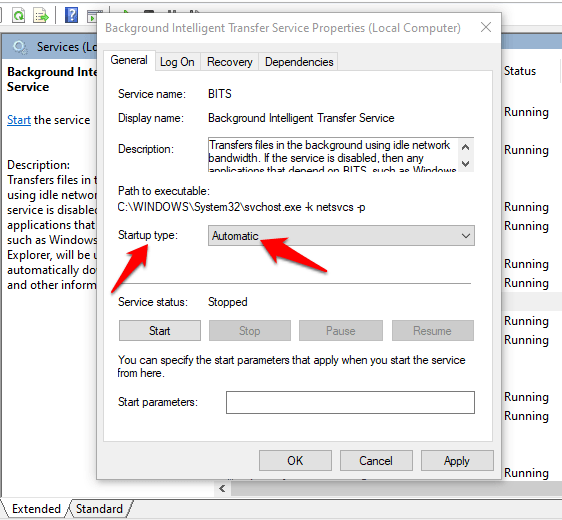
6. Ao lado de Status do serviço, Clique no Começar botão e veja se os bits funcionam normalmente novamente.
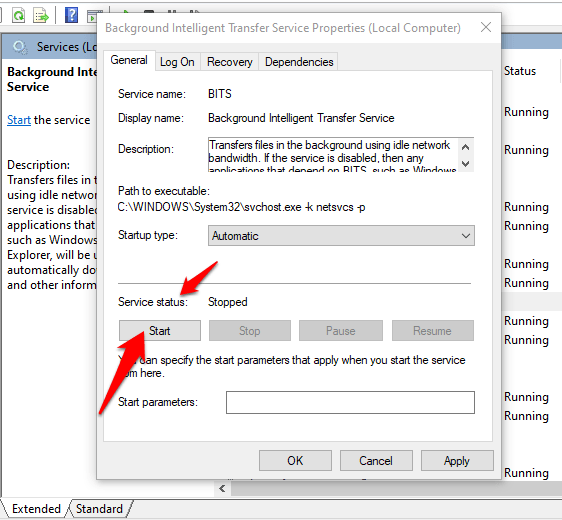
Digitalize seu dispositivo em busca de malware
Vírus e malware geralmente têm como alvo bits para impedir que ele inicie normalmente. Se não começar, execute um malware ou varredura de vírus para garantir que nada esteja impedindo os bits de fornecer a comunicação certa entre o seu dispositivo e outras redes baseadas em bits.
Se você tiver um bom software de segurança antivírus instalado, poderá usá -lo; caso contrário, tente alguns dos melhores software antimalware, como o malwarebytes, para executar a varredura e reinicie o computador para ver se o problema do bits se foi.

Use o solucionador de problemas dos bits
O solucionador de problemas dos bits pode corrigir problemas mais comuns com o serviço no Windows 10.
1. Para fazer isso, aberto painel de controle e clique no Exibir por menu no lado superior direito. Clique Ícones grandes.
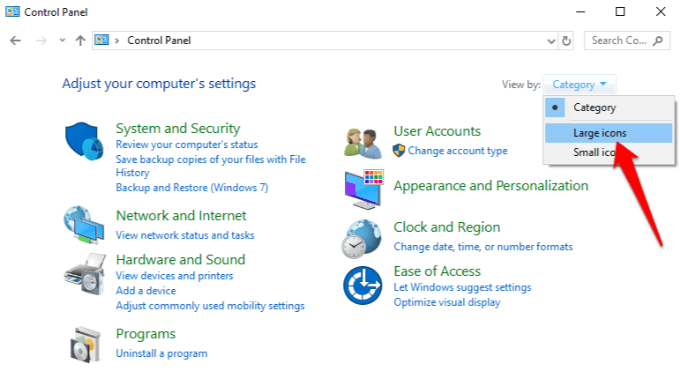
2. Clique Solução de problemas Na lista de opções.
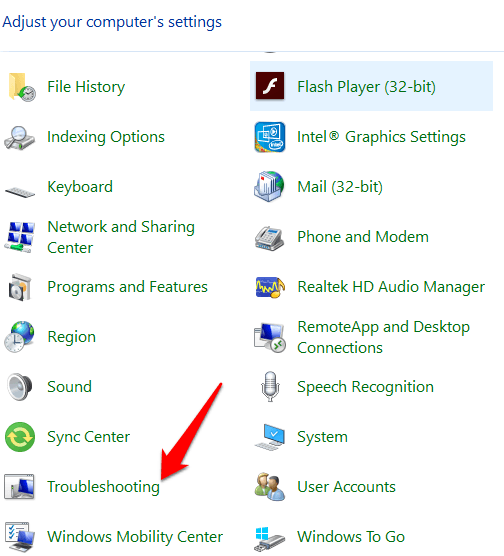
3. Clique Hardware e som.
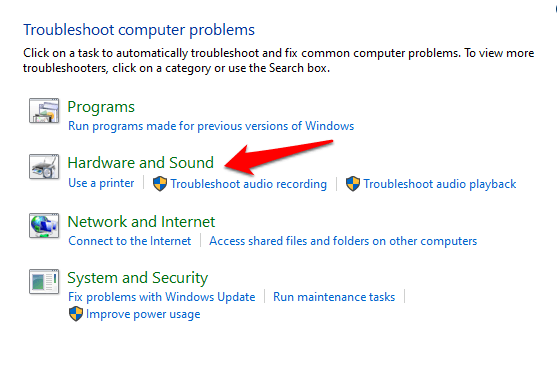
4. Em seguida, clique em Ações debaixo de janelas seção.
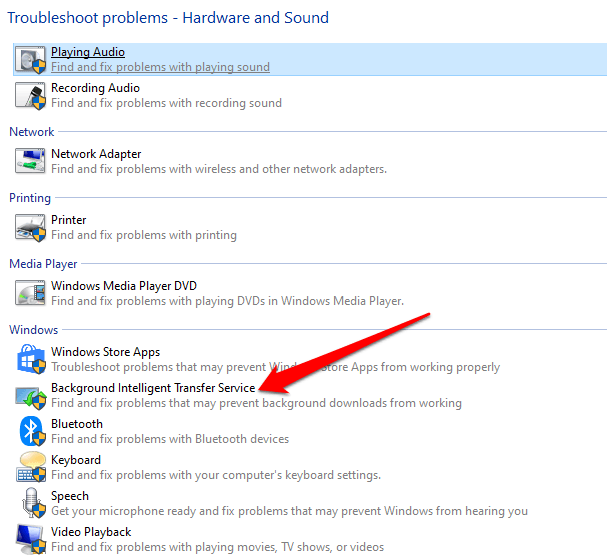
5. Clique Avançado.
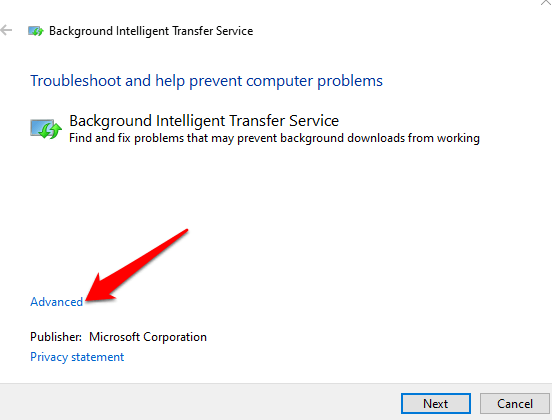
6. Selecione Aplicar reparos automaticamente> Próximo.
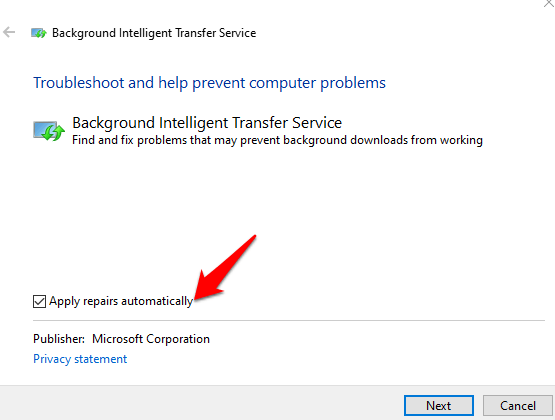
7. O solucionador de problemas dos bits começará a digitalizar, detectar e corrigir quaisquer problemas que possam impedir que ele inicie ou funcione corretamente.
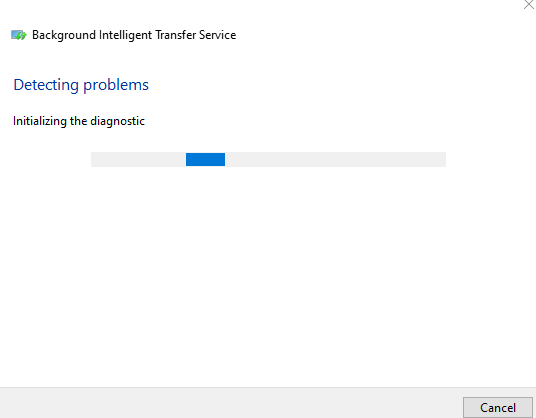
Use a ferramenta de linha de comando SFC e DISP
Se os bits ainda não começarem, você pode usar o System File Checker (SFC) e descartar a ferramenta de linha de comando para resolver o problema.
1. Na barra de pesquisa, digite Cmd Para abrir o menu do prompt de comando e clicar Executar como administrador.
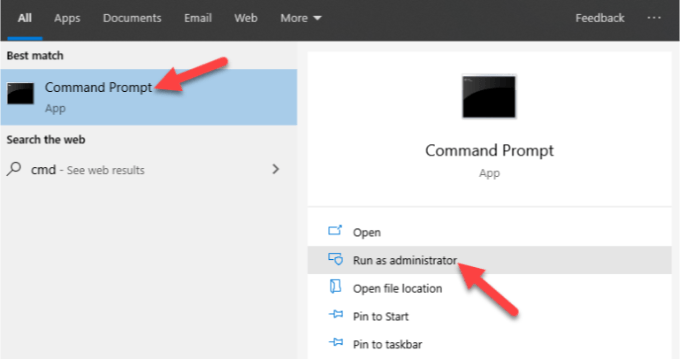
2. Na janela Prompt de comando, digite este comando e pressione Digitar: Dispon. Isso escaneará e reparará qualquer corrupção do arquivo do sistema.
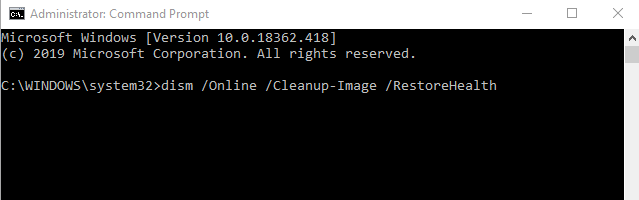
3. Em seguida, digite este comando e pressione Enter: sfc / scannow.
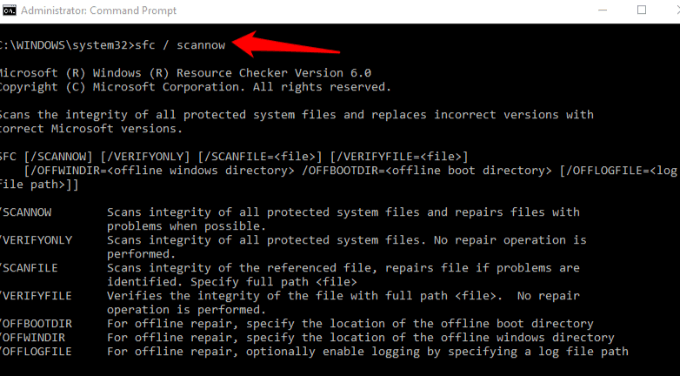
Você também pode tentar o comando de verificação do disco para ver se ele ajuda. Na mesma janela de prompt de comando, digite chkdsk /r /f e pressione Digitar.
4. Reinicie seu dispositivo e ele será digitalizado por erros, corrigindo os subjacentes que fazem com que os bits não iniciem ou funcionem corretamente.
Desativar temporariamente o software de segurança

Esta é uma medida temporária para ajudá -lo a verificar se está fazendo com que os bits não comecem. Seu software de segurança protege seu dispositivo contra ameaças à segurança, como vírus e malware, e não deve ser desativado.
No entanto, neste caso, desative -o temporariamente e veja se os bits começam normalmente. Nesse caso, seu antivírus pode ser a causa. Caso contrário, reative seu software de segurança assim que terminar.
Instale a atualização mais recente da qualidade da Microsoft Update
Se nenhuma das correções funcionou até agora, o problema pode estar com o sistema operacional, e isso pode ser resolvido baixando as mais recentes atualizações da Microsoft.
1. Você pode fazer isso manualmente, mas verifique o nome de referência KB (base de conhecimento) do histórico de atualização do Windows 10 e depois confirme se precisar de uma versão de atualização de 32 ou 64 bits, indo para Configurações> Sistema> Sobre e verificando Tipo de sistema.
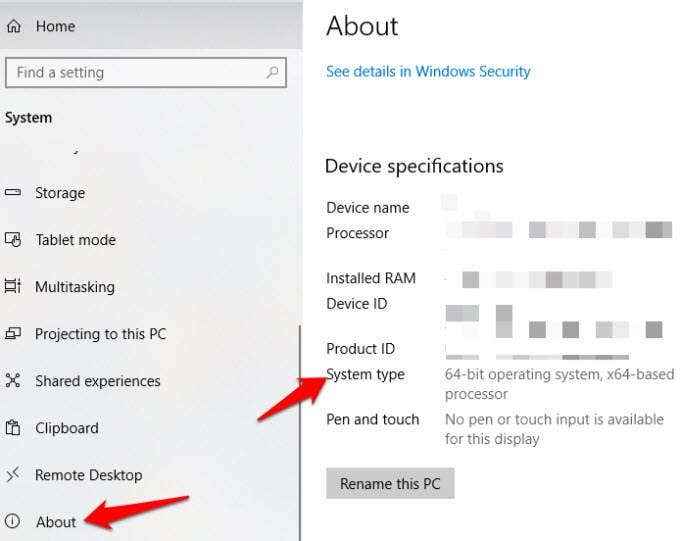
2. Faça o download do atualização do Windows de Microsoft Update Catalog. Aqui, você pode pesquisar a referência KB para a atualização e clicar em Download para versão de 32 ou 64 bits.
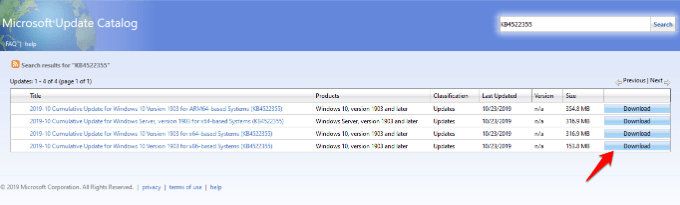
Clique no .link MSU para baixar o arquivo.
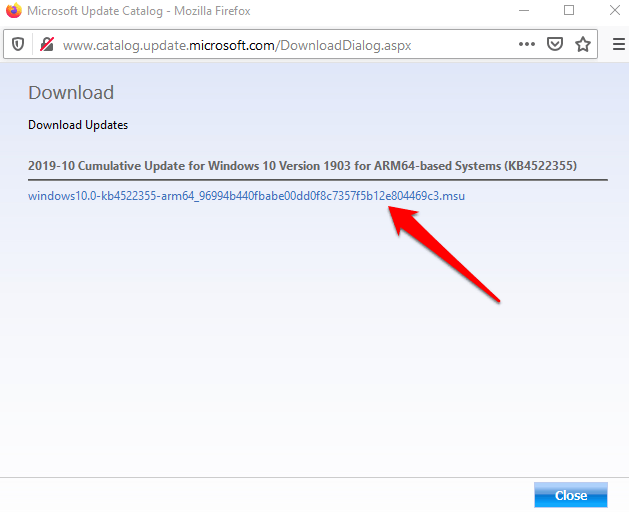
3. Clique duas vezes no .arquivo msu, ou vá para Prompt de comando> executar como administrador e digite o comando: wusa c: \ pasta-path \ update-name.msu /silencioso /norestart e pressione Digitar.
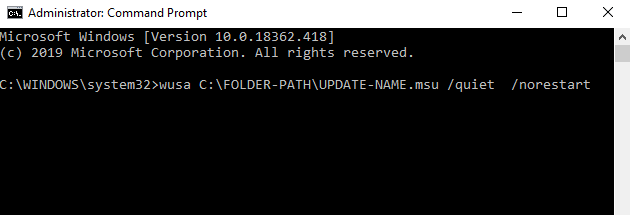
4. Reinicie o computador e veja se o serviço funciona bem novamente.
Ativar os serviços de conscientização e lista de rede de localização da rede
Os serviços do Windows dependem um do outro, mas existem dois serviços específicos que não estão listados nos serviços do Windows quando você clica em bits, mas só começará quando esses dois funcionarem corretamente - o Consciência da localização da rede e Lista de rede Serviços.
1. Para habilitá-los, clique com o botão direito do mouse Iniciar> Executar e tipo Serviços.MSc e depois pressione Digitar.
2. Nos serviços do Windows, encontre o Consciência da localização da rede e lista de rede Serviços e clique com o botão direito em cada um para iniciá -los usando as etapas do tipo de inicialização que descrevemos para bits acima.
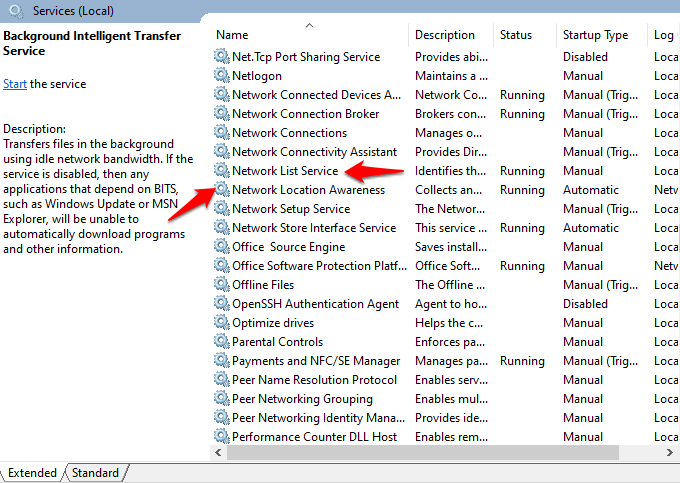
Se cada serviço for iniciado, deixe -o como está, mas se cada um aparecer 'parado', clique no botão Iniciar para reiniciar o serviço. Configure todas as configurações de inicialização para cada um desses serviços para automático, incluindo bits.
Altere a configuração de seleção de inicialização para inicialização normal
A configuração de seleção de inicialização padrão deve ser uma inicialização normal ou seletiva, dependendo do seu computador.
1. Para mudar, clique com o botão direito do mouse Iniciar> Executar e tipo MSCONFIG. Clique Configuração do sistema.
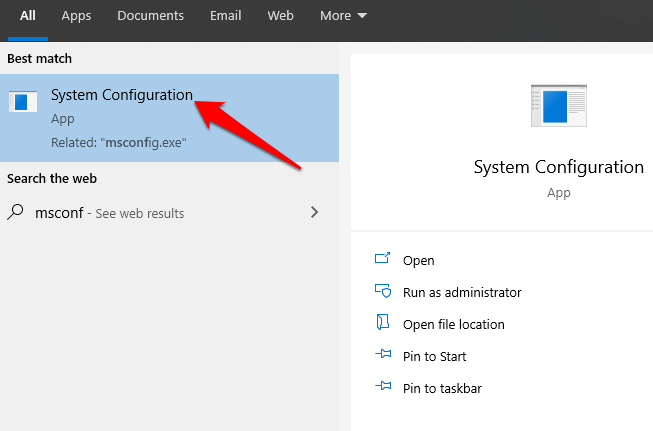
2. Debaixo de Em geral guia, altere o Comece seleção para Startup normal.
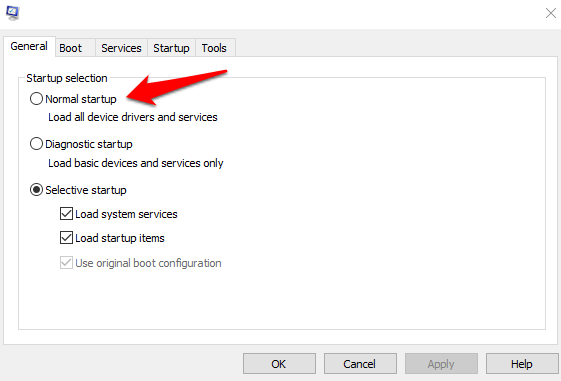
3. Clique Aplicar e reinicie o computador para verificar se o serviço bits começa normalmente novamente.
4. Voltar para o Em geral guia e clique no Startup seletivo opção. Limpar o Carregar itens de inicialização Caixa de seleção.
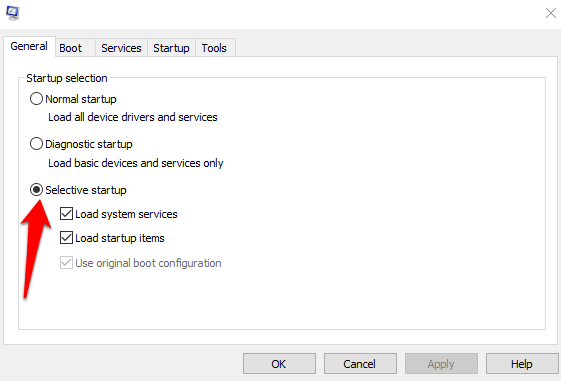
Edite o Registro
O editor de registro exige que você preste atenção cuidadosa a cada etapa, a fim de evitar mais problemas com seu computador. Envolve fazer alterações no registro, portanto, certifique -se de fazer backup do seu registro antes de tomar as etapas abaixo.
1. Clique com o botão direito do mouse no início e selecione Executar. Digite Regedit na caixa de diálogo Run para abrir o editor de registro. No editor de registro, navegue até esta chave: Hkey_local_machine \ System \ currentControlset \ Control \ backuprestore \ filesNotTObackup
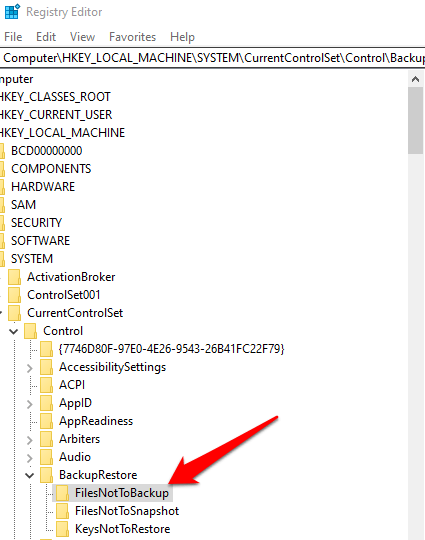
2. Verifique se o FilesNotTObackup existe entrada no Restauração de backup chave. Caso contrário, crie -o clicando em Editar> New> Tecla na chave do backustore. Renomear o valor para FilesNotTObackup e pressione Digitar. Deixe a chave vazia.
3. Vá para Serviços Windows (Clique com o botão direito do mouse Iniciar> Run> Tipo Services.MSC> Digite) e encontra Serviço de transferência de inteligência de fundo. Clique com o botão direito do mouse e selecione Propriedades.
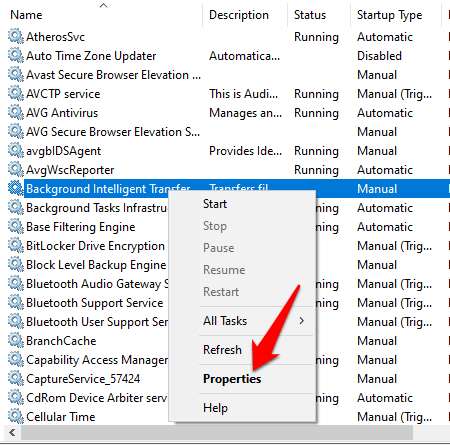
4. Se o serviço bits for iniciado, deixe -o como está; Se estiver parado, clique Começar, e verifique se a opção de tipo de inicialização nas propriedades de bits está definida como Automático.
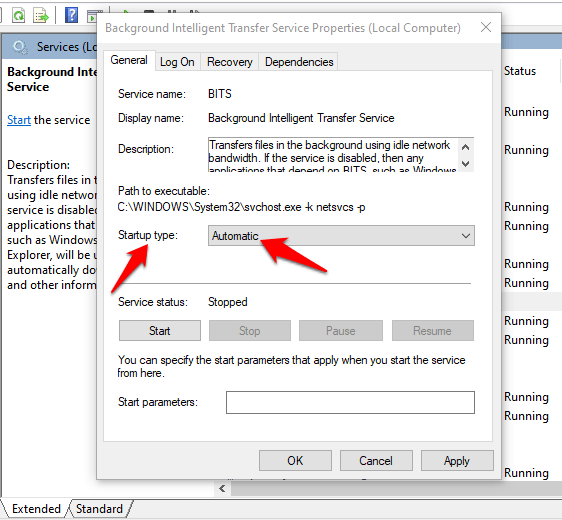
Redefina seu computador
Se nada mais funcionar, redefina seu computador como último recurso.
1. Abrir Configurações> Atualização e segurança.
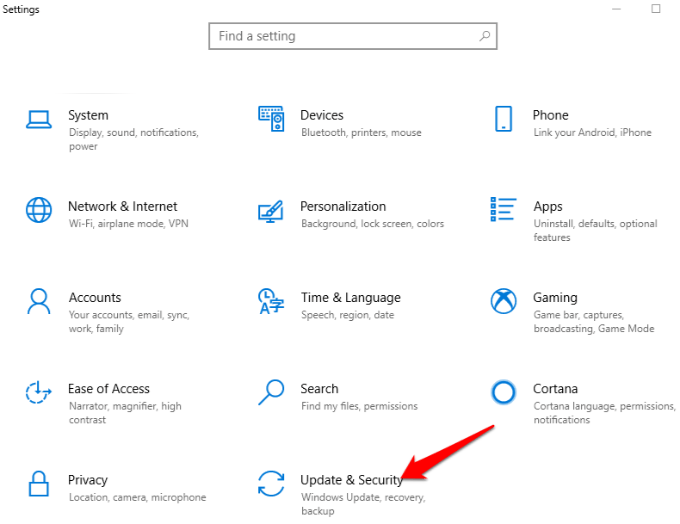
2. Clique Recuperação> Redefinir este PC.
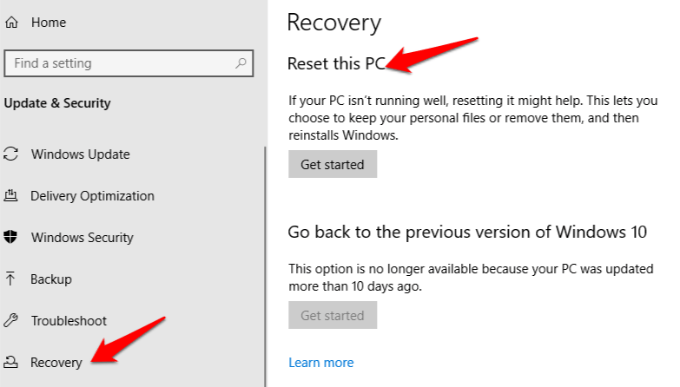
3. Clique Iniciar, e depois selecione Mantenha meus arquivos ou Remova tudo. Todas Mantenha meus arquivos opção.
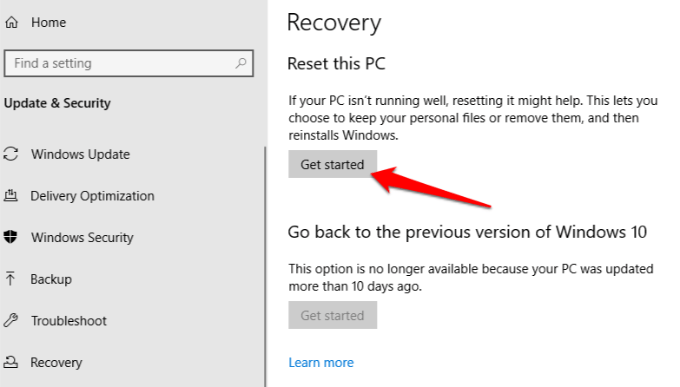
4. Clique Próximo, e selecione se deseja manter seus arquivos ou remover tudo. Clique Reiniciar E aguarde o Windows para terminar o processo. Depois de terminar, clique Continuar, Reinicie o computador e veja se os bits funcionam normalmente novamente.
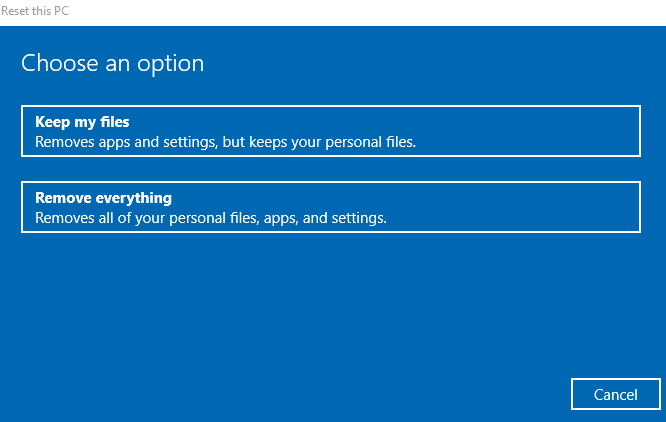
5. Reinicie o computador e verifique se o erro dos bits foi resolvido.
- « O que é msmpeng.exe e você deve removê -lo?
- A filtragem de endereço MAC realmente protege seu wifi? »

